TP-Link Technologies Co. ist einer der führenden chinesischen Hersteller von Hochgeschwindigkeits-drahtlosen Routern und vielen anderen Networking-Geräten. Es bietet eine große Auswahl an Routermodellen, die ständig verbessert und an die Bedürfnisse jedes Benutzers angepasst werden.
Alle Router-Benutzer müssen ein starkes Wi-Fi-Passwort für die Sicherheit von Netzwerk und personenbezogenen Daten festlegen. Selbst wenn Sie gerade erst mit der drahtlosen Technologie begonnen haben, lesen Sie weiter und lernen, wie Sie das TP-Link-Wi-Fi-Passwort selbst ändern!
TP-Link-Router-Informationen
Bei den meisten Routern müssen Sie alle Informationen, die Sie jemals benötigen, um Ihre Routereinstellungen anzupassen, auf dem Aufkleber -Etikett auf der Rückseite des Geräts. Wenn Sie kein Aufkleber-Etikett auf Ihrem TP-Link haben, machen Sie sich keine Sorgen, es gibt eine andere Möglichkeit, alle Informationen herauszufinden.
Der Standard-Benutzername und das Passwort für die meisten TP-Link-Router sind Admin . Wenn Sie diese Daten seit dem Einrichten des Routers nicht geändert haben, können Sie sich mit den Standarddaten beim TP-Link-Dashboard anmelden. Wenn Sie den Router -Benutzernamen und das Passwort geändert haben, sollten Sie Standardinformationen ignorieren. Falls Sie das Router -Passwort vergessen haben, müssen Sie es zuerst zurücksetzen .
Wenn Sie das Passwort über Mobiltelefon ändern möchten, finden Sie die IP -Adresse des Routers auf dem Mobiltelefon selbst. Stellen Sie eine Verbindung zu Ihrem TP-Link-Router her, klicken Sie auf das Symbol (i) rechts neben dem Namen Ihres Wi-Fi-Netzwerks und finden Sie unten die Routerzeile und die IP-Adresse Ihres Router-Modells. Die IP -Adresse für den Standardzugriff lautet: http://192.168.0.1 oder http://192.168.1.1
Eine weitere Möglichkeit, auf das TP - Link-Dashboard zuzugreifen
Wenn Sie Probleme haben, auf diese Webseite zuzugreifen, überprüfen Sie, ob Ihr PC mit dem TP-Link-Wireless-Router verbunden ist, und versuchen Sie es erneut.
TP-Link-Router zurücksetzen
Hinweis: Dieser Schritt ist optional. Setzen Sie den Router auf Werkseinstellungen zurück, falls Sie den Router -Administrator -Benutzernamen und das Passwort nicht vergessen haben oder nicht kennen.
Jetzt wissen Sie, wo Sie alle Daten finden, um Ihr TP-Link-Wi-Fi-Passwort erfolgreich zurückzusetzen. Das Problem tritt auf, wenn Sie den Standard -Router -Benutzernamen und das Passwort irgendwann geändert und sie vergessen haben. Es gibt eine einfache Möglichkeit, das Problem zu lösen - indem der Router auf Werkseinstellungen zurückgesetzt wird.
Auf der Rückseite Ihres Routers werden Sie nach einem kleinen Loch suchen. Nun, Sie werden es tun, ist, dass Sie ein spitzes oder scharfes Objekt nehmen und das Loch drücken werden, das besagt, dass sie zurücksetzen und 7-10 Sekunden lang halten. Um sicherzustellen, dass es funktioniert, achten Sie auf die Frontlichter Ihres Router -Geräts.
Während Sie die Reset -Taste halten, wird ein der Lichter irgendwann blinkend und dann wird alle Lichter ausgehen, sodass Ihr Router alle Einstellungen zurückgesetzt wird. Das Router -Passwort und der Benutzername sowie alle anderen Einstellungen, die Sie personalisiert haben, werden auf Werkseinstellungen zurückgesetzt.
Ändern Sie das TP-Link-Wi-Fi-Passwort
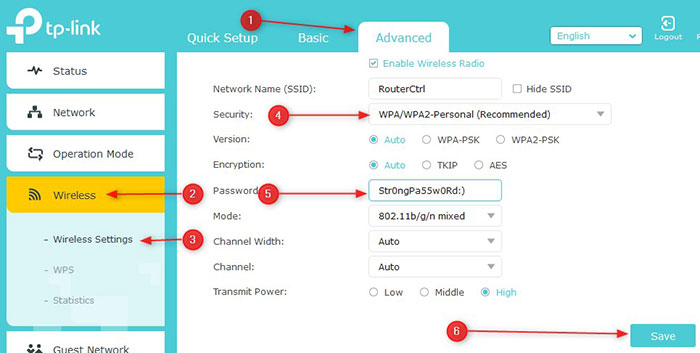
1. Öffnen Sie einen Webbrowser wie Google Chrome, Opera, Microsoft Internet Explorer oder Mozilla Firefox. Geben Sie die IP-Adresse Ihres TP-Link-Routers ein und drücken Sie die Eingabetaste.
2. Ein Anmeldefenster wird angezeigt, in dem Sie den Standard -Benutzernamen und das Standardkennwort eingeben müssen. Der Standard-Benutzername und das Passwort für die meisten TP-Link-Router sind Admin .
3. Geben Sie die Daten ein und klicken Sie auf die Schaltfläche Anmelden.
4. Wenn Sie sich erfolgreich in Ihren TP-Link-Router angemeldet haben, sehen Sie jetzt ein TP-Link-Dashboard, in dem Sie Ihre Routereinstellungen einstellen können.
5. Der nächste Schritt besteht darin, das Passwort zu ändern. Wählen Sie oben und in der Seitenleiste die Registerkarte Erweitert und wählen Sie im Dropdown-Menü drahtlose und dann drahtlose Einstellungen .
6. Suchen Sie auf dem aktuellen Bildschirm, der ausgewählt werden sollte, nach WPA/WPA 2-personal (empfohlen) .
7. Sie sehen die Felder der Version, Verschlüsselung und drahtlosen Passwort . Die ersten beiden Felder sollten automatisch festgelegt werden.
8. Ändern Sie im Feld Kennwortdateneingabegeraden Ihr Wi-Fi-TP-Link-Passwort. Löschen Sie das alte Passwort und geben Sie stattdessen ein neues starkes Wi-Fi-Passwort ein.
9. Klicken Sie schließlich auf Speichern . Alle Geräte, die mit dem alten Passwort mit Ihrem TP-Link-Wireless-Router verbunden waren, werden automatisch getrennt.
10. Verbinden Sie sich wieder mit dem neuen Passwort und Sie sind bereit zu gehen!
Abschluss
Alle Experten empfehlen, das Werkskennwort des Wi-Fi-Routers zu ändern, um Ihr TP-Link-Netzwerk vor Betrügern und Nachbarn in Reichweite Ihres Netzwerks zu schützen, die es missbrauchen würden.
Um vollständig sicher zu sein, setzen Sie ein starkes Wi-Fi-Passwort und ändern Sie es alle 90 bis 180 Tage. Machen Sie das Passwort so komplex genug, dass Hacker es nicht knacken können, aber einfach genug, dass Sie sich daran erinnern können.
Stellen Sie sicher, dass Sie jederzeit nur das Wi-Fi-Passwort Ihres Routers haben und Ihr Netzwerk mit voller Geschwindigkeit funktioniert!
