Kurzer Umriss
Dieser Artikel deckt die für die TP-Link-Router-Anmeldung erforderlichen Schritte mit der Standard-TP-Link-IP, des Benutzernamens und des Passworts ab. Es bietet auch einige grundlegende Änderungen, die Sie vornehmen müssen, um Ihr Heimnetzwerk zu sichern.
Die Beispiele sind sowohl für alte als auch für moderne Routermodelle angegeben.
TP-Link-Router-Anmeldeschritte
Schritt 1: Stellen Sie eine Verbindung zu Ihrem Netzwerk her
Bevor Sie sich bei Ihrem Router anmelden, müssen Sie zuerst eine Verbindung zu Ihrem Netzwerk herstellen. Sie können dies mit einer kabelgebundenen oder drahtlosen Verbindung tun. Es hängt alles von dem Gerät ab, mit dem Sie sich bei Ihrer TP-Link-Router-Administratorseite anmelden.
Schritt 2: Starten Sie Ihren Browser
Auf die Seite "Router -Einstellungen" kann über jeden auf Ihrem Gerät bereits installierten Browser zugegriffen werden. Starten Sie daher Ihren Browser und in der Adressleiste Typ eins der Standard -TP -Link -IP -Adressen - 192.168.0.1 oder 192.168.1.1 und drücken Sie die Eingabetaste.
Moderne TP-Link-Router-Modelle können mit http://tplinkwifi.net zugegriffen werden
Die Standard -IP hängt vom Routermodell ab, sodass Sie den Aufkleber am unteren Rand des Routers entweder überprüfen oder die Standard -Router -IP selbst finden können, indem Sie die in diesem Artikel angegebenen Schritte befolgen. Suchen -Bep -Leitfaden .
Schritt 3: Geben Sie den Standard -Router -Benutzernamen und das Passwort ein
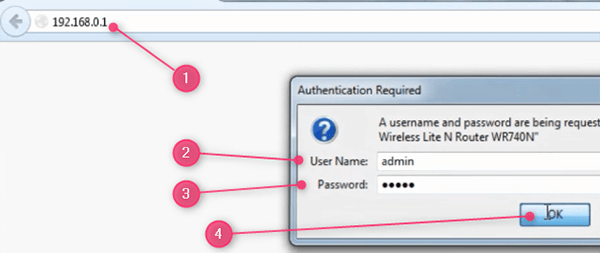
Wenn die IP -Adresse der Router korrekt ist, müssen Sie den Standard -Benutzernamen und das Standardkennwort eingeben.
Die Standard-Anmeldedetails für TP-Link-Router sind:
- Benutzername Admin
- Passwort admin
*Geben Sie diese in niedrigeren Fallbuchstaben ein. Wenn Sie die Anmeldetails früher geändert haben, verwenden Sie sie stattdessen.
Klicken Sie auf OK .
Grundlegende TP-Link-Router-Konfiguration
Wenn Sie einen TP-Link-Router kaufen, ist er bereits in der Fabrik konfiguriert. Es verfügt über eine Standard -IP, um auf die Anmeldeseite, einen Standard -Benutzernamen und ein Standardkennwort sowie einen Standard -Netzwerknamen und ein drahtloses Kennwort/eine Pin zuzugreifen.
Wenn Sie alles in den Standardeinstellungen verlassen, ist ein Sicherheitsrisiko für Ihr Netzwerk. Daher wird empfohlen, sich Zeit zu nehmen und Ihren TP-Link-Router zu konfigurieren . Ändern Sie zumindest das Standard -Router -Passwort und schützen Sie das drahtlose Netzwerk mit einem eindeutigen und starken Passwort.
Ändern Sie das Standardkennwort TP-Link Router
Zunächst müssen wir den Standard-Benutzernamen und das Passwort für TP-Link-Router-Login-Login-Login ändern. Auf diese Weise werden wir sicherstellen, dass wir nur auf die Routereinstellungen zugreifen können. Es wird auch empfohlen, das neue Passwort zur weiteren Verwendung aufzuschreiben.
Wir werden Ihnen zeigen, wie man das mit der alten und modernen GUI macht.
Alte Router -GUI:
Melden Sie sich zuerst bei Ihrem TP-Link-Router an. Befolgen Sie die oben angegebenen Schritte.
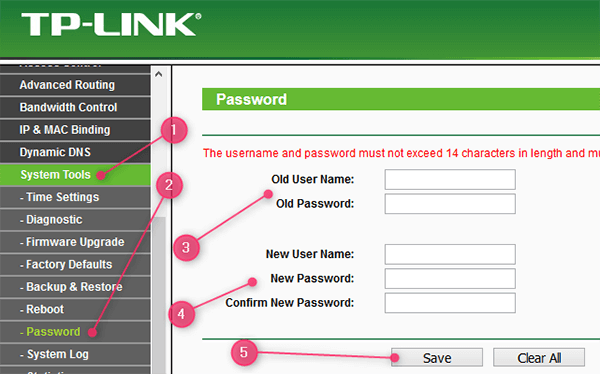
- Klicken Sie im Menü links auf Systemwerkzeuge .
- Dann Passwort.
- Geben Sie den alten (Standard-) Benutzernamen und das Passwort in die entsprechenden Felder ein.
- Geben Sie den neuen Benutzernamen und das Passwort in die entsprechenden Felder ein und geben Sie das neue Passwort erneut in das neue Passwort bestätigen .
- Klicken Sie auf Speichern .
Moderne Router -GUI:
Melden Sie sich zuerst bei Ihrem TP-Link-Router an. Befolgen Sie die oben angegebenen Schritte.
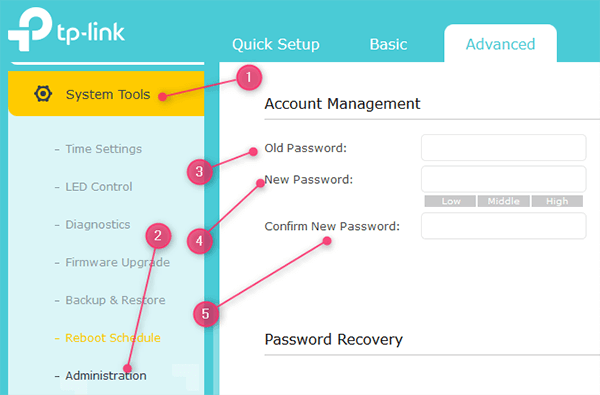
- Klicken Sie im Menü links auf Systemwerkzeuge .
- Dann Verwaltung.
- Geben Sie das alte (Standard-) Passwort in das Feld des alten Passworts ein.
- Geben Sie das neue Passwort in das Feld Neues Passwort ein.
- Geben Sie das neue Passwort erneut in das Feld Neues Passwort bestätigen .
- Klicken Sie auf Speichern .
Ändern Sie das Standard-TP-Link-Router SSID und das drahtlose Kennwort
Der Standard-TP-Link-Netzwerkname (SSID) ist normalerweise tp-link_xxxxxx oder tp-link_xxxxxx_5g. Der xxxxxx -Teil ist eine Kombination aus Zahlen und Buchstaben. Sie können diese später in den Routereinstellungen leicht umbenennen.
Das standardmäßige TP-Link-drahtlose Passwort sowie das SSID werden normalerweise auf einem Etikett am unteren Rand Ihres Routers gedruckt.
Diese können während des ersten Schnelleinstellungen oder später leicht geändert werden, indem Sie sich in den TP-Link-Routereinstellungen anmelden.
Gehen Sie die folgenden Schritte durch:
Für ältere TP-Link-Router-Modelle
Die ältere GUI ist in TP-Link 300m Wireless N Router zu finden. Schauen Sie also nach, wie Sie das TP-Link-drahtlose Passwort und das SSID ändern können.
Das SSID ändern

- Klicken Sie im Menü auf der linken Seite drahtlos .
- Klicken Sie dann auf drahtlose Einstellungen .
- Geben Sie im drahtlosen Netzwerknamen Ihren gewünschten Netzwerknamen ein.
Ändern des drahtlosen Passworts

- Klicken Sie im Menü auf der linken Seite drahtlos .
- Klicken Sie dann auf drahtlose Sicherheit .
- Scrollen Sie nach unten und überprüfen Sie WPA/WPA2 - Persönlich (empfohlen)
- Wählen Sie in der Dropdown-Liste der Version WPA2-PSK aus
- Setzen Sie die Verschlüsselung auf AES.
- Geben Sie im Feld PSK -Kennwort ein eindeutiges und starkes Passwort ein.
- Klicken Sie auf Speichern .
Für moderne TP-Link-Router-Modelle.
Neuere TP-Link-Router-Modelle haben eine moderne GUI. In dem unten angegebenen Beispiel werden wir die Bogenschütze 7 -GUI verwenden.
Ändern der grundlegenden drahtlosen Einstellungen.

- Klicken Sie auf Basic .
- Klicken Sie dann auf Wireless .
- und 5. Überprüfen Sie das Wireless -Radio sowohl auf 2,4 GHz als auch auf 5 -GHz -Wireless .
- und 6. Geben Sie einen neuen Netzwerknamen (SSID) ein und stellen Sie sicher, ob Sie eine Verbindung zum 2.4 oder 5 GHz herstellen.
Geben Sie auch starke drahtlose Kennwörter für beide ein.
Ändern der erweiterten drahtlosen Einstellungen.

Wenn Sie mit den erweiterten Einstellungen spielen möchten, befolgen Sie diese Schritte.
- Klicken Sie auf Advanced .
- Klicken Sie dann auf Wireless
- Dann bei drahtlosen Einstellungen .
- Wählen Sie, ob Sie die Änderungen am 2.4- oder 5 -GHz -Band vornehmen möchten.
- Überprüfen Sie das drahtlose Radio aktivieren und nehmen Sie die folgenden Änderungen vor:
- Netzwerkname (SSID): Geben Sie Ihren gewünschten Netzwerknamen ein. Stellen Sie sicher, dass es Ihnen etwas bekannt ist.
- SSID verstecken: Sie müssen dies nicht überprüfen. Obwohl es als zusätzliche Sicherheitsebene für Ihr Netzwerk betrachtet wird, ist es nicht die Mühe wert.
- Sicherheit: Wählen Sie WPA/WPA2-Personen (empfohlen)
- Version: Wählen Sie WPA2-PSK aus
- Verschlüsselung: Hier können Sie AES auswählen.
- Passwort: Geben Sie Ihr drahtloses Passwort ein und stellen Sie sicher, dass es stark genug ist. Kombinieren Sie Zahlen und Sonderzeichen mit kleinen und Großbuchstaben, um die besten Ergebnisse zu erzielen. Stellen Sie auch sicher, dass Sie es aufschreiben, J.
- Modus : 802.11 b/g/n gemischt
- Kanalbreite und Kanal können auf automatisch eingestellt werden.
Literatur-Empfehlungen:
- TP-Link-Router Orangenlicht: eine ausführliche Anleitung
- TP-Link-Router-Lichter bedeutet: Alles, was Sie wissen müssen
Letzte Worte
Die TP-Link-Router-Anmeldeschritte sind etwas, mit dem jeder Benutzer vertraut sein muss. Wie Sie sehen können, ist es nicht so schwierig, die erforderlichen Änderungen vorzunehmen und Ihr Netzwerk zu sichern. Und das Beste ist, dass es so viel mehr zu verändern und nach Ihren Bedürfnissen zu ändern gibt.
