TP-Link Technologies Co. is een van de toonaangevende Chinese fabrikanten van high-speed draadloze routers en vele andere netwerkapparaten. Het biedt een grote selectie routermodellen die constant worden verbeterd en aangepast aan de behoeften van elke gebruiker.
Alle routergebruikers hebben een gemeenschappelijke behoefte om een sterk Wi-Fi-wachtwoord in te stellen voor het netwerk en de persoonlijke gegevensbeveiliging. Zelfs als je net begonnen is met het gebruik van draadloze technologie, blijf dan lezen en je leert hoe je het TP-Link Wi-Fi-wachtwoord zelf kunt wijzigen!
TP-Link Router-informatie
Met de meeste routers bevindt alle informatie die u ooit nodig hebt om uw routerinstellingen aan te passen op het sticker -label aan de achterkant van het apparaat. Als u geen sticker-label op uw TP-link hebt, maak u geen zorgen, er is een andere manier om alle informatie te achterhalen.
De standaard gebruikersnaam en wachtwoord voor de meeste TP-Link-routers is admin . Als u deze gegevens niet meer hebt gewijzigd sinds het instellen van de router, kunt u inloggen op het TP-Link-dashboard met de standaardgegevens. Als u de gebruikersnaam en het wachtwoord van de router hebt gewijzigd, moet u standaardinformatie negeren. Als u het routerwachtwoord bent vergeten, moet u het eerst opnieuw instellen .
Als u het wachtwoord via mobiele telefoon wilt wijzigen, vindt u het IP -adres van de router op de mobiele telefoon zelf. Maak verbinding met uw TP-Link-router, klik op het pictogram (i) rechts van de naam van uw Wi-Fi-netwerk en vind onderaan de routerlijn en het IP-adres van uw routermodel. Het IP -adres voor standaardtoegang is: http://192.168.0.1 of http://192.168.1.1
Een andere manier om toegang te krijgen tot het TP-Link-dashboard is door de volgende link in de adresbalk in te voeren: https://tplinkwifi.net
Als u problemen heeft met toegang tot deze webpagina, controleer dan of uw pc is aangesloten op de TP-Link Wireless Router en probeer het opnieuw.
Reset TP-Link Router
Opmerking: deze stap is optioneel. Reset de router naar fabrieksinstellingen voor het geval u de gebruikersnaam en het wachtwoord van de routerbeheerder bent of niet kent.
Nu weet u waar u alle gegevens kunt vinden om uw TP-Link Wi-Fi-wachtwoord met succes opnieuw in te stellen. Het probleem treedt op als u op een gegeven moment de standaard routergebruikers en wachtwoord hebt gewijzigd en ze bent vergeten. Er is een gemakkelijke manier om het probleem op te lossen - door de router te resetten naar fabrieksinstellingen.
Op de achterkant van je router ga je op zoek naar een klein pinhole. Nu, wat je gaat doen, is dat je een puntig of scherp object gaat nemen en op het gat gaat drukken dat zegt dat Reset en het 7-10 seconden vasthoudt. Om ervoor te zorgen dat het werkt, let dan op de voorlichten op uw routerapparaat.
Terwijl u de resetknop vasthoudt, begint op een gegeven moment een van de lichten te knipperen en dan gaan alle lichten uit, wat betekent dat uw router alle instellingen reset. Router -wachtwoord en gebruikersnaam, en zelfs alle andere instellingen die u hebt gepersonaliseerd, worden gereset naar fabrieksinstellingen.
Wijzig TP-Link Wi-Fi-wachtwoord
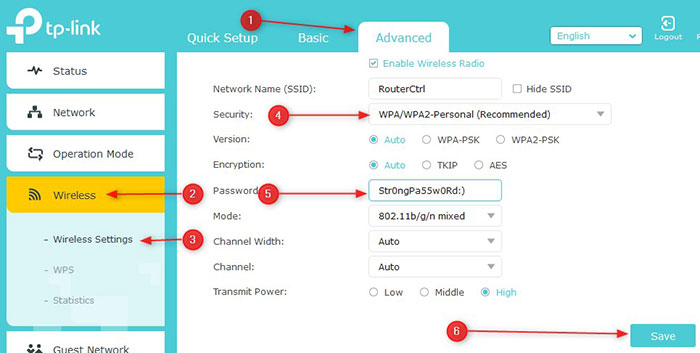
1. Open elke webbrowser zoals Google Chrome, Opera, Microsoft Internet Explorer of Mozilla Firefox. Voer het IP-adres van uw TP-Link-router in en druk op Enter.
2. Een inlogvenster verschijnt waar u de standaardgebruikersnaam en wachtwoord moet invoeren. De standaard gebruikersnaam en wachtwoord voor de meeste TP-Link-routers is admin .
3. Voer de gegevens in en klik op de inlogknop.
4. Als u met succes bent aangemeld bij uw TP-Link-router , ziet u nu een TP-Link-dashboard waar u uw routerinstellingen kunt aanpassen.
5. De volgende stap is om het wachtwoord te wijzigen. Selecteer het tabblad Geavanceerd bovenaan en in de zijbalk, selecteer draadloze en vervolgens draadloze instellingen in het vervolgkeuzemenu.
6. Zoek naar WPA/WPA 2-persoons (aanbevolen) op het huidige scherm dat moet worden geselecteerd.
7. U ziet de velden versie, codering en draadloze wachtwoord . De eerste twee velden moeten automatisch worden ingesteld.
8. Wijzig in het vak Wachtwoord gegevensinvoer uw Wi-Fi TP-Link-wachtwoord. Verwijder het oude wachtwoord en voer in plaats daarvan een nieuw sterk wifi-wachtwoord in.
9. Klik ten slotte op Opslaan . Alle apparaten die zijn aangesloten op uw TP-Link draadloze router met het oude wachtwoord, worden automatisch losgekoppeld.
10. Maak opnieuw verbinding met het nieuwe wachtwoord en u bent klaar om te gaan!
Conclusie
Alle experts raden aan om het fabriekswachtwoord van de Wi-Fi-router te wijzigen om uw TP-Link-netwerk te beschermen tegen fraudeurs en buren binnen het bereik van uw netwerk die het zou misbruiken.
Stel een sterk wifi-wachtwoord in en wijzig het om de 90 tot 180 dagen om volledig veilig te zijn. Maak het wachtwoord complex genoeg dat hackers het niet kunnen kraken, maar eenvoudig genoeg dat je het kunt onthouden.
Zorg ervoor dat u te allen tijde alleen het Wi-Fi-wachtwoord van uw router hebt en dat uw netwerk op volle snelheid werkt!
