Heikko Wi-Fi-signaali on viimeinen asia, jota tarvitset työskennellessäsi tai opiskellessasi kotoa. Itse asiassa se vaikuttaa moniin muihin asioihin, koska nykyään kaikki tekemäsi vaatii Internet-yhteyden ja vahvan Wi-Fi-yhteyden .
Neitsyt laajakaistan Wi-Fi- suunnitelman ostaminen on hieno tapa nauttia vahvoista Wi-Fi-signaaleista kodissasi. Vaikka se voi tarjota suuria nopeuksia ja luotettavia Wi-Fi-signaaleja S, saatat joskus kokea heikkoja signaaleja . Tämä viesti tarjoaa sinulle useita vinkkejä Virgin Wi-Fi -signaalin lisäämiseksi.

Kuka on Virgin Media?
Useimmat ihmiset yhdistävät Virginin Sir Richard Bransonin, monipuolisen ja tunnettujen liiketoimintamagaattien kanssa. Hän ei kuitenkaan omista brittiläistä puhelin- ja Internet -palveluntarjoajaa Virgin Media . Tämä jättiläinen teleyritys on osa Readingissa, Englannissa, joka on osa VMed O2 UK Limited -yritystä. Richard Branson saa kuitenkin edelleen palkkion Virgin -tuotemerkin käytöstä (hänen yrityksensä Virgin Mobile oli osa aikaisempia fuusioita).

Tässä on joitain tosiasioita Virgin Mediasta:
- Perustettu vuonna 2006.
- Pääkonttori: Lukeminen, Englanti.
- Operaatioalue: Yhdistynyt kuningaskunta.
- Tuotteet: Puhelin, Internet ja digitaaliset TV -palvelut.
- TUOTO: 4,100 miljardia (2012)
- Työntekijät: 14 004 (2012).
Aloitetaan useilla menetelmillä Neitsyt Wi-Fi-signaalien parantamiseksi.
Tunne Internet -nopeutesi
Kun ostat Virgin Median laajakaistasuunnitelman, Internet -palveluntarjoaja on asettanut suunnitelman enimmäisnopeuden. Käytännössä et kuitenkaan voi koskaan saavuttaa mainostettua nopeutta. Kun signaali poistuu Internet-palveluntarjoajan lähetystornista, se pudottaa jonkin verran nopeutta matkustaessasi Virgin Media Wi-Fi -reitittimeen . Sitten se pudottaa nopeutta ennen kuin saavutat kytkettyjä laitteita.
Siksi on välttämätöntä tietää Internet-nopeutesi , jotta ymmärrät kuinka paljon voit lisätä Wi-Fi-signaalia . Voit saada tarkan testituloksen vain yhdellä napautuksella ilmaisesta Internet -nopeustestistä, kuten Ookla tai Fast.com . Parasta, jos voisit testata laitteesi talosi eri paikoissa, jotta tiedät missä sinun on lisättävä signaaliasi eniten.
Laita reititin oikeaan paikkaan
Paras paikka reitittimen asettamiseen on keskuspaikassa, jotta se voi lähettää signaaleja tasavertaisesti kodissasi. Jos on kuitenkin mahdotonta sijoittaa reititinsi sinne jostain syystä, saatat löytää toisen paikan, joka on riittävän lähellä talosi keskustaan, mutta mikä tärkeintä, sen on oltava tyhjä tila. Wi-Fi-signaali kulkee parhaiten ilman läpi ilman fyysistä esteitä .
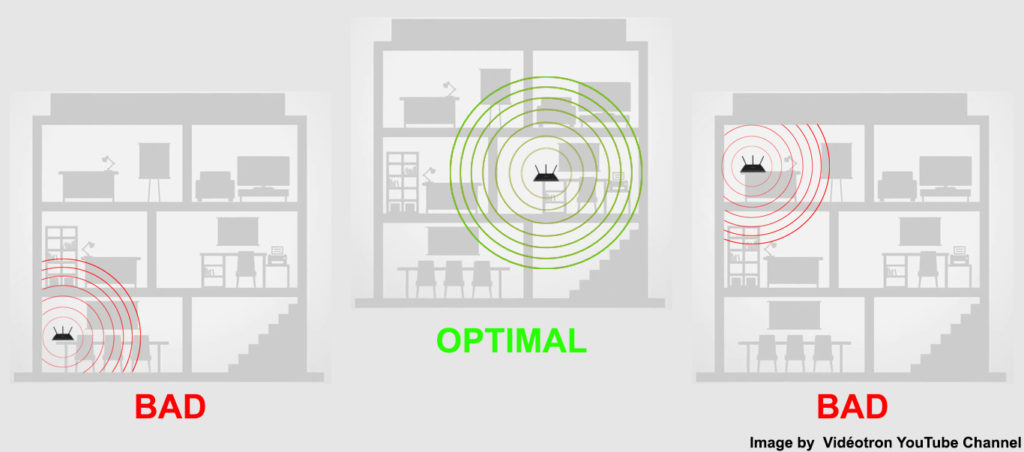
Ihannetapauksessa kytkettyjen laitteiden ja reitittimen välillä tulisi olla selkeä näkölinja. Valitettavasti se on käytännössä mahdotonta. Onneksi Wi-Fi-signaali voi kulkea seinien ja muiden esteiden, kuten osioiden, pylväiden ja huonekalujen, läpi, kunhan niitä ei ole valmistettu metallista, koska metalli on Wi-Fi-signaalin vaikein materiaali läpi. Siksi metallin esteiden välttäminen on tärkeää, kun etsit parasta paikkaa reitittimelle.
Jos talosi on enemmän kuin yksi tarina , aseta reititin keskimmäiseen tarinaan jakaaksesi tasa-arvoisesti Wi-Fi-kattavuusalue tasojen välillä. Aseta kaksikerroksiseen taloon reititin lähellä alakerroksia kattoon tai aseta se lähelle lattiaa, jos haluat laittaa sen yläkerrokseen. Tällä tavalla reititin voi peittää molemmat kerrokset.
Vältä signaalihäiriöitä
Olet ehkä löytänyt keskeisen paikan, ihanteellisesti vapaa suurista esteistä talossasi. Sinulla voi kuitenkin olla muita esteitä, joita ei ole näkyvissä paljaalla silmällä. Wi-Fi-signaali käyttää radioaaltoja tietojen siirtämiseen. Sen hämmästyttävä, mutta valitettavasti radioaallot ovat alttiita häiriöille. Monet muut tyypillisen kodin laitteet, kuten mikroaaltouunit, televisiot, äänilaitteet, turvakamerat , vauvanvalvojat, jääkaapit ja astianpesukoneet, työskentelevät samanlaisella taajuudella ja aiheuttavat häiriöitä Wi-Fi-signaalille .
Wi-Fi-häiriö selitettiin
Vaihda taajuuskaista
Useimmat nykyaikaiset reitittimet lähettävät tietoja kahden taajuuskaistan kautta - 2,4 GHz ja 5 GHz . Lukuisat laitteet, elektroniset laitteet ja kodinkoneet käyttävät 2,4 GHz: n taajuutta . Lisäksi monet naapurimaiden Wi-Fi-verkot käyttävät myös tätä taajuuskaistaa. Kun kaikki parvivat samaan taajuuteen, sinulla on liikenneruuhkia, jotka hidastavat Wi-Fi-signaaliasi .
Mutta jos sinulla on yksi niistä moderneista Wi-Fi-reitittimistä , voit vaihtaa 5 GHz: n taajuuskaistalle , joka on vähemmän ruuhkainen ja toimii nopeammin lyhyemmillä etäisyyksillä. Vaihda taajuuskaistat vain siirry kuvakkeeseen näytön oikeassa alareunassa. Voit nähdä luettelon viereisistä Wi-Fi-verkkoista, kun napsautat kuvaketta. Valitse 5GHz: n verkko ja avain Wi-Fi-salasanasta liittyäksesi. Valitse Connect -ruutu, jos et halua syöttää salasanaa joka kerta, kun liityt verkkoon.

Vaihda kanavaa
2,4 GHz: n ja 5 GHz: n taajuuskaistojen sisällä Wi-Fi-signaalit kulkevat pienempien Wi-Fi-kanavien kautta. Yleensä reititin on riittävän fiksu löytääkseen kanavat automaattisesti, jolla on vähemmän liikennettä ruuhkien välttämiseksi. Sinun on kuitenkin joskus keskeytettävä se manuaalisesti ja muutettava asetukset valitaksesi vähemmän ruuhkaisen kanavan.
Noudata näitä vaiheita kanava -asetusten muuttamiseksi:
- Sinun on vaihdettava Wi-Fi-asetukset reitittimien järjestelmänvalvojan sivulla.
- Ennen sitä etsi reitittimen IP -osoite . Tyypillisesti se tulostetaan reitittimen takaosaan olevalle tarralle.
- Tarvitset myös käyttäjänimen ja salasanan , jotka on myös tulostettu reitittimen takaosaan.
- Kirjoita sitten reitittimien AIP -osoite verkkoselaimen osoitepalkkiin ja kirjaudu sisään .
- Siirry reitittimien järjestelmänvalvojan sivulla.
- Etsi ja valitse Wi-Fi-asetukset.
- Etsi kanavavaihtoehto ja vaihda asetukset automaattisesti manuaalisesti.
- Etsi ja valitse haluamasi kanava.
- Reititin käynnistyy uudelleen ja täydentää prosessia. Sinun on käynnistettävä reititin uudelleen manuaalisesti, jos se ei käynnisty uudelleen automaattisesti.
Päivitä reitittimet laiteohjelmisto
Reitittimessäsi on oma ohjelmisto ja sitä kutsutaan laiteohjelmistoksi. Tyypillisesti laiteohjelmistopäivitykset ovat automaattisia. Joskus se ei kuitenkaan tapahdu automaattisesti, varsinkin jos automaattinen päivitys on poistettu käytöstä. Vanhentuneen laiteohjelmiston saaminen voi johtaa heikon Wi-Fi-signaaliin.
Jos näin tapahtuu, voit silti päivittää reitittimen laiteohjelmiston manuaalisesti noudattamalla tätä menetelmää:
- Kytke kannettava tietokone reitittimeen Ethernet-kaapelilla ( langallinen yhteys on parempi kuin Wi-Fi sen vakauden vuoksi).
- Etsi Reitittimesi uusin laiteohjelmistopäivitys valmistajien verkkosivustolta ja lataa tiedostot.
- Siirry reitittimien järjestelmänvalvojan sivulle (kuten edellisessä osassa).
- Päivitä reitittimet laiteohjelmisto valitsemalla ladattu tiedosto.
- Saatat joutua käynnistämään reitittimen uudelleen prosessin loppuun saattamiseksi.
Päivitä mesh wi-fi
Jos mikään aiemmista ratkaisuista ei toimi, voi olla oikea aika ostaa uusi reititin . Viisivuotias reititin ei välttämättä pysty tuottamaan vahvaa ja nopeaa Wi-Fi-signaalia, jota me kaikki tarvitsemme. Jos harkitsetuuden Wi-Fi-reitittimen ostamista , siirry viimeisimmän tekniikan upottamiseen.
Wi-Fi 6 on viimeisin Wi-Fi-tekniikka , ja sinun pitäisi mennä siihen, kun otetaan huomioon, että hinta on laskenut, koska monet käyttäjät ovat ottaneet sen käyttöön. Jos sinulla on budjetti, suosittelemme päivittämistä mesh wi-fi -järjestelmään , toiseen uuteen tekniikkaan.
Suositeltu lukeminen:
- Kuinka peilata iPhone televisioon ilman Wi-Fi: tä? (Työskenteleekö näyttöä ilman Wi-Fi: tä?)
- Kuinka estää Wi-Fi: n kytkemästä automaattisesti iPhonea? (Vaiheittainen opas)
- Kuinka usein sinun pitäisi käynnistää verkkoreititin uudelleen? (Miksi sinun on käynnistettävä reititin uudelleen?)
Mesh Wi-Fi -järjestelmässä sinulla on pääsolmu, jonka voit sijoittaa talosi keskelle parhaan kattavuuden saavuttamiseksi. Lisäksi järjestelmä koostuu kahdesta tai useammasta toissijaisesta reitittimestä, joita kutsutaan tukiasemiksi (AP). Voit sijoittaa nämä AP: t useisiin paikkoihin, jotta laitteesi kaukaisiin paikkoihin voivat nauttia melkein samasta Wi-Fi-signaalin voimakkuudesta kuin lähempänä pääreititintä. Tällä tavalla voit kokea koko kodin Wi-Fi-peittoa johdonmukaisella Wi-Fi-signaalin voimakkuus ja nopeus riippumatta siitä, missä olet peittoalueella.
Jos olet vaihtoehtona vähän tiukka rahalla, voit ostaa joitain Wi-Fi-vahvistimia . Nämä tehostimet suorittavat saman työn kuin Mesh Wi-Fi -järjestelmät, mutta eivät ole yhtä hyviä .

Lopulliset ajatukset
Ole hyvä! Olet oppinut useita yksinkertaisia menetelmiä Virgin Media Wi-Fi -signaalin lisäämiseksi. Kokeile ensin DIY -vinkkejä.
Jos reitittimen asettaminen ja Wi-Fi-asetusten säätäminen ei auta, saatat joutua päivittämään reitittimen , varsinkin jos nykyinen reititin on jo aika ohi. Uuden reitittimen ostaminen , mieluiten Wi-Fi 5 tai Wi-Fi 6 -reititin, parantaa Wi-Fi-nopeutta ja peittoa.
Jos sinulla on suhteellisen uusi reititin ja sinulla ei silti ole hyvää kattavuutta, voit yrittää perustaa yhden tai kaksi Wi-Fi-laajennusta tai päivittää mesh Wi-Fi -järjestelmään.
