Verkon suojausnäppäin on salasana, jota käytämme yhteyden muodostamiseen langattomaan verkkoon. Jotta voit muodostaa yhteyden langattomaan verkkoon, sinua pyydetään antamaan verkkoturva -avain . Tarjoamalla kyseisen avaimen todistat, että sinulla on valtuudet muodostaa yhteys verkkoon.
HUOMAUTUS: Verkon suojausavain tunnetaan myös nimellä Wi-Fi-salasana, passiphraus, esijakattu avain, langaton verkon salasana.
Kun kiinnität langatonta verkkoa, sinun on valittava suojaustila suojaamaan sitä luvattomalta käytöltä. Tällä hetkellä paras vaihtoehto on valita WPA/WPA2-henkilökohtainen ja WPA2-PSK ja AES-salausprotokolla. Ja siellä sinun tulisi lisätä vahva ja yksilöivä langaton salasana.
Joissakin reitittimissä on myös WPA3-suojaustila , mutta käyttämiesi laitteiden kanssa on yhteensopivuus WPA/WPA2-henkilökohtaista . Tietysti, jos laitteesi tukevat WPA3: ta, käytä sen sijaan sitä.
Kuinka löytää verkon suojausavain
Langattoman salasanan löytämiseen on useita erilaisia tapoja. Se riippuu yleensä laitteesta, jota aiot käyttää verkkoturva -avaimen löytämiseen. Verkon avaimen löytämiseksi laitteesi on kuitenkin kytkettävä ensin verkkoon.
Valitse kuinka löytää verkkoturva -avain
#1 Wi-Fi-reitittimessä
Langattoman reitittimen verkkoturva -avaimen löytäminen voidaan tehdä kahdella tavalla.
Ensimmäinen on katsomalla tarraa, jonka näet reitittimen sivulla tai pohjalla, joka sisältää oletusreitittimen yksityiskohdat. Tämä on kuitenkin hyvä vain, jos käytät edelleen oletuslantoa oletussalasanaa, jota toivomme olevan tilanne. Oletusasetusten muuttaminen on yksi ensimmäisistä vaiheista, jotka sinun on suoritettava reitittimen ja langattoman verkon kiinnittämiseksi.
Toinen tapa löytää se reitittimestäsi on kirjautua reitittimeen ja päästä reitittimen asetuksiin.
Tätä varten voit kirjautua sisään reitittimeen seuraamalla reitittimen kirjautumisoppaita reitittimeesi. Jos reititintä ei ole lueteltu, voit kirjautua kirjoittamalla reitittimen oletus -IP -osoitteen selaimen URL -osoitteeseen. Useimmiten IP on 192.168.1.1 tai 192.168.0.1. Jos nämä eivät toimi , löydät IP: n komentokehotteen kautta .
Kirjoita nyt reitittimen oletuskäyttäjänimi ja salasana. Yleisimmät käyttäjät ovat käyttäjä ja järjestelmänvalvoja . Yleisimmät salasanat ovat järjestelmänvalvoja ja salasana . Jos nämä eivät toimi, voit joko katsoa käyttäjien käsikirjaa tai etsiä reitittimellä olevaa etikettiä, jonka kaikki nämä yksityiskohdat tulostetaan. Siellä on myös verkkosivustoja, joilla on tietokanta reitittimen käyttäjätunnista ja salasanasta, tai voit tarkistaa valmistajien verkkosivuston.
Kun olet päässyt reitittimen asetuksiin, löydät suojausnäppäimen langattomista asetuksista, jotka on lueteltu jaettuna näppäimellä, passiphrase-Wi-Fi-salasanana ja vastaavasti.
#2 tietokoneellasi
Tietokoneesi verkkoturva -avaimen löytäminen ei ole monimutkaista. Ainoa välttämätön asia on, että tietokone on jo kytketty verkkoosi. Joten katsotaan, kuinka voit tehdä sen.
Windows 10
Etsi verkkokuvakkeen tehtäväpalkista, napsauta hiiren kakkospainikkeella sitä ja valitse avoimet verkko-asetukset .
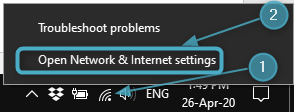
Vieritä alas ja napsauta verkkoa ja jakamiskeskusta .
Valitse verkko -nimellä oikealla ja napsauta sitä.
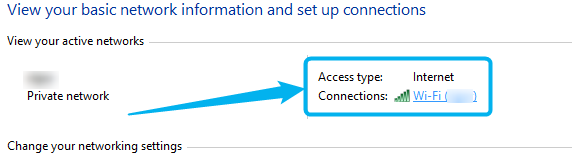
Napsauta uudessa ikkunassa Wireless Ominaisuudet -painiketta. Napsauta sen jälkeen seuraavan ikkunan suojausvälilehteä .
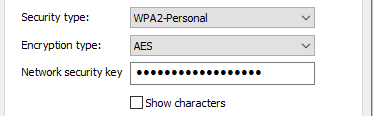
Valitse Näytä merkkivalintaruutu nähdäksesi verkkoturva -avaimen.
Komentokehotteen avulla
Jos haluat tuntea enemmän techieä, voit käyttää komentokehottoa löytääksesi verkkoturva -avaimen.
Käynnistä komentokehote napsauttamalla hiiren kakkospainikkeella Windows-käynnistyspainiketta ja valitsemalla valikosta komentokehote.

Kun komentokehote avaa kopioida ja liitä tai kirjoita seuraava komento ja paina näppäimistön ENTER:
NETSH WLAN Show -profiili
Kaikki tietokoneeseen tallennetut WLAN -profiilit luetellaan.

Kirjoita verkon nimi muistiin ja kirjoita se seuraavassa komennossa WiFi: n sijasta.
NETSH WLAN Näytä profiili wifi -avain = selkeä
Vieritä alas tuloksiin ja etsimäsi verkkoavain luetellaan avainsisällönä.

#3 iPhonessa
Langattoman salasanan löytämiseksi iPhonesta on joitain rajoituksia. Tarkemmin sanottuna iPhone ei anna sinun nähdä tallennetun Wi-Fi-salasanan (verkon suojausnäppäin).
Jos olet kuitenkin päättänyt tehdä sen, voit löytää reitittimen IP: n iPhonesta ja seurata yllä annettuja vaiheita - kuinka löytää se reitittimestäsi.
#4 Androidilla
Et löydä verkkoturva -avainta Android -puhelinasetuksista helposti, mutta siellä on kätevä kiertotapa.
Pyyhkäise ensin Android -puhelimesi näyttöä ja paina WiFi -kuvaketta pitkään.

Napauta nyt verkon nimeä, johon olet yhteydessä, jaa Wi-Fi-salasana.

Kun napautat painiketta, näkyy QR -koodi. Ota kuvakaappaus siitä.
Nyt voit joko ladata kuvakaappauksen johonkin QR -koodin skannerisivustolle (esimerkiksi: webqr.com ) tai asentaa QR -koodinlukijasovelluksen Android -puhelimeesi Google Play Store -sovelluksen kautta.
Lataa kuvakaappauksen QR -koodi joko verkkosivustolle tai lisää se sovellukseen ja näet haluamasi SSID: n, salauksen ja salasanan.
Kuinka muuttaa verkon suojausavainta
Verkkoturva-avaimen muuttaminen on yksi ensimmäisistä asioista, jotka sinun on tehtävä Wi-Fi-verkon turvaamiseksi. Useimmat reitittimet ovat nykyään ennakkoluulotettuna oletusarvoisella Wi-Fi-salasanalla, joten on tärkeää muuttaa sitä. Lisäksi, jos Wi-Fi-verkko on jostain syystä avoin, sinun tulee suojata se asettamalla vahva ja yksilöivä salasana.
Tätä varten sinun on kirjauduttava sisään reitittimeen aivan kuten yllä kuvailemme , kuinka löytää verkkoturva -avain reitittimestäsi . Kun olet samalla asetussivulla, voit muuttaa salasanan helposti tai asettaa uuden.
