Ymmärtäminen, että laitteesi on estetty Wi-Fi: stä, on vaikein hyväksyä, kun teet online-toimintaa. Ilman Wi-Fi: tä, se on todella vaikea suorittaa työtä. Epäilemättä sinulla on matkapuhelinpalvelusi vaihtoehtona, mutta et halua, että tietosi kulkevat ennen kuin saat uuden tiedonsiirron seuraavassa syklissä.
Jos yrität yhdistää estetty Android-laite Wi-Fi: hen, olet tulossa oikeaan paikkaan. Tässä artikkelissa aiottiin näyttää, kuinka estää estetty Android-laite Wi-Fi: hen. Käymme sinut läpi, mikä Wi-Fi-esto on , miten se toimii ja kuinka voit kiertää yhdistääksesi estetyn laitteen Wi-Fi: hen monin tavoin.
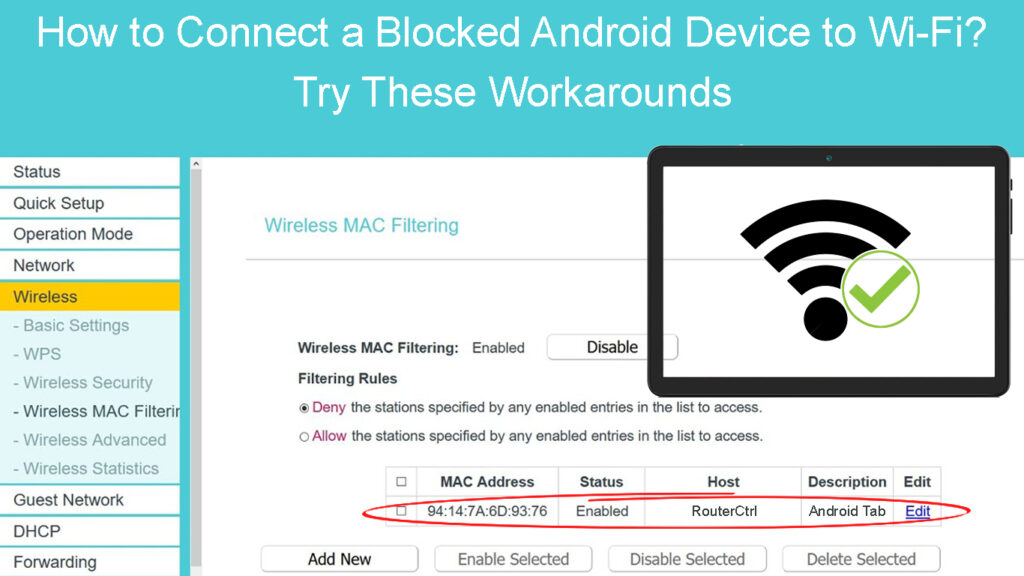
Wi-Fi-esto selitettiin
Jos Wi-Fi-järjestelmänvalvoja estää laitteen, Wi-Fi-reititin estää laitteen automaattisesti syöttämästä verkkoon, vaikka sinulla on verkon nimi ( SSID ) ja salasana . Olet ehkä saanut pääsyn Wi-Fi: hen aiemmin, mutta nyt et pääse sisään. Siellä on mahdollisuus, että Wi-Fi-verkon omistaja on estänyt laitteen, mutta se voi myös olla ongelma laitteellasi.
Joten miten reitittimet estävät laitteen? No, useimpiin Wi-Fi-estotekniikoihin sisältyy MAC-osoitteen suodattaminen . MAC (Media Access Control) -osoite on laitteistotunniste, kun siirrät tietoja Internetissä.
Wi-Fi-verkkoreititin voi tunnistaa jokaisen laitteen Mac-osoitteensa avulla. Joten reitittimen on helppo estää tietty laite liittymästä Wi-Fi-verkkoonsa mustalla listalla Mac-osoitteensa suodatusharjoituksessa. Joten kun laitteesi Mac -osoite näkyy suodatusluettelossa, reititin estää kyseisen laitteen automaattisesti.
Kuinka estää laitteita Mac-suodatuksen kautta (TP-Link-reititin)
Kuinka kytkeä estetty Android-laite Wi-Fi: hen
On olemassa useita tapoja, joilla voit kiertää estetyn laitteen yhdistämistä. Keskeinen elementti on tietää, miksi olet estänyt liittymästä Wi-Fi-verkkoon. Antaa sukeltaa siihen.
Tehdä säännöllinen vianetsintä
Jos et voi liittyä Wi-Fi-verkkoon , vältä hyppäämistä siihen johtopäätökseen, että Wi-Fi-järjestelmänvalvoja esti Android-laitteen. Se voi olla tonnia muita syitä, miksi et voi liittyä. Joten on parasta, jos yrität vianetsintämenetelmiä seuraavasti:
- Kokeile yhteydenpitoa toiseen puhelimeen tai laitteeseen . Wi-Fi-verkko voi olla alhaalla, ja jos se on verkkoongelma, et voi muodostaa yhteyttä myös muihin laitteisiin.
- Android-laitteesi voidaan jo merkitä toiseen Wi-Fi-verkkoon. Irrota ensin toisesta verkosta ja muodosta yhteyttä haluamaasi Wi-Fi-ohjelmaan.
- Niin yksinkertainen kuin miltä se kuulostaa, varmista, että yrität muodostaa yhteyden oikeaan Wi-Fi-verkkoon. Tarkista myös, onko salasana oikea. Tämä on yksi ensimmäisistä asioista, jotka sinun pitäisi tehdä.
- Yritä unohtaa Wi-Fi-verkko ja yhdistää siihen uudelleen . Siirry asetuksiin ja napauta Wi-Fi -kuvaketta. Napauta sitten verkon nimeä ja napauta ja pidä sitä, kunnes valikko aukeaa. Valitse Unohda verkko. Seuraavaksi kytke verkkoon uudelleen tyhjästä.
Unohda Wi-Fi-verkko Android-puhelimessa
Jos yllä olevat vianetsintämenetelmät eivät toimi, Wi-Fi-verkon omistaja on todennäköisesti estänyt Android-laitteen. Ensimmäinen asia, jonka voit tehdä, on ottaa yhteyttä omistajaan ja kysyä, miksi olet estetty - yritä pyytää häntä estämään laitteen. Jos se ei ole mahdollista tai et voi ottaa yhteyttä omistajaan, kokeile seuraavia menetelmiä.
Muokkaa laitteitasi Mac -osoitetta
Laitteitasi MAC -osoite on kaksi tapaa muuttaa . Voit joko korvata Android -laitteen verkkosovittimen tai voit huijata laitteen toisen Mac -osoitteen. Vaikka verkkosovittimen vaihtaminen sisältää liian paljon vaivaa ja kustannuksia, voit helposti huijata MAC -osoitetta . Yksi helpoimmista menetelmistä on käyttää sovellusta tai ohjelmistoa Android-laitteesi erillisen MAC-osoitteen huijaamiseen ja yrittää yhdistää uudelleen Wi-Fi-verkkoon .
Välityspalvelimen käyttäminen
HEES Kuinka välityspalvelinlaitteen käyttäminen estetyn Android-laitteen kytkemiseen Wi-Fi-verkkoon:
- Kytke Android -laite välityspalvelimen laitteeseen, kuten kannettavaan tietokoneeseen , ja varmista, että molemmat laitteet ovat lähellä toisiaan paremman yhteyden saavuttamiseksi. Sinun on luotava hotspot kannettavaan tietokoneeseen.
Kuinka luoda Wi-Fi-hotspot kannettavaan tietokoneeseen (jaa Wi-Fi-yhteys kannettavasta tietokoneesta)
- Kytke kannettava tietokone Wi-Fi-verkkoon . Pohjimmiltaan käytät estettyä Android-laitetta tehdäksesi mitä teet Internetissä, mutta se on kannettava tietokone (jota ei ole estetty), joka on yhteydessä Wi-Fi-verkkoon. Joten Wi-Fi-verkko tunnistaa yhteyden vain kannettavaan tietokoneeseen, jolla on esteetön MAC-osoite, eikä estetty Android Mac -osoite.
Vaihda reitittimen/verkkoasetukset
Joskus esto tulee omasta verkostasi. Kuinka se voi olla? Kyllä, olet saattanut tahattomasti sekoittaa verkkoasetukset tai ehkä yksi perheenjäsenistäsi tai muista, joilla on pääsy verkkoosi, muutti asetuksia. Heres kuinka korjata asetukset:
- Ensinnäkin sinun on saatava reitittimet IP -osoite , joka yleensä esiintyy reitittimen takana.
- Kirjoita reitittimien IP -osoite verkkoselainten osoitepalkkiin.
- Tulet reitittimien kirjautumissivulle.
- Kirjoita valtakirjat , jotka voit löytää myös reitittimen takaosasta (yleensä tarralla). Jos he eivät ole reitittimessä, voit aina mennä reitittimen valmistajien verkkosivustolle löytääksesi tietyn reitittimen mallin oletuskäyttäjätunnuksen ja salasanan.
- Nyt sinulla on pääsy reitittimien järjestelmänvalvojan ohjaimiin.
- Siirry turvallisuuteen, käyttäjän pääsyyn tai kulunvalvontaan ja etsi Mac -suodatusominaisuus.
- Etsi Android -laitteesi Mac -osoite estettyjen laitteiden luettelosta ja poista se.
- Nyt sinun pitäisi pystyä muodostamaan yhteyden Wi-Fi-verkkoon uudelleen.
Usein Kysytyt Kysymykset
KYSYMYS: Miksi laitteeni evättiin liittymästä verkkoon?
Vastaus: Todennäköisesti laitteessasi on ongelmia, mutta on mahdollisuus, että verkon järjestelmänvalvoja on estänyt laitteen. Sinun tulisi ensin tehdä joitain perusvirheitä:
- Käynnistä laite uudelleen - se on yhtä yksinkertainen kuin kytkeminen pois päältä ja kytke sen uudelleen päälle lyhyen odotuksen jälkeen.
- Jos et voi liittyä verkkoon, yritä nollata laitteesi aika ja päivämäärä. Sen jälkeen yritä yhdistää uudelleen ja nähdä, toimiiko se.
- Tarkista, oletko päivittänyt laitteesi laiteohjelmiston uusimpiin päivityksiin. Jos ei, suorita päivitys ensin ennen kuin yritä liittyä verkkoon.
- Jos se ei toimi, ongelma saattaa olla Wi -Fi -reitittimessäsi - käynnistä reititin uudelleen sammuttamalla se ja vetämällä kaikki johdot. Odota sitten pari minuuttia ennen kuin kaikki pistokkeet yhdistävät uudelleen ja kytket sen päälle. Sen jälkeen katso, voitko muodostaa yhteyden verkkoon.
Kysymys: Miksi verkkojärjestelmänvalvoja esti laitteeni?
Vastaus: Se voi olla vain rehellinen virhe. Mutta se voi johtua myös siitä, että et kunnioittanut ehtoja - teit jotain, mitä sinun ei pitänyt. Esimerkiksi, jos olet yrittänyt ladata suuren tiedoston tai käydä verkkosivustolla, jonka Wi-Fi-järjestelmänvalvoja on mustalla listalla, järjestelmänvalvoja voi päättää estää laitteen.
Johtopäätös
Kun Wi-Fi-verkko estää Android-laitteen, se ei ole maailman loppua. On olemassa tapoja kiertää sitä, ja tämä opas kulki sinut useiden menetelmien läpi. Toivottavasti yksi näistä menetelmistä auttaa sinua yhdistämään estetyn Android-laitteen Wi-Fi: hen.
