あなたのデバイスがWi-Fiからブロックされていることを認識することは、あなたがオンライン活動をしているときに受け入れるのが最も難しいことです。 Wi-Fiがなければ、仕事を完了するのは本当に難しいです。間違いなく、携帯電話サービスを代替として持っていますが、次のサイクルでデータの新鮮な供給を取得する前に、データを乾燥させたくありません。
ブロックされたAndroidデバイスをWi-Fiに接続しようとしている場合、あなたは正しい場所に来ます。この記事では、ブロックされたAndroidデバイスをWi-Fiに接続する方法を示していました。 Wi-Fiブロッキングとは何か、どのように機能するか、そしてブロックされたデバイスをいくつかの方法でWi-Fiに接続する方法について説明します。
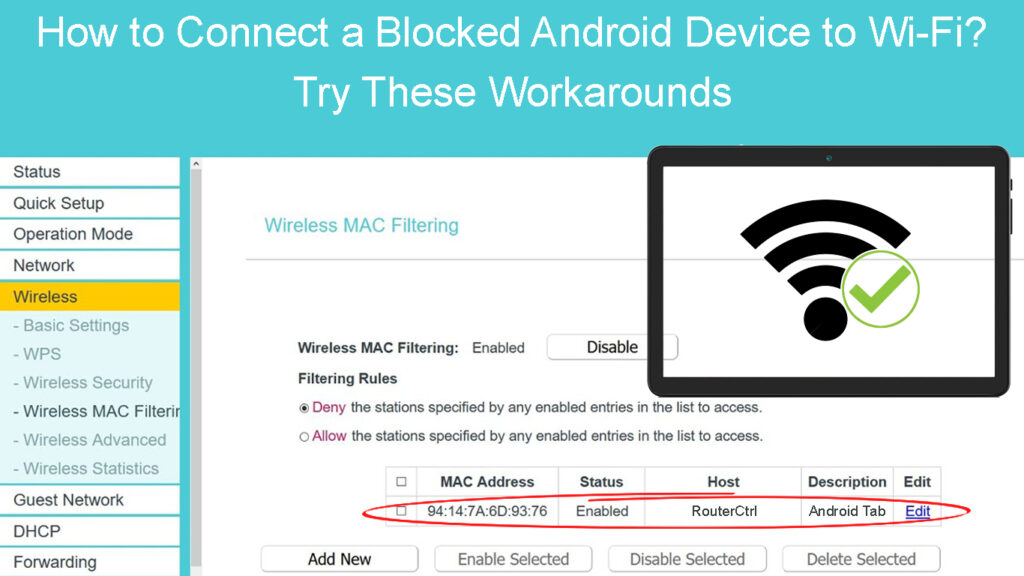
Wi-Fiブロッキングが説明されました
Wi-Fi管理者がデバイスをブロックすると、Wi-Fiルーターは、ネットワーク名( SSID )とパスワードがある場合でも、デバイスがネットワークへの入りを自動的にブロックします。以前にWi-Fiにアクセスしたことがあるかもしれませんが、今では入ることができません。Wi-Fiネットワークの所有者がデバイスをブロックした可能性がありますが、デバイスにも問題になる可能性があります。
では、ルーターはどのようにデバイスをブロックしますか?さて、ほとんどのWi-Fiブロッキング手法では、 MACアドレスのフィルタリングが含まれます。 Mac(Media Access Control)アドレスは、インターネット上でデータを転送する際のハードウェア識別子です。
Wi-Fiネットワークルーターは、 MACアドレスで各デバイスを識別できます。そのため、ルーターがフィルタリング演習でMACアドレスをブラックリストに登録することにより、特定のデバイスがWi-Fiネットワークの結合をブロックするのが簡単です。したがって、デバイスMacアドレスがフィルタリングリストに表示されると、ルーターはそのデバイスを自動的にブロックします。
Macフィルタリングを介してデバイスをブロックする方法(TP-Linkルーター)
ブロックされたAndroidデバイスをWi-Fiに接続する方法
ブロックされたデバイスを接続する方法はいくつかあります。重要な要素は、Wi-Fiネットワークへの参加を禁じた理由を知っていることです。それに飛び込みましょう。
定期的なトラブルシューティングを行います
Wi-Fiネットワークに参加できない場合は、Wi-Fi管理者がAndroidデバイスをブロックしたという結論にジャンプしないでください。参加できない他の理由がたくさんあるかもしれません。したがって、基本的なトラブルシューティング方法を次のように試してみると最善です。
- 別の電話またはデバイスに接続してみてください。 Wi-Fiネットワークはダウンしている可能性があり、そのネットワークの問題であれば、他のデバイスにも接続することはできません。
- Androidデバイスは、すでに別のWi-Fiネットワークにタグ付けされている可能性があります。最初に他のネットワークから切断し、目的のWi-Fiに接続します。
- 単純に聞こえるかもしれませんが、適切なWi-Fiネットワークに接続しようとしていることを確認してください。また、パスワードが正しいかどうかを確認してください。これは、最初にすべきことの1つです。
- Wi-Fiネットワークを忘れて再接続してください。設定に移動して、 Wi-Fiアイコンをタップします。次に、ネットワーク名をタップし、メニューが表示されるまでタップして保持します。ネットワークを忘れることを選択します。次に、ゼロからネットワークに再接続します。
Android電話でWi-Fiネットワークを忘れてください
上記のトラブルシューティング方法が機能しない場合、Wi-Fiネットワークの所有者はおそらくAndroidデバイスをブロックしました。最初にできることは、所有者に連絡して、なぜブロックしたのかを尋ねることです。デバイスのブロックを解除するように頼んでみてください。それが不可能な場合、または所有者に連絡できない場合は、次の方法を試してください。
デバイスMacアドレスを変更します
デバイスMacアドレスを変更するには、2つの方法があります。 Androidデバイスネットワークアダプターを交換するか、デバイス上の別のMACアドレスをスプーフィングすることができます。ネットワークアダプターを変更するには、あまりにも多くの労力とコストが伴いますが、 Macアドレスを簡単に呼び出すことができます。最も簡単な方法の1つは、アプリまたはソフトウェアを使用してAndroidデバイスの個別のMacアドレスをスプーフィングし、 Wi-Fiネットワークに再接続することです。
プロキシデバイスを使用します
ここにプロキシデバイスを使用して、ブロックされたAndroidデバイスをWi-Fiネットワークに接続する方法:
- Androidデバイスをラップトップなどのプロキシデバイスに接続し、より良い接続のために両方のデバイスが互いに近くにあることを確認します。ラップトップにホットスポットを作成する必要があります。
ラップトップでWi-Fiホットスポットを作成する方法(ラップトップからWi-Fi接続を共有)
- ラップトップをWi-Fiネットワークに接続します。本質的に、ブロックされたAndroidデバイスを使用してインターネット上で行うことは何でも実行しますが、Wi-Fiネットワークに接続するラップトップ(ブロックされていません)。したがって、Wi-Fiネットワークは、ブロックされたAndroid Macアドレスではなく、ブロックされていないMacアドレスを持つラップトップのみとの接続を認識します。
ルーター/ネットワーク設定を変更します
時々、ブロッキングはあなた自身のネットワークから来ることがあります。それはどうでしょうか?はい、ネットワークの設定を不注意に台無しにしているかもしれません。または、あなたの家族の1人またはあなたのネットワークにアクセスできる他の人が設定を変更したかもしれません。ここに設定を修正する方法:
- まず、ルーターの背面に表示されるルーターのIPアドレスを取得する必要があります。
- WebブラウザアドレスバーにルーターIPアドレスを入力します。
- ルーターのログインページに届きます。
- 資格情報を入力します。これは、ルーターの背面(通常はステッカー上)に見つけることができます。それらがルーターにない場合は、いつでもルーターメーカーのWebサイトにアクセスして、特定のルーターモデルのデフォルトのユーザー名とパスワードを見つけることができます。
- これで、ルーター管理コントロールにアクセスできます。
- セキュリティ、ユーザーアクセス、またはアクセス制御に移動し、Macフィルタリング機能を見つけます。
- ブロックされたデバイスのリストにAndroidデバイスMacアドレスを見つけて削除します。
- これで、Wi-Fiネットワークに再び接続できるはずです。
よくある質問
質問:なぜ私のデバイスはネットワークへの参加を拒否されたのですか?
回答:ほとんどの場合、デバイスには問題がありますが、ネットワーク管理者がデバイスをブロックした可能性があります。最初に基本的なトラブルシューティングを行う必要があります。
- デバイスを再起動します - 短い待ち時間の後にスイッチをオフにして再びオンにするのと同じくらい簡単です。
- ネットワークに参加できない場合は、デバイスの日時をリセットしてみてください。その後、再接続して、それが機能するかどうかを確認してください。
- デバイスのファームウェアを最新のアップデートにアップグレードしたかどうかを確認してください。そうでない場合は、ネットワークに再び参加しようとする前に、最初に更新を実行します。
- それが機能しない場合、問題はWi -Fiルーターにある可能性があります-ルーターを切り替えてすべてのコードを引き出すことでルーターを再起動します。次に、すべてのプラグを再接続してスイッチを入れてから数分待ちます。その後、ネットワークに再接続できるかどうかを確認してください。
質問:ネットワーク管理者がデバイスをブロックしたのはなぜですか?
回答:それはただの正直な間違いかもしれません。しかし、それはまた、あなたが契約条件を軽視したからかもしれません - あなたはあなたが想定されていないことをしました。たとえば、大きなファイルをダウンロードしようとするか、Wi-Fi管理者がブラックリストに登録したWebサイトにアクセスしようとした場合、管理者はデバイスをブロックすることを決定できます。
結論
Wi-FiネットワークがAndroidデバイスをブロックすると、世界の終わりではありません。それを回避する方法があり、このガイドでいくつかの方法を説明しました。うまくいけば、これらの方法の1つが、ブロックされたAndroidデバイスをWi-Fiに接続するのに役立つことを願っています。
