Jos haluat muokata Cudy -reitittimen asetuksia langattoman verkon kiinnittämiseksi tai WiFi -nimen ja salasanan mukauttamiseksi, aseta portin edelleenlähetys ja niin edelleen, sinun on tiedettävä, kuinka kirjautua sisään Cudy Wireless Router Admin -hallintapaneeliin.
Järjestelmänvalvojan hallintapaneeli, ts. Verkkopohjainen käyttöliittymä mahdollistaa nopean ja käyttäjäystävällisen pääsyn reitittimen asetuksiin ja tekee verkon kokoonpanosta melko helppoa. Jos sinulla on langaton Cudy -reititin ja haluat muuttaa asetusta tai kaksi, olet oikeassa paikassa.
Mitä tarvitset:
- Cudy -langaton reititin
- Tietokone, älypuhelin tai tabletti
- Yhteys verkkoon WiFi- tai Ethernet -kaapelissa
- Oletus- tai mukautettu Cudy -reitittimen kirjautumistiedot
Mitkä ovat Cudy -reitittimen kirjautumistiedot?
Voit käyttää seuraavia Cudy -reitittimen kirjautumistietoja käyttääksesi reitittimen asetuksia . Jos olet kuitenkin vaihtanut näitä, sinun on käytettävä uusia. Ja jos olet unohtanut mukautetut kirjautumistiedot, voit kirjautua sisään reitittimen asetuksiin oletusasetusten avulla, kun olet poistanut reitittimen.
IP -oletusosoite: 192.168.10.1
Paikallinen verkkoosoite: http://cudy.net/
Oletussalasana: Järjestelmänvalvoja
Kuinka kirjautua sisään Cudy -reitittimeen?
Lyhyen valmistelun ja valmistautumisen jälkeen kaikki tarvitsemasi muutamat vaiheet auttavat sinua käyttämään Cudy -reitittimen asetuksia.
Vaihe 1 - Kytke laite
Ota laite ja sen ominaisuuksista riippuen liitä se verkkoon. Suosittelemme voimakkaasti yhteyden muodostamista Ethernet -kaapelilla , mutta jos yrität kirjautua sisään tablet -laitteella tai älypuhelimella, yhdistäminen WiFi: n kautta on riittävän hyvä. WiFi -yhteyden ongelmana on, että se voi olla epävakaa ajoittain, ja myös kun muutat asetuksia, kuten WiFi -nimi ja salasana tai järjestelmänvalvojan salasana, sinut irrotetaan verkosta. Jos näin tapahtuu, kytke vain uusilla langattomilla yksityiskohdilla tai kirjautumalla uudella järjestelmänvalvojan salasanalla.
Vaihe 2 - Avaa selain
Laitteessa olevaa verkkoselainta käytetään verkkopohjaisen käyttöliittymän käyttämiseen . Kyllä, se näyttää verkkosivustolta, mutta se ei ole. Vierailet todella reitittimeen tallennetulla sivulla ja et tarvitse aktiivista Internet -yhteyttä. Myös mikä tahansa reititin tekee työn, joten älä ajattele liikaa siitä.
Vaihe 3 - Kirjoita Cudy -reitittimen IP osoitepalkkiin
Olemme maininneet, että Cudy -reitittimen IP -osoite on 192.168.10.1 . Sinun on kirjoitettava tämä IP -osoite verkkoselainten osoitepalkkiin ja painaa näppäimistön ENTER. Sinua pyydetään syöttämään Cudy -järjestelmänvalvojan salasana sen jälkeen. Jos niin ei tapahdu, voit yrittää kirjoittaa seuraavan paikallisen verkkoosoitteen http://cudy.net/ IP -osoitteen sijasta.
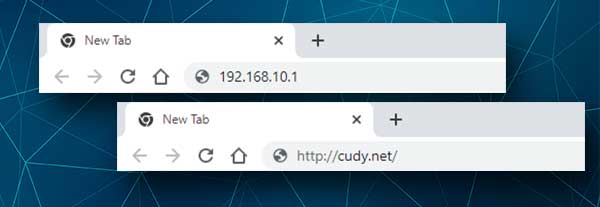
Jos näet virheilmoituksen, voit tarkistaa, onko 192.168.10.1 oletusreititin IP. Seuraa vain oppaamme täällä .
Vaihe 4 - Kirjoita Cudy -reitittimen järjestelmänvalvojan salasana
Kun olet kirjoittanut oikean IP: n tai paikallisen verkkoosoitteen, sinua pyydetään kirjoittamaan Cudy -reitittimen järjestelmänvalvojan salasana.
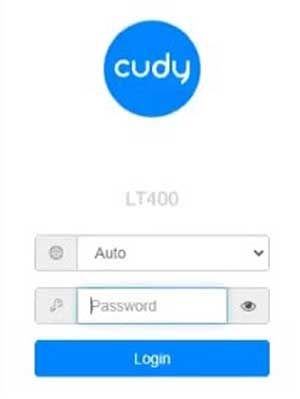
Cudy -reitittimien oletussalasana on järjestelmänvalvoja. Se on tapauskokoonpano, joten kiinnitä huomiota, jos automaattinen korjaus tekee ensimmäisestä kirjaimesta pääoman tai jos sinulla on Caps-Lock päälle.
Napsauta tai napauta Kirjaudu sisään -painiketta.
Vaihe 5 -Tarkista Cudy -reitittimen asetukset
Jos ongelmia ei ollut, sinun pitäisi nähdä Cudy Admin hallintapaneeli. Täällä voit nähdä erilaisia tietoja verkostasi ja kaikki asetukset ovat muutaman napsautuksen päässä.
Kuinka vaihtaa Cudy -reitittimen järjestelmänvalvojan salasana?
Järjestelmänvalvojan salasanan muuttaminen on yksi niistä asioista, joita suosittelemme vaihtamaan alkuperäisen asennuksen aikana. Se edustaa tietoturvariskiä, jos pidät oletusarvoa, koska kuka tahansa, jolla on pääsy verkkoosi, pääsee helposti reitittimen järjestelmänvalvojan asetuksiin . Jos käytät mukautettua järjestelmänvalvojan salasanaa, tämä ei ole mahdollista.
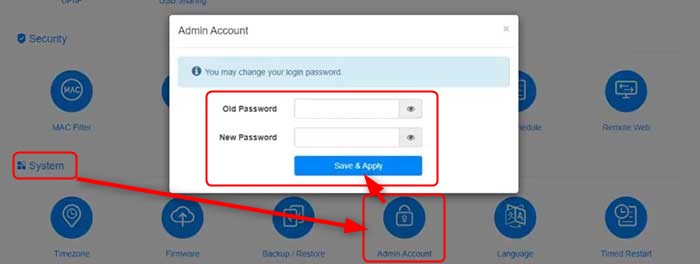
Jos haluat muuttaa järjestelmänvalvojan salasanaa, napsauttamalla Asetukset -asetukset -välilehteä ja vieritä sitten järjestelmän osaan.
Napsauta sitten järjestelmänvalvojan tili -kuvaketta. Näyttää siltä, että ponnahdusikkuna pyydetään syöttämään vanhan ja uuden salasanan vastaavissa kentissä. Kun olet täyttänyt nämä kentät, napsauta Tallenna -painiketta.
Kuinka muuttaa Cudy -reitittimen WiFi -asetuksia?
Cudy -reitittimet, kuten muiden yritysten reitittimet, ovat oletusverkon nimi ja salasana. Tämä tekee alkuperäisestä asennusprosessista paljon helpompaa, mutta suosittelemme niiden muuttamista sen jälkeen. Varmista vain, ettet unohda muuttaa näitä. Oletuksena kirjautumistiedot, mukaan lukien WiFi -nimi ja salasana, on tulostettu reitittimen alla sijaitsevalle tarralle, ja kuka tahansa, jolla on fyysinen pääsy reitittimeen, voi saada ne ja käyttää verkkoasi tietämättä siitä.

Jos haluat muuttaa WiFi -nimen ja salasanan, napsauta vaaka -valikon yleisiä asetuksia ja napsauta sitten langaton 2.4G -kuvaketta.
Kirjoita SSID -kentässä uusi verkon nimi.
Valitse avattavassa salauskentässä WPA-PSK/WPA2-PSK .
Lopuksi, kirjoita salasana -kenttään uusi langaton salasana.
Vahvista muutokset napsauttamalla Tallenna -painiketta.
Näiden asetusten vaihtamisen jälkeen WiFi -laitteesi katkaisevat laitteet katkaisevat, joten joudut yhdistämään ne yksi kerrallaan uuteen verkkoon.
Viimeiset sanat
Nyt kun tiedät kuinka kirjautua sisään Cudy -reitittimeen ja muuttaa järjestelmänvalvojan salasanaa sekä WiFi -nimen ja salasanan, voit tarkistaa kaikki muut asetukset ja vaihtoehdot. On monia muita käytettävissä olevia vaihtoehtoja, jotkut tunnetut ja toiset tuntemattomat.
Vain ollaksesi varmoja, emme suosittele muuttamaan asetuksia, joista et tiedä mitään. Jätä se jollekin, jolla on enemmän kokemusta tai luo ensin varmuuskopio reitittimen asetuksista ja jatka sitten asetusten tutkimista. Asetusten palauttaminen on helpompaa, jos sekoitat asioita. Ja lopuksi, jos jokin menee pieleen, tehtaan palautuksen tulisi säästää päivä. Mutta sinun on asetettava kotiverkko uudelleen, jos päätät tehdä sen.
