Om du vill ändra dina Cudy Router -inställningar för att säkra ditt trådlösa nätverk eller anpassa WiFi -namnet och lösenordet, ställ in port vidarebefordran och så vidare måste du veta hur du loggar in på din Cudy Wireless Router Admin -instrumentpanel.
Admin-instrumentpanelen, dvs det webbaserade gränssnittet tillåter snabb och användarvänlig åtkomst till routerns inställningar och gör nätverkskonfigurationen ganska enkel. Om du har en Cudy Wireless Router och vill ändra en inställning eller två, är du på rätt plats.
Vad du behöver:
- Cudy trådlös router
- Dator, smartphone eller en surfplatta
- Anslutning till nätverket över WiFi eller Ethernet -kabel
- Standard- eller anpassade CUDY -routerinloggningsinformation
Vilka är standardinloggningsinloggningsinloggningen?
Du kan använda följande standardinloggningsinloggningsinloggningsinloggning för att komma åt routerinställningarna . Men om du har ändrat dessa måste du använda de nya. Och om du har glömt de anpassade inloggningsinformationen kommer du att kunna logga in på routern-inställningarna med standardstandard efter att du har fabriksförsett routern.
Standard IP -adress: 192.168.10.1
Lokal webbadress: http://cudy.net/
Standardlösenord: administratör
Hur loggar jag på Cudy Router?
Efter en kort förberedelse och gör dig redo allt du behöver, hjälper de närmaste stegen att komma åt dina Cudy Router -inställningar.
Steg 1 - Anslut din enhet
Ta din enhet och beroende på dess funktioner anslut den till nätverket. Vi rekommenderar starkt att ansluta med en Ethernet -kabel , men om du försöker logga in med en surfplatta eller en smartphone kommer att ansluta via WiFi vara tillräckligt bra. Problemet med WiFi -anslutningen är att det kan vara instabilt då och då, och även när du ändrar inställningar som WiFi -namn och lösenord eller administratörslösenord kommer du att kopplas bort från nätverket. Om detta händer, ansluta bara med de nya trådlösa detaljerna eller logga in med det nya administratörslösenordet.
Steg 2 - Öppna en webbläsare
Webbläsaren du har på enheten används för att komma åt det webbaserade gränssnittet . Ja, det ser ut som en webbplats, men den är inte. Du besöker faktiskt en sida lagrad i routern och du behöver inte en aktiv internetanslutning. Dessutom kommer alla router att göra jobbet så tänk inte för mycket på det.
Steg 3 - Ange Cudy Router IP i adressfältet
Vi har nämnt att standard CUDY -router -IP -adressen är 192.168.10.1 . Du måste skriva den här IP -adressen i webbläsarens adressfält och tryck på Enter på tangentbordet. Du bör uppmanas att ange CUDY -administratörslösenordet efter det. Men om det inte händer kan du prova att skriva följande lokala webbadress http://cudy.net/ istället för IP -adressen .
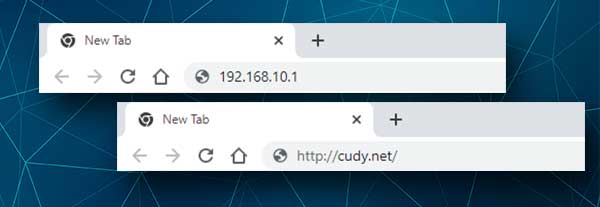
Om du ser ett felmeddelande kan du kontrollera om 192.168.10.1 är standardrouter -IP. Följ bara vår guide här .
Steg 4 - Ange Cudy Router Admin -lösenordet
När du har angett rätt IP eller den lokala webbadressen kommer du att bli ombedd att skriva CUDY Router Admin -lösenord.
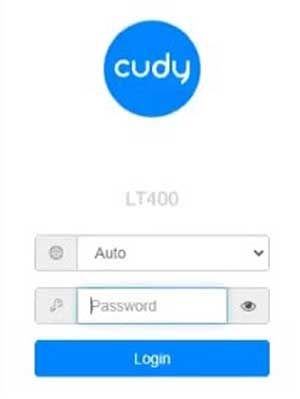
Standardlösenordet för Cudy -routrar är administratör. Det är skiftlägeskänsligt så var uppmärksam om automatisk korrigering gör det första brevet till ett kapitalbrev eller om du har keps-lås.
Klicka på eller tryck på på inloggningsknappen .
Steg 5 -Keck Cudy Router -inställningarna
Om det inte fanns några problem, bör du se Cudy Admin -instrumentpanelen. Här kan du se olika information om ditt nätverk och alla inställningar är några klick bort.
Hur ändrar jag Cudy Router Admin -lösenordet?
Att ändra standardadministratörslösenordet är en av de saker vi rekommenderar att du ändrar under den första installationen. Det representerar en säkerhetsrisk om du behåller standard eftersom alla som har tillgång till ditt nätverk enkelt kan komma åt routeradministratörsinställningarna . Om du använder ett anpassat administratörslösenord kommer detta inte att vara möjligt.
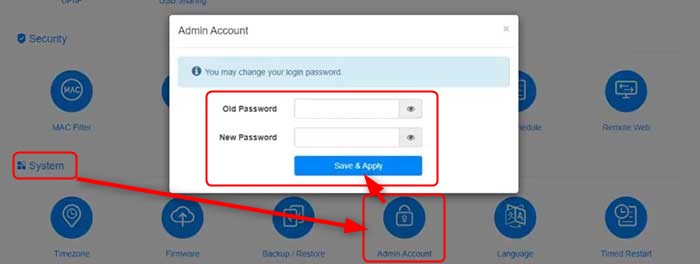
För att ändra administratörslösenordet klickar du på fliken Avancerade inställningar och bläddrar sedan ner till systemavsnittet.
Klicka sedan på administratörskontonikonen . Ett pop-up-fönster visas som ber dig att ange det gamla och det nya lösenordet i motsvarande fält. När du har fyllt i dessa fält klickar du på knappen Spara Apply .
Hur ändrar jag Cudy Router WiFi -inställningarna?
Cudy Routers, precis som routrar från andra företag, kommer med ett standardnätverksnamn och lösenord. Detta gör den första installationsprocessen mycket enklare, men vi rekommenderar att du ändrar dessa efter det. Se bara till att inte glömma att ändra dessa. Standardinloggningsinformationen, inklusive WiFi -namnet och lösenordet skrivs ut på en etikett som finns under routern och alla som har fysisk åtkomst till routern kan få dem och få åtkomst till ditt nätverk utan att du vet om det.

Om du vill ändra WiFi -namn och lösenord klickar du på allmänna inställningar i den horisontella menyn och klickar sedan på den trådlösa 2.4G -ikonen.
I fältet SSID ange det nya nätverksnamnet.
Välj WPA-PSK/WPA2-PSK i krypteringsfältet WPA-PSK/WPA2-PSK .
Slutligen skriver du det nya trådlösa lösenordet i lösenordsfältet .
Klicka på knappen Spara Apply för att bekräfta ändringarna.
Efter att ha ändrat dessa inställningar kommer dina enheter som har anslutits till din WiFi kopplas bort, så du måste ansluta dem en efter en till det nya nätverket.
Sista ord
Nu när du vet hur du loggar in på din Cudy Router och ändrar administratörslösenordet, såväl som WiFi -namn och lösenord, kan du kontrollera alla andra inställningar och alternativ. Det finns många andra tillgängliga alternativ, några kända och några okända.
Bara för att vara säker, rekommenderar vi inte att du ändrar de inställningar du inte vet något om. Lämna det till någon med mer erfarenhet eller skapa en säkerhetskopia av routerinställningarna först och fortsätt sedan att utforska inställningarna. Det blir lättare att återställa inställningarna om du förstör saker. Och slutligen, om något går fel, bör en fabriksåterställning rädda dagen. Men du måste ställa in ditt hemnätverk igen om du bestämmer dig för att göra det.
