Jotkut ihmiset mieluummin Wired Ethernet -yhteys langattoman yhteyden verrattuna, koska Wi-Fi on vähemmän vakaa , ja sen haihtuvat radioaaltot voivat helposti häiritä. Wired Ethernet Connectionilla on kuitenkin oma kohtuullinen osuutensa aiheista . Joskus huomaat, että ethernet katkaisee jatkuvasti ajoittain.
On olemassa monia syitä, miksi niin tapahtuu. Olemme tehneet kattavaa tutkimusta ja keksineet joitain mahdollisia syitä ja tapoja korjata ne. Aloitetaan.
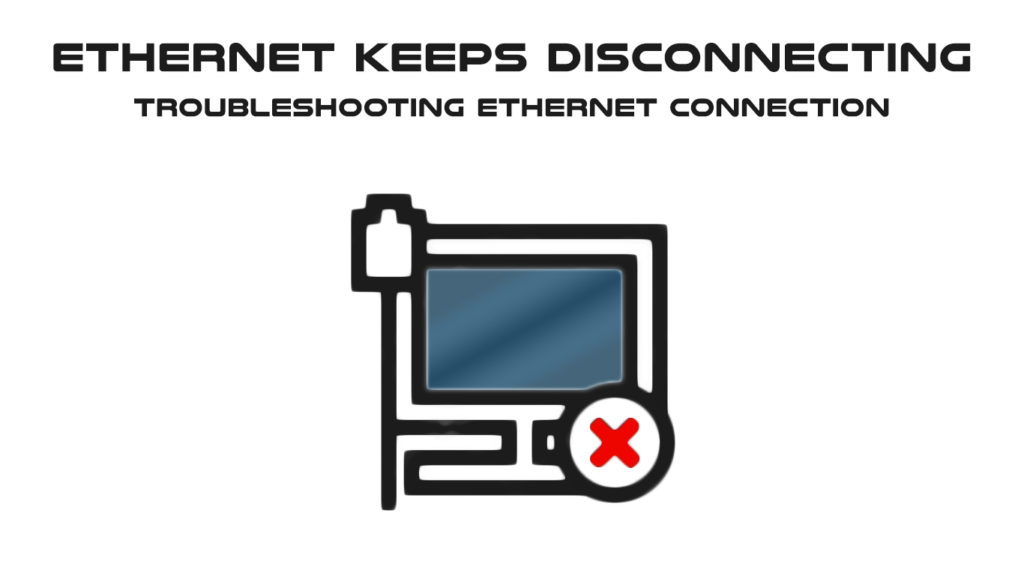
Vialliset Ethernet -kaapelit
Fyysisen Internet -yhteyden käytön ongelma on, että kaapelit voivat vaurioitua. Ne voivat olla viallisia ensimmäisessä käytössä tai vaurioitua tai rikki ajan myötä. Jos epäilet, että Ethernet -kaapeli aiheuttaa vian, yritä muodostaa yhteys muihin Ethernet -portteihin , jos tietokoneellasi on ne. Jos Internet -yhteys on kunnossa, kun sitä käytetään toisessa portissa, se osoittaa, että viimeinen portti on viallinen tai siinä voi olla likaa, pölyä tai muita roskia.
Suositeltava lukeminen: Ethernet kiinni tunnistamisesta (perusvirheet)
Toinen tapa tarkistaa, onko kaapeli toiminut käyttämällä sitä toisella laitteella. Jos se toimii toisella laitteella, tietokoneellasi voi olla joitain ohjelmisto -ongelmia. Kokeile muita menetelmiä seuraavissa osissa.
Ongelmien karttoittaminen
Windows Network Vianmääritys voi auttaa sinua havaitsemaan virheen ja tarjoamaan ratkaisun. Se on sisäänrakennettu toiminto, ja se voi toimia itsessään, kun käynnistät toiminnan asetusten kautta. Tässä on vaiheittainen menettely:
- Siirry Windows-asetuksiin napsauttamalla näytön vasemman alakulman Windows-kuvaketta ja valitse sitten asetuskuvake. Voit käyttää myös pikakuvaketta painamalla Windows -näppäintä ja I -näppäintä yhdessä. Asetukset -sivu ilmestyy heti.
- Valitse Päivitä suojaus ja napsauta vasemman valikon vianmääritys.
- Valitse sitten ylimääräisiä vianetsintälaitteita.
- Valitse verkkosovitin ja napsauta Suorita vianetsijä.
- Ohjelma suorittaa ja vianmääritysverkkosovitinta minkä tahansa vian tai häiriölle.
- Seuraavalla sivulla pyydetään valitsemaan verkkosovitin diagnoosiksi - sinun tulee valita Ethernet (nykyinen yhteys) tai kaikki sovittimet.
- Ohjelma näyttää havaittuja ongelmia ja suosittelee ratkaisuja. Noudata ohjeita, ja Ethernet -yhteys voi olla käynnissä ja käynnissä uudelleen.
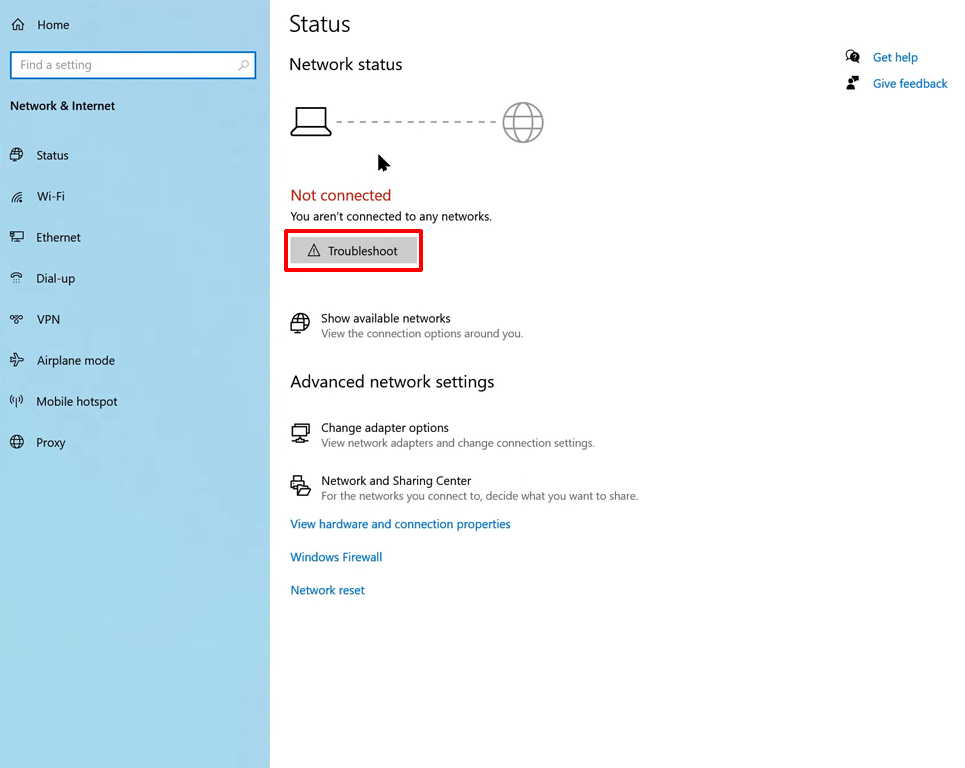
Tarkista virranhallinta -asetukset
Tietokoneellasi on Windows -työkalu virrankäytön tallentamiseen. Tämä ominaisuus poistaa väliaikaisesti joitain toimintoja, mukaan lukien Ethernet -yhteys. Noudata näitä vaiheita tarkistaaksesi, mahdollistaako virranhallintaasetus automaattisten virransäästöjen kanssa:
- Napsauta hiiren kakkospainikkeella Windows-kuvaketta tietokoneen näytön vasemmassa alakulmassa avataksesi Windows Quick Access -valikon. Käytä vaihtoehtoisesti pikakuvaketta painamalla Windows -näppäintä ja X -näppäintä kerralla.
- Valitse Device Manager ja kaksoisnapsauta verkkosovitinta.
- Napsauta hiiren kakkospainikkeella Ethernet-sovitinta ja napsauta ominaisuuksia.
- Paina virranhallintaa ja poista laatikko valinta, jotta tietokone voi sammuttaa tämän laitteen, säästääksesi virtaa ja paina OK.
Kun olet lopettanut vaiheet, käynnistä tietokone uudelleen ja selvitä, toimiiko Ethernet -yhteys oikein.
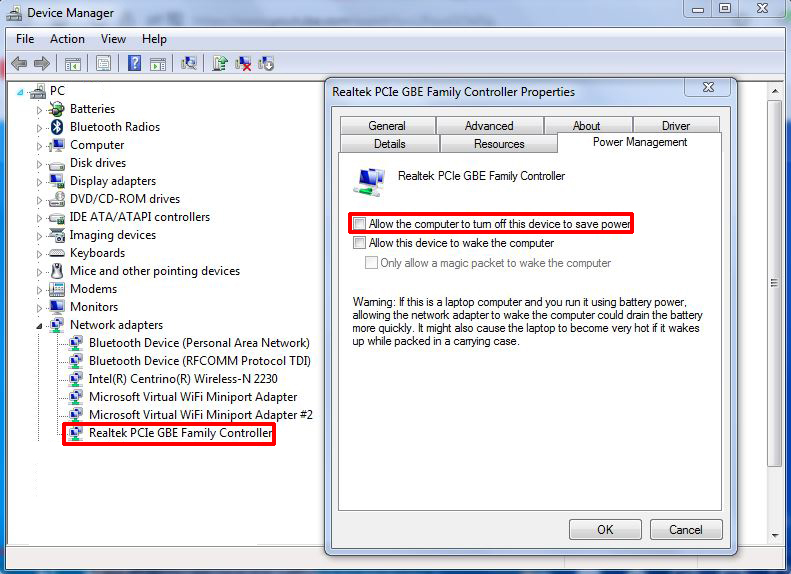
Nollaa verkko
Jos mikään yllä olevista ei toimi, voit yrittää palauttaa verkon. Nämä ovat vaiheet verkon nollaamiseksi:
- Napsauta Windows -kuvaketta ja paina asetuskuvaketta. Tai paina Windows -näppäintä ja I -näppäintä samanaikaisesti. Pääset heti samaan asetussivulle.
- Valitse verkko -Internet ja paina Network Palauta suoraan alareunassa.
- Palauta järjestelmäverkko painamalla NYTS NYT -painiketta. Mutta muista, että sinun on asennettava joitain ohjelmistoja ja muita työkaluja tietokoneesi palauttamiseksi kokonaiskapasiteetin avulla.

Poista staattinen IP -osoite käytöstä
Staattisen tai kiinteän IP -osoitteen käyttäminen antaa sinulle joitain etuja, kuten mukavuuden etäyhteydessä, esimerkiksi virtuaalisen yksityisen verkon (VPN) avulla. Lisäksi se tarjoaa luotettavamman, hyödyllisemmän viestinnän puhelinneuvotteluihin tai muihin videonsiirtoihin.
Kiinteän IP: n saaminen voi kuitenkin johtaa myös tietokoneesi Ethernet -yhteyden ongelmiin . Voit käyttää virheellistä staattista IP -osoitetta. Voit suorittaa seuraavat vaiheet korjataksesi Ethernet -yhteyden irrottamisen ongelman:
- Siirry asetussivulle uudelleen napsauttamalla Windows -kuvaketta, jota seuraa asetuskuvake tai painamalla Windows -näppäintä näppäimistössä samanaikaisesti.
- Valitse verkon Internet.
- Valitse vasemmalla olevasta valikosta Ethernet.
- Etsi IP -asetukset ja varmista IP -asettaminen automaattiseksi ( DHCP ).
- Jos se on asetettu manuaaliseen IP -määritykseen, se tarkoittaa, että se on asetettu staattiseen IP -osoitteeseen, ja sinun on muutettava sitä muokkaustoiminnon avulla.
- Napauta manuaalista vaihtoehtoa.
- Valitse Automaattinen (DHCP) -painike ja napsauta Tallenna muutoksen.
Päivitä Ethernet -ohjain
Ethernet -sovittimessasi on kuljettaja, ja sinun on varmistettava, että kuljettaja toimii hyvin ja päivitetään säännöllisesti. Olemme asettaneet vaiheet päivittääksesi Ethernet -ohjaimen täällä:
- Siirry Windows Quick Access -valikkoon uudelleen napsauttamalla hiiren kakkospainikkeella Windows-kuvaketta tietokoneen näytön vasemmassa alakulmassa tai painamalla Windows-näppäintä ja X-näppäintä pikakuvakkeena.
- Valitse Device Manager ja valitse ethernet -sovitin sen valikosta.
- Napsauta nyt päivitysohjainta.
- Windows kysyy, miten haluat etsiä kuljettajia?. Valitse ensimmäinen vaihtoehto - Hae automaattisesti päivitetty ohjainohjelmisto.
- Juuri sitä ohjelma tekee, ja jos päivitys on saatavana, se kehottaa Ethernet -ohjaimen päivitetyn version lataamista ja asentamista.
- Päivitetyn Ethernet -ohjaimen version tulisi varmistaa tietokoneesi vakaa Ethernet -yhteys.

Päivitä reitittimen laiteohjelmisto
Joskus reititin voi olla Ethernet -lähde katkaisevasta asiasta. Reititin mukana tulee yleensä laiteohjelmisto, ja pienellä maksulla saat säännöllisesti päivitetyn laiteohjelmiston uusimpaan versioon. Käyttäjät eivät kuitenkaan häiritse tilausta monissa tapauksissa ja jättävät laiteohjelmistopäivitykset huomiotta. Suosittelemme , että siirryt reitittimien asetuksiin ja tarkista päivitykset manuaalisesti . Lataa ja asenna päivitykset ja katso, toimiiko Ethernet -yhteys.
Johtopäätös
Kun Ethernet katkaisee jatkuvasti, ongelma voi olla peräisin monista lähteistä - laitteestasi, Windows -asetuksista tai reitittimestä. Olemme käyneet läpi kaikki nämä mahdollisuudet ja parhaat ratkaisut niiden korjaamiseksi. Riippumatta siitä, kuinka tekniset nämä ongelmat ja korjaukset saattavat kuulostaa, voit aina käyttää vähän DIY -vaiheita.
