Hvis du vil ændre dine Cudy Router -indstillinger for at sikre dit trådløse netværk eller tilpasse WiFi -navnet og adgangskoden, indstille portforsendelse og så videre, skal du vide, hvordan du logger ind på din Cudy Wireless Router Admin Dashboard.
Admin-dashboardet, dvs. den webbaserede grænseflade giver hurtig og brugervenlig adgang til routerindstillingerne og gør netværkskonfigurationen temmelig let. Hvis du har en Cudy Wireless Router og vil ændre en indstilling eller to, er du på det rigtige sted.
Hvad du har brug for:
- Cudy Wireless Router
- Computer, smartphone eller en tablet
- Forbindelse til netværket over WiFi eller Ethernet -kabel
- Standard eller brugerdefinerede Cudy Router -loginoplysninger
Hvad er standard Cudy Router -loginoplysninger?
Du kan bruge følgende standard Cudy Router -loginoplysninger for at få adgang til routerindstillingerne . Men hvis du har ændret disse, skal du bruge de nye. Og i tilfælde af at du har glemt de brugerdefinerede loginoplysninger, vil du være i stand til at logge ind på routerindstillingerne ved hjælp af standard dem, når du har fabriks-reset routeren.
Standard IP -adresse: 192.168.10.1
Lokal webadresse: http://cudy.net/
Standardadgangskode: Admin
Hvordan logger man ind på Cudy Router?
Efter en kort forberedelse og gør dig klar alt hvad du har brug for, vil de næste par trin hjælpe dig med at få adgang til dine Cudy Router -indstillinger.
Trin 1 - Tilslut din enhed
Tag din enhed og afhængigt af dens muligheder forbinder den til netværket. Vi anbefaler kraftigt at tilslutte ved hjælp af et Ethernet -kabel , men hvis du prøver at logge ind med en tablet eller en smartphone, vil det være godt nok at oprette forbindelse via WiFi. Problemet med WiFi -forbindelsen er, at det kan være ustabilt fra tid til anden, og også når du ændrer indstillinger som WiFi -navn og adgangskode eller admin -adgangskoden, vil du blive frakoblet fra netværket. Hvis dette sker, skal du bare oprette forbindelse ved hjælp af de nye trådløse detaljer eller logge ind ved hjælp af den nye admin -adgangskode.
Trin 2 - Åbn en webbrowser
Den webbrowser, du har på enheden, bruges til at få adgang til den webbaserede grænseflade . Ja, det ligner et websted, men det er det ikke. Du besøger faktisk en side, der er gemt i routeren, og du har ikke brug for en aktiv internetforbindelse. Enhver router vil også gøre jobbet, så tænk ikke for meget på det.
Trin 3 - Gå ind i Cudy Router IP i adresselinjen
Vi har nævnt, at standard CUDY Router IP -adressen er 192.168.10.1 . Du skal skrive denne IP -adresse i webbrowsere -adresselinjen og trykke på Enter på dit tastatur. Du skal anmodes om at indtaste adgangskoden til CUDY -administratoren efter det. Men hvis det ikke sker, kan du prøve at skrive følgende lokale webadresse http://cudy.net/ i stedet for IP -adressen .
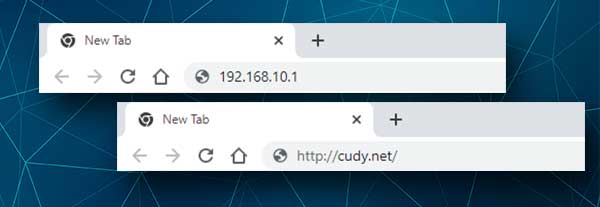
I tilfælde af at du ser en fejlmeddelelse, kan du kontrollere, om 192.168.10.1 er standard router IP. Følg bare vores guide her .
Trin 4 - Indtast Cudy Router Admin adgangskode
Efter at have indtastet den korrekte IP eller den lokale webadresse, bliver du bedt om at skrive CUDY Router Admin -adgangskoden.
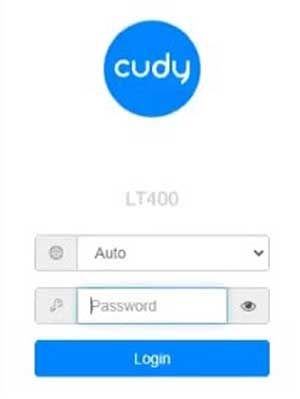
Standardadgangskoden til CUDY -routere er administrator. Det er store og små bogstaver, så vær opmærksom, hvis autokorrekt gør det første bogstav til et stort bogstav, eller hvis du har tændt caps-lock.
Klik eller tryk på knappen Login .
Trin 5 -Tjek de cudy -routerindstillinger
Hvis der ikke var nogen problemer, skulle du se Cudy Admin -instrumentbrættet. Her kan du se forskellige oplysninger om dit netværk, og alle indstillinger er et par klik væk.
Hvordan ændrer jeg CUDY Router Admin adgangskode?
Ændring af standardadministratoradgangskode er en af de ting, vi anbefaler at ændre under den indledende opsætning. Det repræsenterer en sikkerhedsrisiko, hvis du holder standard, fordi enhver, der har adgang til dit netværk, let kan få adgang til routeradministratorindstillingerne . Hvis du bruger en brugerdefineret administratoradgangskode, vil dette ikke være muligt.
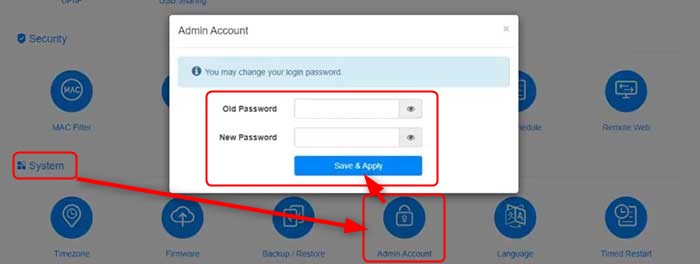
For at ændre admin -adgangskoden skal du klikke på fanen Avancerede indstillinger og derefter rulle ned til systemsektionen.
Klik derefter på ikonet Admin -konto . Et pop-up-vindue vises, der beder dig om at indtaste den gamle og den nye adgangskode inden for de tilsvarende felter. Når du har udfyldt disse felter, skal du klikke på knappen Gem Anvend .
Hvordan ændrer jeg cudy router wifi -indstillinger?
CUDY -routere, ligesom routere fra andre virksomheder, kommer med et standardnetværksnavn og adgangskode. Dette gør den indledende opsætningsproces meget lettere, men vi anbefaler at ændre disse efter det. Bare sørg for ikke at glemme at ændre disse. Standard loginoplysninger, inklusive WiFi -navn og adgangskode, udskrives på en etiket, der er placeret under routeren, og enhver, der har fysisk adgang til routeren, kan få dem og få adgang til dit netværk, uden at du ved det.

Hvis du vil ændre WiFi -navnet og adgangskoden, skal du klikke på generelle indstillinger i den vandrette menu og derefter klikke på ikonet Wireless 2.4G .
Indtast det nye netværksnavn i SSID -feltet.
Vælg WPA-PSK/WPA2-PSK i krypteringsfeltet .
Endelig skal du i kodeordfeltet skrive den nye trådløse adgangskode.
Klik på knappen Gem Anvend for at bekræfte ændringerne.
Efter at have ændret disse indstillinger, vil dine enheder, der er forbundet til din WiFi, blive frakoblet, så du bliver nødt til at forbinde dem en efter en til det nye netværk.
Sidste ord
Når du nu ved, hvordan du logger ind på din Cudy Router og ændrer admin -adgangskoden såvel som WiFi -navnet og adgangskoden, kan du kontrollere alle de andre indstillinger og indstillinger. Der er mange andre tilgængelige muligheder, nogle kendte og nogle ukendte.
Bare for at være sikker, anbefaler vi ikke at ændre de indstillinger, du ikke ved noget om. Overlad det til nogen med mere erfaring eller opret en sikkerhedskopi af routerindstillingerne først, og fortsæt derefter med at udforske indstillingerne. Det vil være lettere at gendanne indstillingerne, hvis du rodet tingene op. Og til sidst, i tilfælde af, at noget går galt, skal en nulstilling af fabrikken redde dagen. Men du bliver nødt til at oprette dit hjemmenetværk igen, hvis du beslutter at gøre det.
