Wi-Fi on hieno tapa pysyä yhteydessä Internetiin. Jos et kuitenkaan ole varovainen, joku voi potentiaalisesti latautua Wi-Fi: stä ja käyttää tietojasi edes tietämättä .
Lisäksi, jos sinulla on rajoitettu tietosuunnitelma, joku Wi-Fi Joten miten voit selvittää, käyttääkö joku Wi-Fi-laitteesi?
Tätä on olemassa useita tapoja. Tässä viestissä näytä sinulle muutamia menetelmiä, joiden avulla voit nähdä kuka on kytketty Wi-Fi-tiedostoosi, jotta voit pitää verkon turvassa .
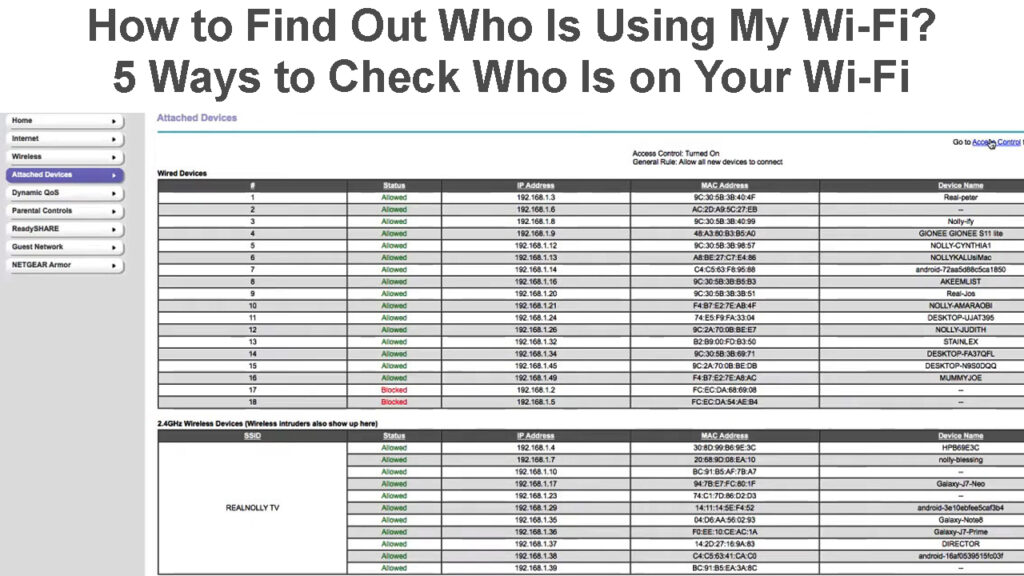
Kuinka selvittää kuka on yhteydessä Wi-Fi-verkkoosi
Wi-Fi-verkko on yhtä tärkeä kuin sen läpi virtaavat tiedot. Joten jos luulet, että joku saattaa olla piggybacking kotisi tai toimistosi Wi-Fi, on tärkeää selvittää kuka se on ja estää sen. Näin voit tehdä sen.
Tarkista reitittimien verkkoliitäntä
Yksi tapa on tarkistaa reitittimien verkkoliittymän toimintalokit. Päästäksesi tähän ominaisuuteen, sinun on avattava reitittimen verkkoliitäntä .
Reitittimien käyttöliittymän käyttämisen vaiheet riippuvat reitittimien mallista, mutta voit yleensä käyttää reitittimesi kirjoittamalla 192.168.1.1 tai 192.168.0.1 Web -selainten osoitepalkkiin.
Kun olet kirjautunut sisään, etsi osio, nimeltään liitteenä olevat laitteet, kytketyt laitteet tai jotain vastaavaa. Tässä osassa tulisi luetella kaikki laitteet, jotka ovat tällä hetkellä yhteydessä Wi-Fi-verkkoosi.

Yhdistetyt laitteet - TP -Link -reititin
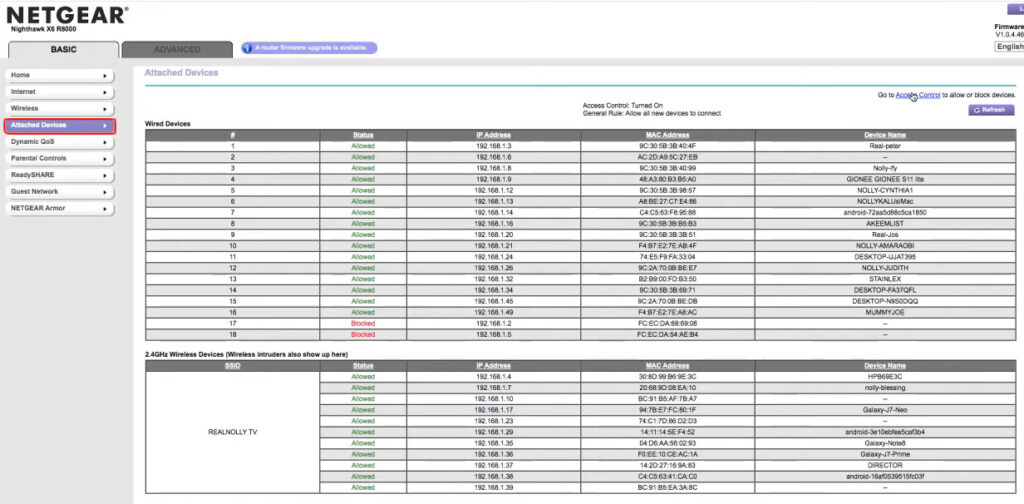
Yhdistetyt laitteet - Netgear -reititin
Käytä verkkoskanneria
Jos reitittimessäsi ei ole web-käyttöliittymää tai et pääse siihen jostain syystä, voit käyttää verkkoskanneria selvittääksesi kuka on kytketty Wi-Fi-verkkoosi .
Voit käyttää muutamia erilaisia verkkoskanneria, mutta suosittelemme Fingin käyttöä. Se on ilmainen sovellus, joka on saatavana sekä Androidille että iOS: lle. Kun olet asentanut sen, avaa sovellus ja napauta skannauspainiketta näytön alareunassa.
Fing skannaa verkon ja näyttää luettelon kaikista tällä hetkellä kytkettyistä laitteista. Se näyttää myös laitteiden nimen, MAC -osoite ja IP -osoite .
Katso alla olevasta videosta, joka on liitetty siitä, kuinka Fingiä voidaan tarkistaa kaikki Wi-Fi-verkkoosi kytketyt laitteet.
Kuinka käyttää kynsiä
Käytä komentokehotetta
Jos olet Windows-tietokoneessa, voit käyttää komentokehotteen tarkistaaksesi kuka käyttää Wi-Fi: täsi. Avaa komentokehote, kirjoita seuraava komento ja paina Enter:
ARP -A
Tämä näyttää luettelon kaikista laitteista, jotka ovat tällä hetkellä yhteydessä Wi-Fi-verkkoosi. Lähtö näyttää kunkin laitteen IP -osoitteen, MAC -osoitteen ja isäntänimen.
Kuinka nähdä kaikki Wi-Fi-laitteet komentokehotteessa
Käytä Wiresharkia
Kokeile Wirescharkia saadaksesi lisätietoja kodin Wi-Fi-laitteesi avulla.
Wireshark antaa sinun nähdä tiedon virtaavan verkkoon ja takaisin, jotta voit tunnistaa ongelmat ja optimoida suorituskyvyn.
Se on hiukan edistyneempi kuin jotkut tämän luettelon muut vaihtoehdot, mutta se on hieno tapa saada yksityiskohtaisia tietoja Wi-Fi-laitteista.
Jotta voit käyttää Wiresharkia, sinun on ladattava ja asennettava se tietokoneellesi. Avaa sitten ohjelma ja napsauta Kaappauspainiketta näytön yläosassa.
Valitse kaappausasetukset -valintaikkunasta Wi-Fi-sovitin avattavasta käyttöliittymästä ja napsauta Käynnistä-painiketta. Wireshark aloittaa tietojen sieppaamisen Wi-Fi-verkostasi.
Nyt voit napsauttaa mitä tahansa luettelon laitetta nähdäksesi lisätietoja lähettämistä ja vastaanottamista koskevista tiedoista.
Wireshark - Aloittelijoiden esittely
Tarkista palomuurilokit
Jos verkkoon on asetettu palomuuri , voit tarkistaa lokit nähdäksesi, mitkä laitteet käyttävät Wi-Fi-verkkoasi. Palomuurilokkien löytämisprosessi riippuu palomuurityypistäsi, mutta kaikkien lokien tulisi olla saatavilla Web -käyttöliittymän kautta.
Palomuurilokkien tarkistaminen on hieno tapa nähdä, mitkä laitteet ovat aiemmin päässeet Wi-Fi-palveluun, vaikka ne eivät olisi tällä hetkellä yhteydessä.
Wi-Fi-verkoston jättämisestä vakuudettomat riskit
Nyt kun tiedät kuinka löytää laitteita, jotka käyttävät Wi-Fi: täsi, saatat ihmetellä, miksi sinun on huolehdittava tästä? Loppujen lopuksi se on vain Wi-Fi-verkostosi, ja se ei ole kuin kukaan aikoo varastaa tietosi, eikö niin?
Väärä!
Jos jätät Wi-Fi-verkon vakuudettomaksi , kuka tahansa alueella oleva voi muodostaa yhteyden ja aloittaa kaistanleveyden käyttäminen. Tämä voi hidastaa verkkoasi ja vaikeuttaa sitä, että voit käyttää.
Mikä vielä pahempaa, hyökkääjä voisi käyttää vakuudettomia Wi-Fi- verkkoasi pääsyä tiedostoihisi ja tietoihisi. Jos sinulla on arkaluontoisia tietoja tietokoneestasi, hyökkääjä voi helposti varastaa sen, jos he voivat muodostaa yhteyden Wi-Fi-verkkoosi.
Siksi on ratkaisevan tärkeää, että Wi-Fi-verkostosi on turvallinen ja että vain luvalla olevat laitteet voivat käyttää sitä.
Kuinka turvata Wi-Fi-verkko?
Wi-Fi-verkostosi turvaamiseen on monia tapoja. Ne sisältävät:
Käytä vahvaa salasanaa: Vahva Wi-Fi-salasana on ensimmäinen puolustuslinja henkilöä vastaan, joka yrittää päästä Wi-Fi-verkkoosi. Voit käyttää satunnaista sekoitusta kirjaimia, erikoismerkkejä ja numeroita, mikä vaikeuttaa kenenkään arvaamista.
Ota salaus käyttöön: Salaus vaikeuttaa jonkun paljon, kun sieppataan verkkoon lähetettäviä ja vastaanottavia tietoja . Sinun tulisi ottaa osa uusimmasta salaustekniikasta, kuten reitittimessäsi WPA2 tai WPA3 .
Käytä palomuuria: Palomuuri voi auttaa sinua estämään ei -toivottuja laitteita pääsemästä verkkoosi . Tämä voi olla reitittimeen rakennettu laitteistopalomuuri tai verkkopalvelimeen asennettu ohjelmistopalomuuri.
Käytä Mac-suodatinta: Mac-suodatin on ominaisuus, jonka avulla voit määrittää, mitkä laitteet saavat muodostaa yhteyden Wi-Fi-verkkoon. Tämä voi olla hieno tapa estää luvattomia laitteita yhteydenpidosta verkkoosi.
Piilota verkko SSID: Verkkojen piilottaminen SSID (Service Set -tunniste) vaikeuttaa kutsumattoman vieraan löytämistä verkosta. Se on hyvä tapa vaikeuttaa ei -toivottujen laitteiden löytämistä verkostasi.
Usein Kysytyt Kysymykset
Kysymys: Kuinka saan selville kuka käyttää Wi-Fi-ohjelmaa Windowsissa?
Vastaus: Voit nähdä luettelon laitteista, jotka on kytketty Wi -Fi -verkkoosi käyttämällä komentokehotteen ja kirjoittamalla ARP -A. Tämä komento näyttää luettelon kaikista reitittimeen kytkettyistä laitteista, samoin kuin niiden IP -osoitteista.
KYSYMYS: Mikä on paras tapa selvittää kuka käyttää Wi-Fi-ohjelmaa Macissa?
Vastaus: Jos haluat tarkistaa, mitkä laitteet käyttävät Wi -Fi -verkkoasi Mac -tietokoneella ollessa, avaa pääte ja kirjoita ARP -A. Tämä näyttää sinulle luettelon jokaisesta reitittimeen kytkettystä laitteesta sekä IP -osoite, jota kukin käyttää.
Kysymys: Kuinka estän jotakuta käyttämästä Wi-Fi-verkkoani ilman lupaa?
Vastaus: Paras tapa estää jotakuta käyttämästä Wi-Fi-verkkoasi ilman lupaa on suojata Wi-Fi-verkko . Voit käyttää vahvaa salasanaa tai ottaa käyttöön Mac-suodattimen, joka rajoittaa laitteita, jotka voivat muodostaa yhteyden Wi-Fi-verkkoon.
Kysymys: Miksi palomuurin seuranta on tärkeää?
Vastaus: Palomuurin seuranta on tärkeää, koska se voi auttaa sinua havaitsemaan ja estämään luvattoman pääsyn Wi-Fi-verkkoon . Seuraamalla palomuurilokejasi, voit nähdä, mitkä laitteet yrittävät muodostaa yhteyden Wi-Fi-verkkoosi ja estää ne tarvittaessa.
KYSYMYS: IVE sai suojausviestin laitteestani. Miksi niin?
Vastaus: Jos näet suojausviestin laitteestasi, se voi tarkoittaa, että yhteyden muodostamasi Wi-Fi-verkko ei ole turvallinen.
Johtopäätös
Wi-Fi on hieno tapa pysyä yhteydessä, mutta on tärkeää varmistaa, että voit hallita sitä, kuka käyttää verkkoasi. Toivomme, että tässä artikkelissa esitetyt kohdat auttoivat sinua ymmärtämään, kuinka selvittää kuka käyttää Wi-Fi: täsi ja kuinka pitää verkostosi tunkeilijoina. Jos sinulla on lisäkysymyksiä, älä epäröi ottaa yhteyttä meihin.
