Wi-Fi-verkot ovat suosittuja loppukäyttäjien keskuudessa heidän vertaansa vailla olevan mukavuutensa ja joustavuutensa vuoksi.
Useat käyttäjät voivat langattomasti muodostaa yhteyden Wi-Fi-verkkoon muutamassa sekunnissa ilman lisäkokoonpanoa.
Lisäksi voit liikkua tilasi ympäri ilman rajoituksia ja pysyä yhteydessä, vaikka et ole lähellä pääreititintä .
Vaikka Wi-Fi tarjoaa vertaansa vailla olevan liikkuvuuden, sen alue on rajoitettu , enintään 300 jalkaa ulkona ja 150 jalkaa sisätiloissa.
Mitä kauempana siirryt pois langattomasta reitittimestä, sitä heikommat Wi-Fi-signaalit johtavat liitettävyysongelmiin .
Käytännöllinen tapa pidentää verkon kattavuutta on asentaa Wi-Fi-toisto, tehosterokotus tai etäisyyden laajennus .
Vaihtoehtoisesti voit helposti laajentaa Wi-Fi-verkkoalueesi vanhasta reitittimestäsi, poistaen toistimen tai tehostimen ostamisen tarpeen.
Wi-Fi-alueen laajentaminen eliminoi avaruudessasi kuolleen vyöhykkeen varmistaen koko kodin kattavuuden.
Tämä opetusohjelma selittää, kuinka voit laajentaa Wi-Fi-aluetta toisen reitittimen kanssa vaarantamatta signaalin voimakkuutta .
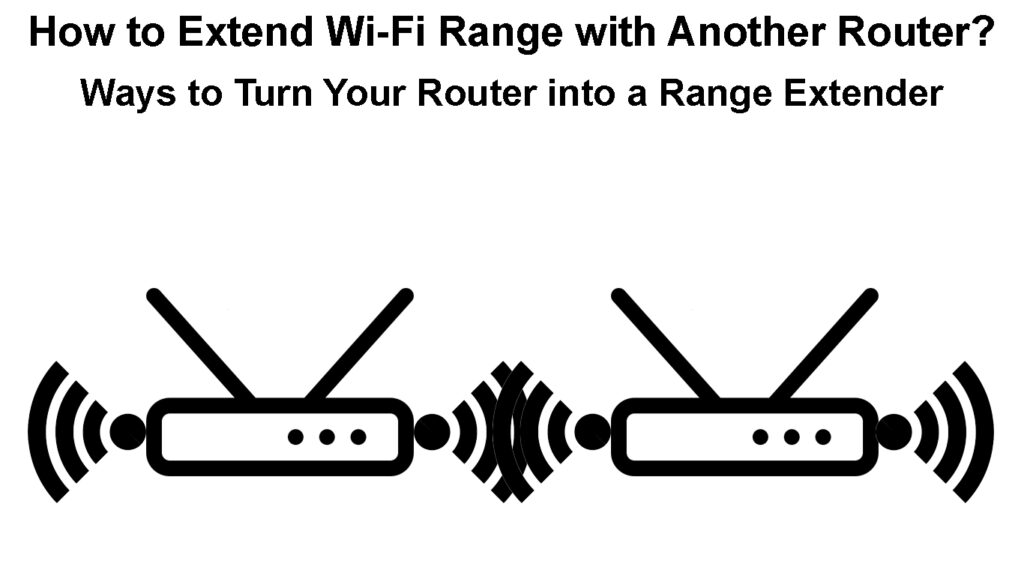
Vaihe 1 - Nollaa toissijainen reititin
Ennen kuin määrität reitittimet Wi-Fi-alueen laajentamiseksi, sinun on palautettava toissijainen reititin oletusasetuksiin .
Kova nollaus poistaa kaikki mukautetut ja henkilökohtaiset kokoonpanot, jolloin reitittimelle on puhdas liuskekivi.
Lisäksi nollauksen suorittaminen on helppoa, koska kaikilla reitittimillä on upotettu nollauspainike, yleensä takapaneelin takana.
Sinun on painettava tätä painiketta vain muutaman sekunnin ajan nollataksesi reitittimen ja palauttaaksesi sen oletustehtaan asetuksiin.
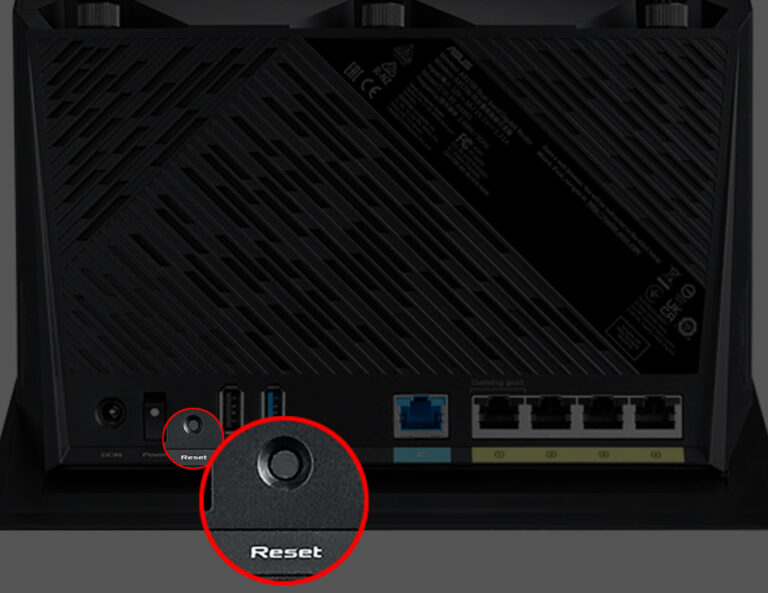
Tässä ovat vaiheet:
- Kytke varareititin seinän poistoon
- Etsi nollauspainike
- Pidä palautuspainiketta painiketta noin 10 sekuntia
- Vapauta nollauspainike, kun reitittimet LED -valot vilkkuvat
- Anna reitittimen käynnistää uudelleen
Kuinka palauttaa ASUS -reititin tehdasasetuksiin
Vaihe 2 - Tarkista pääreitittimesi IP -osoite
Sinun on tiedettävä ensisijainen reitittimesi IP -osoitteesi , jotta voit määrittää sen DHCP -palvelimeksi ja toissijaiseksi reitittimeksi etäisyys- ja tukiasemana .
Onneksi reitittimien IP -osoitteen löytäminen on suoraviivaista. Tässä ovat vaiheet:
- Kytke tietokoneesi ensisijaiseen reitittimeen
- Paina Käynnistä -näppäintä ja kirjoita CMD
- Napsauta hiiren kakkospainikkeella komentokehotetta ja valitse Avaa järjestelmänvalvojana
- Kirjoita ipconfig Command Proctey -ikkunaan
- Tarkista reitittimien IP -osoite oletusyhdyskäytävän vieressä
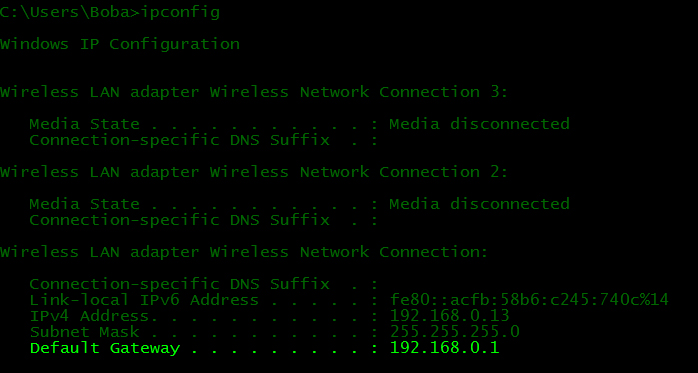
Vaihe 3 - Määritä pääreititin DHCP -palvelimeksi
Koska samassa verkossa on kaksi reititintä, voit asettaa vain yhden reitittimen, ensisijaisen reitittimen, DHCP -palvelimen estämiseksi IP -konfliktien estämiseksi .
Tässä on vaiheet ensisijaisen reitittimen määrittämiseen DHCP -palvelimeksi:
- Käynnistä haluamasi selain
- Kirjoita ensisijaisen reitittimen oletus IP -osoite
- Siirry hallinto-/järjestelmäasetuksiin
- Napsauta DHCP -palvelimen valintaruutua ottaa se käyttöön

- Voit säätää DHCP -poolin kokoa (käytettävissä olevien osoitteiden lukumäärä) ja vuokrasopimuksen . Tai voit elää oletusasetuksia.
- Napsauta OK tai Apply Tallenna muutokset
- Poistu järjestelmänvalvojan sivustosta
Vaihe 4 - Toissijaisen reitittimen määrittäminen
Toissijaisen reitittimen määrittämisen vaiheet ovat samanlaisia kuin ensisijaisen reitittimen asettaminen. Riippuen siitä, tukeeko toissijainen reititin tukiasemaa vai ei, sinun on vaihdettava vain yksi tai muutama asetus. Heres mitä sinun on tehtävä, jos toissijainen reititin ei tue tukiasematilaa.
- Kytke tietokoneesi toissijaiseen reitittimeen
- Paina Käynnistä -näppäintä ja kirjoita CMD
- Napsauta hiiren kakkospainikkeella komentokehotetta ja valitse Avaa järjestelmänvalvojana
- Kirjoita ipconfig Command Proctey -ikkunaan
- Tarkista reitittimien IP -osoite oletusyhdyskäytävän vieressä
- Käynnistä haluamasi selain
- Kirjoita toissijaisen reitittimen oletusyhdyskäytävä -IP -osoite
- Kirjoita kirjautumistietosi päästäksesi reitittimiin järjestelmänvalvojan sivustoon
- Siirry hallinto-/järjestelmäasetuksiin
- Jos toissijaiset reitittimet IP -osoite on sama kuin pääreitittimesi, sinun on muutettava viimeinen numero (verkko- tai LAN -asetusten alla). Esimerkiksi, jos pääreitittimellä on 192.168.0.1 , sinun on muutettava toissijaisen reitittimen osoite johonkin välillä 192.168.0.2 ja 192.168.0.254 . Ensisijaisen ja toissijaisen reitittimen IP -osoitteiden on oltava samassa aliverkossa - kunkin osoitteen kolmen ensimmäisen numeron on oltava samat.
- Tallenna muutokset ja poistu.
- Kirjaudu nyt uudelleen uudella oletus -IP -osoitteella.
- Napsauta DHCP Server -valintaruutua poistaaksesi sen käytöstä (sinun on poistettava valintaruutu estääksesi toissijaista reititintä määrittämästä IP -osoitteita)
- Napsauta OK tai Apply Tallenna muutokset
- Poistu järjestelmänvalvojan sivustosta
Jos toissijainen reititin tukee AP -tilaa, voit unohtaa kaikki yllä olevat säädöt. Sinun on vain löydettävä toimintatila-osa ja muutettava se Wi-Fi-reitittimestä tukiasemuun.
Tapoja laajentaa Wi-Fi-alue toisen reitittimen kanssa
Kun olet määrittänyt ensisijaiset ja toissijaiset reitittimet, Wi-Fi-alueen laajentaminen tulee helpommaksi kuin koskaan.
Voit laajentaa Wi-Fi-aluetta toisen reitittimen kanssa käyttämällä useita erilaisia menetelmiä, mukaan lukien:
Menetelmä 1 - Reitittimien kytkeminen Ethernet -kaapelilla
Nopein ja helpoin tapa laajentaa Wi-Fi-alueesi toisella reitittimellä on käyttää LAN Ethernet -kaapelia .
Sinun on kytkettävä vain ensisijaiset ja toissijaiset reitittimet käyttämällä LAN Ethernet -kaapelia nopeaan Internet-yhteyteen . Nyt riippuen siitä, tukeeko toissijainen reititin AP-tilaa vai ei, sinun on käytettävä LAN-to-Wan- tai LAN-to-Lan -yhteyttä.
Ethernet-kaapelit voivat olla jopa 100 metriä pitkiä, mikä tarkoittaa, että voit laajentaa Wi-Fi-verkkoasi kattamaan laajemman alueen, poistaen tehokkaasti kuolleet alueet.
Ainoa ongelma Ethernet -kaapelin käytöstä on, että joudut ehkä suorittamaan johtimia kahden laitteen välillä.
Tässä on vaiheet verkon laajentamiseksi Ethernet -kaapelilla:
- Voimata ensisijainen reititin
- Yhdistä ensisijainen reititin modeemiin Internet -yhteyden luomiseksi
- Asenna toissijainen reititin alueelle, jolla on heikko Wi-Fi-signaalit
- Kytke Ethernet -kaapelin toinen pää primaarireitittimen ilmaiseksi LAN -Ethernet -portiksi
- Voimata toissijainen reititin
- Jos toissijainen reititin tukee AP -tilaa, kytke kaapelin toinen pää toissijaisen reitittimen WAN -porttiin (sininen portti). Jos toissijainen reititin ei tue AP -tilaa, kytke kaapelin toinen pää toiseen LAN -portteihin (keltaiset portit).
- Testaa Internet -yhteys kytkemällä laite toissijaiseen reitittimeen
Kuinka peittää vanha reititin AP: hen
Menetelmä 2 - Reitittimien kytkeminen langattoman sillan tilassa
Kahden reitittimen kytkeminen Ethernet -kaapeliin voi olla ruma, koska sinun on suoritettava johdot kahden pisteen välillä.
Hyvä uutinen on, että voit laajentaa langattomasti Wi-Fi-aluetta toisen reitittimen kanssa ilman kaapeleita tai johtoja. Ainoa vaatimus on, että toissijainen reititin tukee WDS -sillata. Jos se ei, sinun on käytettävä Ethernet -kaapelia.
Tässä ovat vaiheet:
- Kytke ensisijainen ja toissijainen reitittimesi
- Aseta toissijainen reititin, johon haluat laajentaa verkkoasi. Kytke tietokoneesi toissijaiseen reitittimeen (käytä WAN -porttia).
- Käynnistä haluamasi selain
- Kirjoita toissijaisen reitittimen oletusyhdyskäytävä -IP -osoite
- Kirjoita kirjautumistietosi päästäksesi reitittimiin järjestelmänvalvojan sivustoon
- Siirry Internet -asetuksiin tai langattomiin asetuksiin
- Napsauta Seuraava valintaruutua ottaaksesi WDS -sillan käyttöön
- Reitittimien ohjausrajapinnasta riippuen napsauta Kyselyä/haku etsiäksesi käytettävissä olevia Wi-Fi-verkkoja. Sinun on muodostettava yhteys ensisijaisiin reitittimiin Wi-Fi: iin sen Wi-Fi-salasanan avulla.
- Anna toissijaiselle reitittimellesi uusi SSID -nimi
- Napsauta Tallenna käyttääksesi muutoksia
- Testaa yhteys
Huomaa: Kun käytät WDS-sillaa, toissijainen reititin tuottaa paljon hitaampia Wi-Fi-nopeuksia kuin ensisijainen reititin.
Kuinka laajentaa Wi-Fi-alue toisella reitittimellä WDS-sillalla
Johtopäätös
Jos sinulla on vanha reititin, jota et tällä hetkellä käytä, voit tehdä siitä hyödyllisen muuntamalla se verkkoalueen laajennukseksi tai tukiasemeksi.
Wi-Fi-alueen laajentaminen toisella reitittimellä eliminoi tarpeen ostaa erillinen Wi-Fi-tehosterokotus tai toistin.
Noudata yksityiskohtaisia vaiheitamme laajentaaksesi Wi-Fi-alueesi toisella reitittimellä.
Kuinka muuttaa vanha reititin toistimeksi
