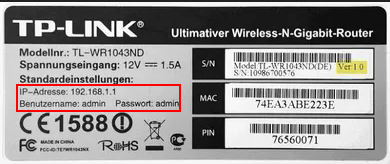Haluatko oppia tarkistamaan, kuinka monta laitetta on kytketty Wi-Fi: hen, kun se ruuhkautuu? No, voit tehdä niin monia tapoja. Tämä viesti näyttää useita menetelmiä, joiden avulla voit kertoa Wi-Fi-verkkoosi kytkettyjen laitteiden lukumäärän tiettyyn aikaan. Vaiheet ovat melko suoraviivaisia, ja tuhlaamatta enää aikaa, pääset siihen.
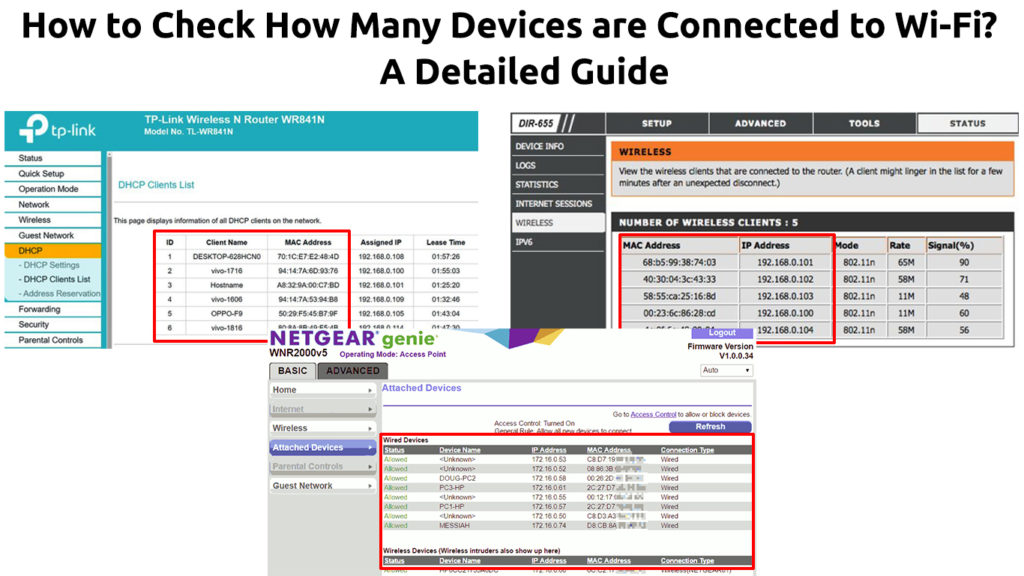
Hae reitittimesi IP -osoite
Jos haluat kirjautua reitittimeen , sinun on ensin löydettävä IP -osoite . Noudata näitä vaiheita löytääksesi sen:
- Paina X -näppäintä ja Windows -näppäintä samanaikaisesti ja voit tarkastella valikkoa.
- Jos haluat käyttää hiirtä, napsauta hiiren kakkospainikkeella tietokoneen näytön Windows-kuvaketta. Toinen tapa on napsauttaa Windows -kuvaketta, sitten Asetukset -kuvaketta ja valita verkko Internet.
- Valitse valikkoluettelon verkkoyhteydet.
- Löydä ja napsauta Ominaisuuksia, jotka löydät tilasta.
- Vieritä alas näytön alaosaan ja etsi Ominaisuudet -osa.
- Etsi reitittimien IP -osoite IPv4 DNS -palvelimilta, ja se näyttää siltä, että 192.168.1.1 .
- Voit muistaa tai kopioida tämän osoitteen myöhempää käyttöä varten, kuten alla olevassa seuraavassa osassa selitetään.

Huomaa: Oletus -IP -osoitteesi on monia muita tapoja löytää Windows, Mac, Android -puhelin tai iPhone. Tämä oli vain yksi heistä
Kirjaudu sisään reitittimeen
Käytä juuri yllä olevaa IP -osoitetta kirjautuaksesi reitittimeen . Pysy seuraavissa vaiheissa kirjautuaksesi sisään:
- Yhdistä Wi-Fi-verkkoon.
- Avaa Internet -selain.
- Kirjoita IP -osoite, jonka olet saanut aikaisemmin selainten osoitepalkissa.
- Se kehottaa sinua käyttäjänimeä ja salasanaa . Yleensä löydät ne reitittimien käsikirjasta. Jos he eivät ole siellä, etsi heitä reitittimen takana, josta löydät kirjautumistiedot tarralta. Muuten voit myös etsiä valtakirjoja viralliselta valmistajien verkkosivustolta.
Etsi reitittimet
Kun olet kirjautunut sisään reitittimeen, etsi laitevalikko seuraavalla menettelyllä:
- Etsi valikko, jossa sanotaan joko laitteet, kytketyt laitteet, liitetyt laitteet tai langattomat asiakkaat.
- Valikossa näyttää luettelon kytketyistä laitteista ja näyttää myös jokaisen laitteen yksilöllisen Mac -osoite. Valikko näyttää myös laitteet IP -osoitteet ja joskus laitteiden nimi ja yhteyden tila.

Netgear -reititin

TP-Link-reititin
Valikon nimi ja sen rakenne vaihtelevat eri tuotemerkkien ja mallien välillä. Jotkut reitittimet näyttävät kytkettyjä laitteita DHCP -asetusten> DHCP -asiakkaiden luettelossa. Muut reitittimet esittävät kytkettyjä laitteita Wi-Fi Bands Asetukset -sivulla. Lisäksi jotkut reitittimet osoittavat erittelyn online- ja offline -laitteiden välillä, jotta voit kertoa, mitkä laitteet käyttävät reititintä milloin tahansa.
Kuinka tunnistaa kytketyt laitteet
Vakionäyttö, jota voit havaita laitteiden nimessä, ei ole kirjoittava. Et tiedä kuinka tunnistaa se, koska jotkut heistä voivat olla merkityksettömiä ehdottamatta mitä he ovat ja kuka ne omistaa. Voit järjestää laitteet paremmin, jos nimeät ne, jotta näet kuka kunkin laitteen omistaja on.
Seuraa tätä opasta laitteiden nimeämiseen:
- Etsi kunkin laitteen MAC -osoite. Kuten aiemmin todettiin, kytkettyjen laitteiden luettelo sisältää myös kunkin laitteen MAC -osoitteen.
- Etsi Muokkaa tai muuta nimipainiketta, joka yleensä ilmestyy laitteen nimen sivuilta.
- Napsauta sitä ja anna merkityksellisempi nimi jokaiselle laitteelle, esimerkiksi Daddys PC, Aleeshas -tabletti tai Davids PS4. Tällä tavalla on helpompaa tunnistaa nämä laitteet, ja voit heti kertoa, onko Wi-Fi-verkossa tunkeilijoita.
Ohjelmisto
Jos löydät kirjautumisen reitittimeen liian monimutkaiseksi, on olemassa muita tapoja löytää kytkettyjä laitteita Wi-Fi-laitteesta. Muutama ladattava ohjelmistotyökalu voi nähdä, kuinka monta laitetta on kytketty Wi-Fi-laitteeseesi. Suurin osa niistä voi näyttää laitteen nimet, MAC -osoitteet ja IP -osoitteet.
Tässä on joitain työkaluja:
Langattoman verkon tarkkailijan käyttäminen Windowsissa
HEES Kuinka käyttää NIRSofts Wireless Network Watcher -sovellusta Windowsissa:
- Lataa ja asenna ohjelma.
- Löydä langaton verkkovalvontakuvake tietokoneeltasi. Jos et löydä sitä, siirry Käynnistä -painikkeeseen ja kirjoita langaton verkon tarkkailija.
- Ohjelma skannaa Wi-Fi-verkon ja näyttää kaikki kytketyt laitteet.
- Napsauta kuvakepeliä uudelleen skannaaksesi saadaksesi uuden luettelon kytketyistä laitteista.
Kuinka nähdä kytkettyjä laitteita langattoman verkon tarkkailijan avulla
Nyt kun tiedät, mitä laitteet käyttävät Wi-Fi-verkkoasi, rakastat tietää, kuinka päästä eroon ei-toivotuista laitteista . Tässä on muutama tapa poistaa ei-toivotut laitteet Wi-Fi-verkostasi.
Vaihda salasana
Wi-Fi-salasanan vaihtaminen estää ei-toivottuja laitteita yhteyden muodostamisesta verkkoosi. Jos haluat muuttaa salasanaa, kirjaudu sisään reitittimien järjestelmänvalvojan sivulle ja napsauttamalla langatonta (reitittimet IP -osoite ja järjestelmänvalvojien kirjautumistiedot on yleensä kirjoitettu reitittimen takana olevalle tarralle). Valitse Suojausasetukset WPA2 (AES) tai WPA3 , jos saatavilla ja vaihda salasana. Voit myös muuttaa reitittimiä SSID (verkon nimi), jos haluat.
Levitä Mac -suodatus
Wi-Fi-yhteensopivilla laitteilla on yksilöivä MAC-osoite. Voit nähdä jokaisen verkkoosi kytkettyyn laitteen MAC -osoitteen. Onneksi reitittimessäsi on ominaisuus suodattaa ei -toivottuja laitteita, nimeltään Mac -suodatus. Ota MAC -suodatus käyttöön suojausasetuksissa ja kirjoita MAC -osoitteet, jotka haluat estää.
MAC-suodatusten käyttäminen laitteiden estämiseksi yhdistämästä Wi-Fi: hen (TP-Link-reititin)
Käytä ladattavia ohjelmistoja
Etsi online-sovelluksia, jotka voivat aloittaa ihmiset Wi-Fi-verkostosta, kuten Netcut ja Jamwifi. Ohjelmisto lähettää vapauttamispaketit tunkeilijalaitteille ja potkaisee ne Wi-Fi-verkostosta. Se voi olla väliaikainen toimenpide, koska nämä tunkeilijat yrittävät jatkaa yhteydenpitoa Wi-Fi-verkkoosi , mutta vähennät ainakin ei-toivottujen laitteiden määrää.
Suositeltu lukeminen: Kuinka löytää salasana Wi-Fi IM: n kytkettynä? (Näytä tallennetut Wi-Fi-salasanat)
Käytä vierasverkkoa sen sijaan
Kodin ulkopuolella olevien käyttäjien anteliaisuus voi johtaa Wi-Fi-verkon ylikuormittamiseen. Se on viisas siirto perustaa vierasverkko ja antaa vierallesi yhteydenpidon sen sijaan tähän toissijaiseen verkkoon. Kun he kirjautuvat vierasverkkoon, pääverkosto on suojattu, koska he eivät pääse tiedostoihin ja mihinkään muuhun siihen.
Johtopäätös
Kodin Wi-Fi-verkon saaminen tekee sinulle ja perheenjäsenille helppoa työskennellä, opiskella ja pelata useissa laitteissa samanaikaisesti. Et kuitenkaan ehkä tiedä, että verkostoosi voi olla yhteydessä toisia, lukuun ottamatta sinua ja perheenjäseniä. Jos olet käynyt läpi tämän oppaan, sinun pitäisi nyt tarkistaa, kuinka monta laitetta on kytketty Wi-Fi: hen.