Virhesanoma , jota emme voi asettaa mobiili hotspot. Kytke Wi-Fi päälle erittäin ärsyttävä, ja liukusäätimen kääntäminen jakamaan Internet-yhteyteni muiden laitteiden kanssa, vain nähdäksesi sen palaamisen yksinään on varmasti erittäin turhauttava näky. Tämä lausunto tulee entistä totta, jos sinun on käytettävä tätä hotspotia tärkeän viestin välittämiseen tai tekemään töitä itsellesi ja perheellesi.
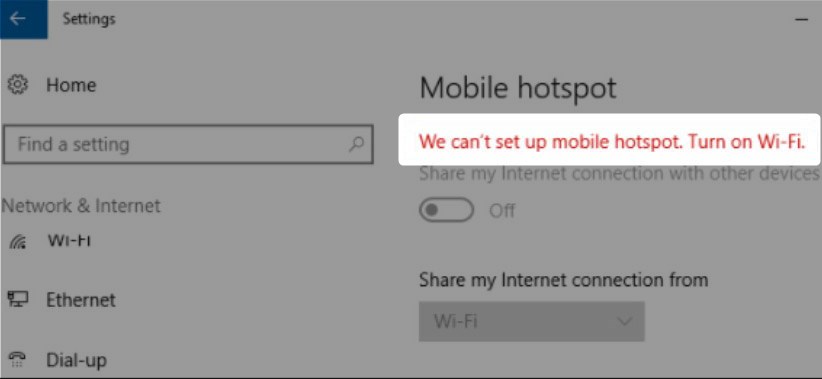
Kun pureemme isompaa ja isompaa kappaletta XXI-vuosisadalta, jatkuvasti kasvava ihmisten väestö maailmanlaajuisesti on tulossa pakkomielle ajatuksesta olla online aina ja kaikkialla. Heidän virtuaalinen läsnäolo sosiaalisissa verkostoissa on yksi heidän tärkeimmistä painopisteistä.
Yhä useammat ihmiset luottavat myös verkosta tuleviin tulolähteisiin, ja ne ovat riippuvaisia Internet -yhteyden saatavuudesta ja joustavuudesta. Ovatko tämä pakkomielle yhteyksien ja vahvan riippuvuuden Internetistä parempaan tulevaisuuteen vai ei, on aiheena toiselle keskustelulle, mutta yrittää auttaa sinua käyttämään tietokonetta Windows 10: n kanssa Wi-Fi-hotspotina muille laitteille, jos jos Sinulla ei ole muita vaihtoehtoja siirtyä verkkoon.
Kokemasi ongelma johtuu tuen puutteesta, passiivisista Windows-palveluista, virheellisistä Wi-Fi-verkkosovittimen asetuksista tai vanhoista, rikkoutuneista ohjaimista .
Joten antaa ne käsitellä yksi kerrallaan.
Tarkista, tukeeko Wi-Fi-verkkosovitinta isännöityä Wi-Fi: tä
Ellet ole aiemmin käyttänyt mobiililaitteita samassa tietokoneessa, ja olet varma, että verkkosovitin tukee sitä, olisi hyvä idea tarkistaa, tukeeko nykyinen laitteisto edes tätä ominaisuutta. Jos Wi-Fi-verkkosovitinta ei tue isännöityä Wi-Fi: tä, ei ole mitään syytä korjata joitain ominaisuuksia, joita sinulla ei ole ensisijaisesti.
Tarkista tämä avaa komentokehotussovellus kirjoittamalla CMD: n työpöydän alaosassa olevaan hakupalkkiin. Napsauta hiiren kakkospainikkeella komentokehotetta ja valitse Suorita järjestelmänvalvojana . Kun sovellus avautuu, kirjoita seuraava komento, jota seuraa pääsy Enter.
NETSH WLAN Show -ohjaimet
Vieritä alas ja etsi linja-lohko Wi-Fi-verkkosovittimen nimellä, ja jos isännöi verkkoa, tuetaan: Kyllä.
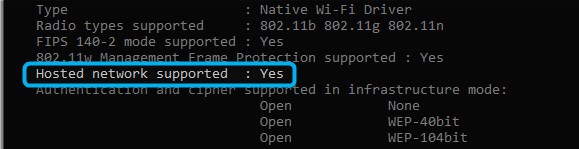
Jos sitä tuetaan, siirry korjauksiin. Jos ei, kokeile päivittää Wi-Fi-verkkosovitinta.
Sammuta Bluetooth
Sammuta Bluetooth Action Centeristä (napsauta hiiren kakkospainikkeella> poista käytöstä) ja yritä sitten kytkeä mobiili hotspot päälle. Jos Bluetooth on käytössä (jos ominaisuus on tietokoneessa), voi joskus häiritä hotspotia. Sen sammuttaminen voi ratkaista ongelman.
Käynnistä uudelleen Wi-Fi-verkkosovitin
Joissakin tapauksissa verkkosovittimen yksinkertainen uudelleenkäynnistys palauttaa sen täyden toiminnallisuuden ja antaa sinun asettaa hotpot. Käynnistä Wi-Fi-verkkosovitin uudelleen, tee seuraavat:
Paina Windows + X ja napsauta Device Manager .
Etsi verkkosovittimet ja napsauta nuolta laajentaaksesi vaihtoehdon vieressä.
Napsauta hiiren kakkospainikkeella verkkoasi ja Wi-Fi-sovitinta , valitse laite käytöstä. Odota muutama sekunti ja ota sitten käyttöön uudelleen .
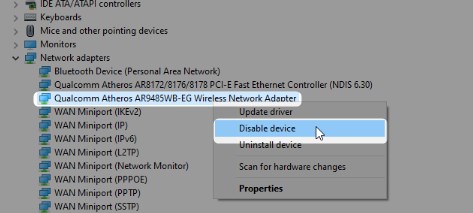
Päivitä Wi-Fi-sovittimen ohjaimet
Jos uudelleenkäynnistys ei antanut tyydyttävää tulosta, yritä asentaa kuljettajat uudelleen. Ne voivat olla vanhentuneita tai yksinkertaisesti riittämättömiä Windowsin nykyiselle päivitykselle, mikä johtaa sovittimen heikentyneeseen toimintaan. Päivittääksesi Wi-Fi-verkkosovittimien ohjaimet painamalla Windows Key + X: ää ja napsauttamalla Device Manager -sovellusta .
Etsi verkkosovittimet ja napsauta nuolta laajentaaksesi vaihtoehdon vieressä.
Napsauta hiiren kakkospainikkeella verkkoasi ja Wi-Fi-sovitinta ja napsauta Päivitä ohjainohjelmistoa.

Ollaksesi 100% varma, että kuljettajat ovat todella ajan tasalla, käyvät valmistajien virallisella verkkosivustolla ja tarkista Wi-Fi-verkkosovittimen kuljettajien viimeisin versio.
Salli virtuaaliset sovitinpalvelut
Voit käyttää Wi-Fi-verkkosovitinta mobiililaitteina, tarvitset virtuaalisia sovitinpalveluita. Ne voivat tällä hetkellä olla passiivisia, mutta voit kytkeä ne manuaalisesti päälle varmistaaksesi heidän toiminnallisuutensa.
Paina jälleen Windows -näppäintä X ja napsauta sitten Device Manager
Siirry katso / tarkista Näytä piilotetut laitteet
Etsi verkkoohjainta nimeltä Microsoft Wi-Fi Direct Virtual Adapter.
Poista käytöstä (jos se on käytössä), ota se uudelleen käyttöön uudelleen
Katso, korjaako se ongelman.
Suositeltu lukeminen:
- Mobile Hotspot Connected, mutta ei Internet -yhteyttä - Windows 10
- Puhelimeni on kytketty Wi -Fi: hen, mutta ei Internetiä - Android
- Windows 10 ei Internet -yhteyttä, mutta Internet toimii
- Henkilökohtainen hotspot ei toimi: Kuinka korjata se?
- Attwifimanager -kirjautuminen: Pääsy mobiilireitittimen asetuksiin
Käynnistä mobiili hotspot manuaalisesti
On toinen tapa perustaa mobiili hotspot. Voit tehdä sen manuaalisesti kirjoittamalla oikeat komennot komentokehotteen
Paina Windows -näppäintä X ja napsauta sitten komentokehote (järjestelmänvalvoja) tai Windows PowerShell (Admin) .
Kirjoita seuraavat komennot, paina Enter jokaisen rivin jälkeen
NETSH WLAN SET HOSTEDNETWORK -tila = Salli ssid = Name Key = PW
(Tyyppisi nimen sijasta valitsemasi Wi-Fi Mobile Hotpot -nimi ja vaihda PW haluamaasi salasanasi.)
NETSH WLAN START HOSTEDNETWORK
Kun käynnistät mobiililaitteen hotspotin manuaalisesti, siirry kohtaan Asetukset > Verkko Internet > Wi-Fi > Muuta sovitinvaihtoehtoja ja etsi uusi paikallinen yhteys (jokin numero) .
Siinä on Microsoftin isännöity verkkovirtuaalisovitin Wi-Fi-verkkosovittimena. Napsauta tätä hiiren kakkospainikkeella ja valitse Ominaisuudet , Vaihda jako -välilehteen ja merkitse merkintä -ruutu antaa muiden verkon käyttäjien yhteyden tämän tietokoneiden Internet-yhteyden kautta .
Manuaalisen asennuksen tulisi korjata ongelma, mutta joudut käynnistämään mobiililaitteen hotspot manuaalisesti aina, kun käytät tätä ominaisuutta. Napsauta hiiren kakkospainikkeella samojen komentojen kirjoittamisen painikkeella, napsauta hiiren kakkospainikkeella mitä tahansa avointa tilaa työpöydälläsi hotspot-asettamisen jälkeen.
Valitse uusi ja sitten pikakuvake .
Kirjoita laatikossa kohteen sijainti koodiin käynnistääksesi hotspot ( NETSH WLAN START HOSTEDNETWORK ).
Napsauta Seuraava ja anna pikakuvakkeen nimi (kuten mobiili hotspot).
Napsauta Valmis .
Yhteenveto
Kuten todennäköisesti huomasit, virhe , jota emme voi perustaa mobiililaitteille, on yleensä seurausta vääristä asetuksista, vanhentuneista ohjaimista tai passiivisista palveluista. Käynnistämällä sovitin uudelleen, päivittämällä ohjaimet ja käynnistämällä tarvittavat Windows -palvelut manuaalisesti, sinun pitäisi pystyä korjaamaan ongelma yksin. Lisäksi voit aloittaa mobiililaitteen hotspotin kirjoittamalla oikeat komennot komentokehotteeseen.
Toivomme, että tämä artikkeli oli hyödyllinen ja että voit nyt käyttää tätä ominaisuutta eduksesi.
