Wi-Fi-hotspot on kätevä ominaisuus, jonka Windows-tietokone voi tarjota, jotta voit jakaa Wi-Fi-yhteyden muihin laitteisiin. Sen ei kuitenkaan ole tarkoitus olla pysyvä ominaisuus, koska koet langattoman nopeuden dramaattisen vähenemisen verrattuna siihen, mitä fyysinen langaton tukiasema voi tarjota.
PC voi kuitenkin toimia nopeana väliaikaisena Internet -palveluntarjoajana jonkin verran valonkäyttöä, kuten Internet -selaamista tai YouTube -katselua. Tämä viesti opettaa sinulle, kuinka luodaan Wi-Fi-hotspot komentokehotuksella järjestelmänvalvojan tilillä.
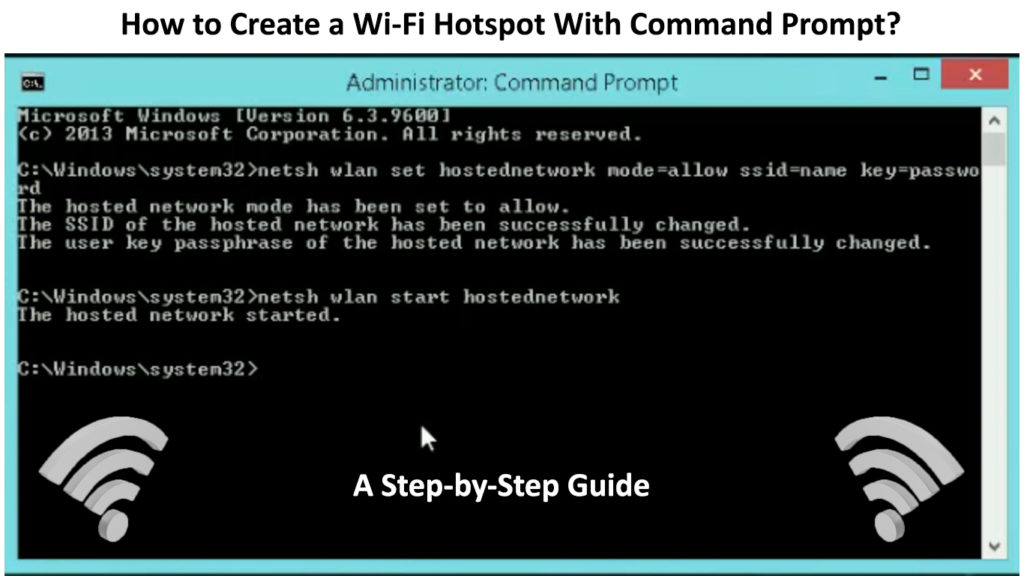
Suorita komentokehote järjestelmänvalvojana
Aloita prosessi seuraavilla vaiheilla:
- Siirry Käynnistä-painikkeeseen tietokoneen näytön vasemmassa alakulmassa.
- Kirjoita hakukenttään CMD.
- Etsi CMD-sovellus ja napsauta hiiren kakkospainikkeella sitä.
- Valitse Suorita järjestelmänvalvojana ja napsauta kyllä.
- Pääset komentokehotussivulle.
Wi-Fi-hotspotin luominen
Olet nyt komentokehotuksessa, ja sinun on noudatettava kaikkia näitä vaiheita luodaksesi Wi-Fi-hotspot:
- Kirjoita NETSH WLAN Show -ohjaimet ja paina> Enter.
- Näyttö näyttää joitain yksityiskohtia ohjaimista. Katso linjaa, joka sanoo isännöidyn verkon tuettua. Jos näet kyllä sen vieressä, voit käyttää komentokehotteen Wi-Fi-hotspotin määrittämiseen tietokoneellesi. Muuten ei ole keinoa, et voi luoda Wi-Fi-hotspotia.

- Jos näet kyllä, jatka kirjoittamalla NETSH WLAN -sarja HostedNetwork -tila = Salli SSID = NetworkName Key = Salasana kehotuksessa. Korvaa verkon nimi ja salasana haluamallasi Wi-Fi-nimellä ( SSID ) ja salasanalla. Paina sitten Enter.
- Sivu näyttää toiminnastasi vahvistuksen - isännöidyn verkkotila on asetettu sallimaan. Isännöidyn verkon SSID on muutettu onnistuneesti., Ja viimeiseksi isännöidyn verkon käyttäjävaimeaseen PassPhraus on muutettu onnistuneesti.
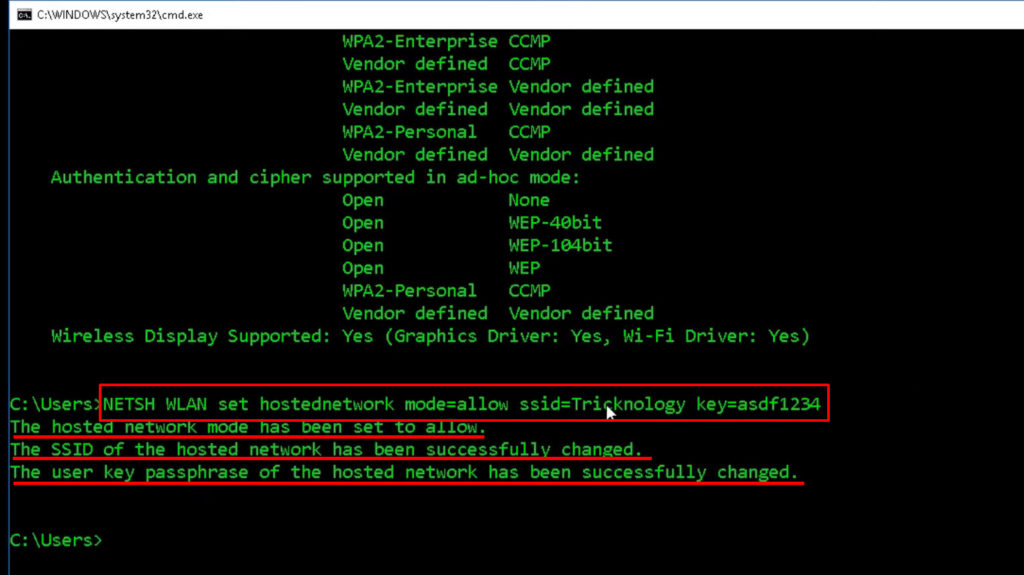
- Kirjoita seuraavaksi NETSH WLAN START HOSTEDNETWORK ja paina> Enter.
- Se käynnistää Wi-Fi-verkon päälle, ja näet vahvistuksen, jonka mukaan isännöity verkko alkoi.

- Kirjoita viimeiseksi Exit ja paina Enter.
Video -opetusohjelma - Kuinka luoda Wi -Fi -hotspot -komentokehotteen avulla
Wi-Fi-verkon lähettäminen ja jakaminen
Nyt kun olet luonut Wi-Fi-hotspot- komentokehotteen avulla, sinun on tehtävä siitä näkyvä muille laitteille, jotta voit jakaa sen. Tämä asetus tulisi ottaa käyttöön, kun luot hotspot, mutta jos se ei ole, tässä on vaiheet:
- Siirry Käynnistä-painikkeeseen tietokoneen näytön vasemmassa alakulmassa.
- Kirjoita hakukenttään ohjauspaneeli.
- Avaa ohjauspaneelin sovellus ja valitse verkko ja Internet.
- Valitse verkon jakamiskeskus.
- Valitse Vasemmalla olevasta valikosta muutossovittimen asetukset.
- Löydä Wi-Fi-verkko ja napsauta sitä hiiren kakkospainikkeella.
- Valitse pudotusvalikosta.
- Napsauta sitten Sharing -sivua.
- Pääset Internet -yhteyden jakamissivulle ja valitset ruudun, joka sanoo, anna muiden verkon käyttäjien yhteyden ...

- Napsauta pudotusvalikkoa ja valitse yksityinen verkkoyhteys.
- Valitse paikallisen alueen yhteys ja napsauta OK.
- Wi-Fi-hotspot on nyt lähetetty, ja muut laitteet voivat muodostaa yhteyden siihen tunnetulla salasanalla.
Lopeta Wi-Fi-verkon jakaminen
Jos haluat lopettaa Wi-Fi-verkon jakamisen, käytä näitä vaiheita:
- Avaa komentokehoteohjaussivu käyttämällä samoja vaiheita, joita mainitsimme yllä.
- Kirjoita NETSH WLAN STOP HostedNetwork ja paina> Enter.
- Näet viestin, jonka isännöity verkko pysäytettiin, mikä vahvistaa toiminnan. Nyt olet lopettanut Wi-Fi-hotspotin jakamisen muiden laitteiden kanssa.
Suositeltu lukeminen:
- Kuinka luoda ilmainen virtuaalinen Wi-Fi-hotspot kannettavaan tietokoneeseen? (Käytä kannettavaa tietokonetta hotspotina)
- Kuinka kytkeä kaksi Wi-Fi-reitittimiä ilman kaapelia? (Onko se mahdollista ja miten se tehdään?)
- Miksi Wi-Fi katkaisee ja kytkeytyy jatkuvasti uudelleen? (Todistetut ratkaisut)
Haluat ehkä kysyä joitain kysymyksiä Wi-Fi-hotspotin luomisesta, ja tässä on vastauksemme joihinkin usein kysyttyihin kysymyksiin, jotka saattavat olla hyödyllisiä:
K: Kuinka asettaa salasana Wi-Fi-hotspot-verkon asettamisessa?
V: Voit korvata salasanan tekstin omalla halutulla salasanallasi tällä komennolla - NETSH WLAN Set HostedNetwork -tila = Salli SSID = NetworkName Key = Salasana.
K: Kuinka muodostaa yhteyden toisesta tietokoneesta Wi-Fi-hotspotiin?
V: Napsauta Wi-Fi-verkkokuvaketta tietokoneen näytön oikeassa alareunassa. Se näyttää kaikki lähistöllä olevat verkot, joilla on voimakkaammat signaalit. Etsi nimi (se, jonka juuri olet luonut aiemmin toisella tietokoneella) ja napsauta sitä. Se kehottaa salasanaa. Näppäile salasana, ja tietokoneesi muodostaa yhteyden Wi-Fi-verkkoon.
K: Kuinka löytää salasana äskettäin luotuun Wi-Fi-hotspotilta?
V: Suorita komentokehote järjestelmänvalvojan tilillä. Kirjoita NETSH WLAN Show HostedNetwork -suojaus ja paina Enter nähdäksesi salasanan.
K: Voinko ladata jotain Wi-Fi-hotspotilla?
V: Kyllä, voit, mutta jos haluat ladata tiedostoja isännöidystä tietokoneesta, sinun on kytkettävä tiedostonjako-vaihtoehto käyttöön asetuksissa.
K: Mitä minun pitäisi tehdä, jos komentokehotus näyttää virheilmoituksen - parametri ei ole oikea?
V: Sinun tulisi avata komentokehote ja kirjoittaa NetSh Winsock Reset. Toista sen jälkeen asetusprosessi, kuten yllä olevassa ensimmäisessä ohjeessa esitetään.
K: Mitä minun pitäisi tehdä, jos komentokehotuksessa näkyy virheilmoitus - isännöityä verkkoa ei voitu käynnistää?
V: Katso, onko tietokoneellasi ominaisuus tukea Wi-Fi-hotspot-luomista komentokehotteella, kuten yllä olevassa oppaassa näkyy. Jos kyllä, yritä asentaa kuljettaja uudelleen. Asenna uudelleen napsauttamalla hiiren kakkospainikkeella Käynnistä-painiketta ja valitse Device Manager. Kaksoisnapsauta verkkosovittimia ja napsauta hiiren kakkospainikkeella uudelleen langattomassa verkossa. Valitse asennus ja paina OK. Käynnistä sitten tietokone uudelleen; Windows asentaa tarvittavat ohjaimet automaattisesti. Sen jälkeen voit toistaa Wi-Fi-hotspotin luomisen.

K: Voiko Wi-Fi-hotspot palvelemaan useampaa kuin yhtä laitetta?
V: Kyllä, se voi tukea useita laitteita niin kauan kuin sillä on kapasiteetti. Mutta mitä enemmän verkkoon kytkettyjä laitteita , sitä hitaampaa signaalin nopeutta tulee.
K: Voinko luoda Wi-Fi-hotspotin ilman salasanaa?
V: Kyllä, voit. Komennossa NETSH WLAN SET HOSTEDNETWORK -tila = Salli SSID = NetworkName Key = Salasana, ohita viimeinen osa -näppäin = salasana. Emme kuitenkaan suosittele sen tekemistä, koska Wi-Fi-laitteestasi voi nopeasti tulla kohde haitallisille tunkeilijoille . Lisäksi, kun monet käyttäjät muodostavat yhteyden verkkoosi, he hidastavat valtavasti signaalin nopeutta.
Johtopäätös
Nyt tiedät kuinka luoda Wi-Fi-hotspot komentokehotuksella. Ajan myötä Windows on parantanut sen ominaisuuksia ja toimintoja, mukaan lukien pikakuvakkeiden luominen tehtävien tekemiseen. Voit myös luoda mobiililaitteen hotspotin melkein heti napsauttamalla verkkokuvaketta tietokoneen näytön oikeassa alareunassa.
Sitten näet kolme laatikkoa - Wi -Fi, lentokone- ja mobiili hotspot. Napsauta mobiili hotspot ja Wi-Fi-hotspot on valmis ja käynnissä. Se ei kuitenkaan ole yhtä hyvä kuin fyysinen langaton tukiasema, mutta tietokoneellesi on hyödyllistä isännöidä verkkoa ja saada useita laitteita verkossa.
