Ei ole harvinaista, että olemme yhteydessä mobiililaitteisiin hotspotimme keskellä sähkökatkoksia tai kun jotain menee pieleen Internet -palveluntarjoajamme (Internet -palveluntarjoajan) kanssa. Lisäksi, jos työskentelimme etäyhteydessä, meillä on oltava Internet -yhteys .
Hyvin yleinen ongelma on kuitenkin, että mobiililaitteemme hotspot on kytketty, mutta Windows 10 -laitteessamme ei ole Internet -yhteyttä. Joten meidän on keskusteltava mobiililaitteista, jotka eivät toimi Windows 10: llä, miksi ei ole Internet -yhteyttä, miten mobiililaitteiden hotspot voidaan asettaa oikein ja miten Windows 10: n yhteysongelmat voidaan korjata.
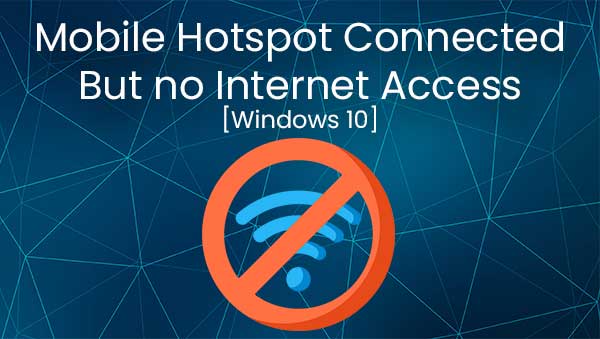
Mobile Hotspot ei toimi Windows 10: llä
Jos yrität saada mobiililaitteesi Hotspotin työskentelemään Windows 10 -käyttöjärjestelmäsi , sinun on tiedettävä muutama asia. Ensimmäinen asia on, että jokainen hotspot vaatii jotain, joka tarjoaa Internet -yhteyden.
Esimerkiksi älypuhelimellasi on mobiili hotspot, mutta sinulla on myös mobiiliverkko -operaattori. Puhelimesi SIM -kortti antaa sinulle Internet -yhteyden, ja voit käyttää puhelimen langatonta sovitinta kääntääksesi matkapuhelintiedot Internet -yhteyteen muihin laitteisiin, jotka haluat muodostaa yhteyden.
Se on miten mobiili hotspot toimii, mutta valitettavasti Windows 10 -laitteessasi, ellei ole Microsoft -puhelin, ei ole SIM -kortti. Meillä ei ole Internet -yhteyspistettä kannettavissa tietokoneissamme, ellemme tarjoa sitä.
Joten voimme käyttää kannettavan tietokoneen tai tietokoneen mobiililaitteita Windows 10: ssä, jos ne on kytketty reitittimeen tai modeemiin Ethernet -kaapelin kautta . Tällä tavoin saamme langallisen yhteyden, joka tarjoaa laitteelle Internet -yhteyden, ja voimme lähettää langattoman signaalin tarjotaksesi Internet -yhteyden muihin laitteisiin.
Suositeltu lukeminen:
- Puhelimeni on kytketty Wi -Fi: hen, mutta ei Internetiä - Android
- Wi -Fi Connected, mutta ei Internet -yhteyttä - Windows 7
- Ei Internetiä modeemin palauttamisen jälkeen
- Windows 10 ei Internet -yhteyttä, mutta Internet toimii
- Henkilökohtainen hotspot ei toimi: Kuinka korjata se?
Mobiili hotspot kytketty, mutta ei Internet -yhteyttä
Valitettavasti on muutamia syitä, miksi emme voi käyttää Internetiä muodostamalla yhteyden mobiililaitteeseen. Ensimmäinen syy siihen, että tietomme sammutettiin. Meidän tietomme on otettava käyttöön, jotta Internet -yhteys antaa kannettavia tietokoneitamme.
Toinen syy, miksi sinulla ei ehkä ole Internet -yhteyttä, mutta olet yhteydessä mobiililaitteeseesi Windows 10 -kannettavaan tietokoneeseen. Jos mobiiliverkko -operaattori tarjoaa sinulle rajoitetun tietosuunnitelman, sen ainoa luonnollinen se loppuu jossain vaiheessa.
Lopuksi, laitteessa voi olla jotain vikaa, joka käyttää Windows 10 -käyttöjärjestelmää itse. Saatat joutua päivittämään verkkosovittimen ohjaimet tai joudut ehkä tekemään joitain muita asioita.
Kuinka asentaa mobiili hotspot?
Kun jokin ei toimi kunnolla, se on yleensä meidän syytämme, ja se, koska emme asettaneet sitä toimimaan kunnolla. Joten asennuksen aiheuttamien ongelmien välttämiseksi katsotaan, kuinka voimme asettaa mobiililaitteen hotspotin Android -puhelimen ja iPhonen avulla.
Android Mobile Hotspot
Jotta voimme asettaa mobiililaitteen hotspotin oikein Android -puhelimeen, meidän on siirryttävä Asetukset -sovellukseen. Kun siellä on, meidän on napautettava verkkoa ja Internetiä. Näet hotspot-kytkemisen siellä, ja sinun on napautettava Wi-Fi-hotspot.
Kun olet siellä, voit määrittää hotspot -nimen, oikean suojausmenetelmän ja salasanan. Suosittelemme, että teet kaikki nämä asiat ennen hotspotin jakamista. Lopuksi vain kytke hotspot päälle.
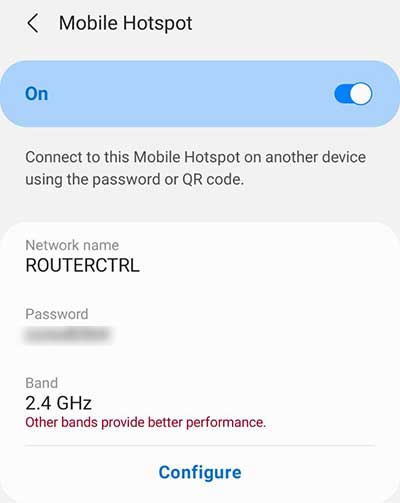
iPhone -hotspot
IPhonen kanssa vaiheet ovat enemmän tai vähemmän samoja. Tärkein ero on nimi. Se ei ole Wi-Fi-hotspot, se on henkilökohtainen hotspot. Joten meidän on siirryttävä asetuksiin, ja sitten meidän on napautettava solu.
Kun olet siellä, valitse henkilökohtainen hotspot. Voit nähdä vaihtoehdon, jonka mukaan muiden voi liittyä, ja näet Wi-Fi-salasanan. Vaihda salasana ennen kuin annat muiden liittyä. Lopuksi napauta, anna muiden liittyä liukusäätimeen.
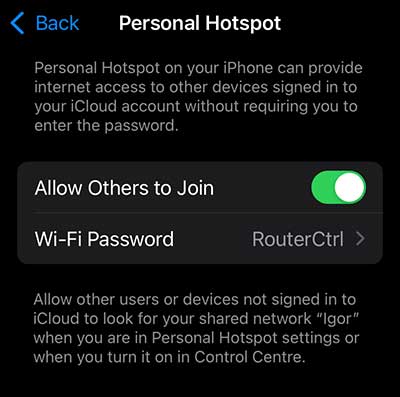
Hotspot -yhteyden kiinnittäminen Windows 10: een
Nyt kun tiedät syyt, että mobiili hotspot on kytketty, mutta siinä ei ole Internet -tapaa ja oikea tapa määrittää laitteesi hotspot, sinun pitäisi myös tietää, mitä voimme tehdä ongelman korjaamiseksi, lukuun ottamatta hotspotin oikein.
Windows 10 Vianmääritys
Ensimmäinen ratkaisu on aina Windows 10: n automaattinen vianetsintäominaisuus. Meidän on napsauta hiiren kakkospainikkeella mobiililaitteemme tarjoamaa verkkoa ja napsauta vianmääritysongelmia.
Tämä avaa uuden ikkunan, jossa näet vianetsintäprosessin tapahtuvan automaattisesti. Käy vain vianetsijä kehottaa näkemään, onko siellä mitään vikaa mobiililaitteissasi. Tämän pitäisi ratkaista ongelma.
Sovittimen nollaaminen
Toinen asia, joka voi auttaa korjaamaan ongelman yhteyteen, on sovittimen nollaaminen. Voimme nollata sovittimen siirtymällä kohtaan Asetukset> Verkko Internet> Muuta sovitinvaihtoehtoja. Kun olemme päässeet sinne, meidän on napsauttaa hiiren kakkospainikkeella Wi-Fi-sovitinta .
Meidän on napsautettava käytöstä. Kun sovitin on poistettu käytöstä, voimme napsauttaa hiiren kakkospainikkeella verkkoa uudelleen ja napsauttaa Enable. Tai voimme kaksoisnapsauttaa langatonta verkkoa saadaksesi kaiken käynnissä. Jos sovitin aiheutti ongelman, se tulisi korjata.
TCP/IP -kokoonpano
Kun vianetsijä ja sovittimen nollaaminen ei toimi, voit yrittää käyttää muutamaa komentoa palauttaaksesi TCP/IP -asetukset ja uudistaa IP -osoitteesi. Tätä varten meidän on mentävä hakukenttään ja kirjoitettava CMD.
Napsauta hiiren kakkospainikkeella komentokehotetta ja suorita järjestelmänvalvojana. Siellä ollessamme meidän on kirjoitettava IPConfig /julkaisu ja painattava Enter, ja sitten voimme kirjoittaa IPConfig /Renew ja lyödä Enter. Tämä auttaa meitä vapauttamaan ja uusimaan IP -osoitteemme.
Voimme myös nollata TCP/IP -asetukset kirjoittamalla NETSh Int IP -asetukset ja lyömällä Enter. Voit käynnistää laitteen uudelleen varmistaaksesi, että kaikki menee hyvin. Jos ongelma jatkuu, on pari muuta asiaa, joita voit tehdä.
Verkon palautus
Voit nollata koko verkkokokoonpanon Windows 10 -kannettavaan tietokoneeseen tai tietokoneeseen. Tätä varten sinun on avattava aloitusvalikko, siirry kohtaan Asetukset> Network Internet. Kun pääset sinne, näet verkon tilan.
Vieritä alas, kunnes huomaat sinisen verkon palautuspainikkeen. Napsauta painiketta, ja näet uuden valintaikkunan, jossa on harmaa nollaus nyt -painikkeella. Napsauttamalla tätä painiketta, kaikki verkon ohjaimet poistetaan ja asennetaan uudelleen, ja ongelma tulisi korjata.
DNS -kokoonpano
Lopuksi voit vaihtaa Windows 10 DNS -palvelimen. Tätä varten sinun on siirryttävä kohtaan Asetukset> Network Internet> Muuta sovitinvaihtoehtoja. Napsauta hiiren kakkospainikkeella Wi-Fi-hotspotia ja napsauta Ominaisuuksia.
Napsauta Internet -protokollan versiota 4 (TCP/IPv4) ja napsauta Ominaisuuksia. Lopuksi, valitse Yleisen välilehden alla seuraavat DNS -palvelinosoitteet. Käytämme yleensä Google DNS: ää, mutta on olemassa muita ilmaisia ja julkisia DNS -palvelimia. Käytä yhtä luettelosta ja napsauta OK ja tarkista, onko sinulla Internet -yhteys.
Johtopäätös
Nyt tiedät syyn, jonka vuoksi mobiili hotspot on kytketty, mutta Windows 10 -kannettavassa tietokoneessa tai PC: ssä ei ole Internet -yhteyttä. Lisäksi tiedät kuinka voit korjata sen. Jos mikään ratkaisu ei toimi sinulle, yritä asentaa hotspot uudelleen. Lopuksi voit myös yrittää ottaa yhteyttä Microsofts -tukeen, ne voivat todennäköisesti auttaa.
