Google a commencé comme un moteur de recherche sur Internet en 1998 et continue de créer des services et des produits diversifiés tels que la publicité, les routeurs Wi-Fi , les haut-parleurs et bien d'autres.
Google Home Mini est l'un de ses produits destinés aux utilisateurs à domicile. C'est un haut-parleur intelligent propulsé par l'application Google Assistant AI. Si vous possédez cet haut-parleur, vous pouvez rencontrer une situation où le Wi-Fi actuel est faible et vous devez passer à un autre Wi-Fi . Alors, savez-vous comment changer le Wi-Fi sur Google Home Mini?
Vous pouvez cesser de vous en soucier car nous vous sommes couverts! Cet article fournira un guide étape par étape simple sur la façon de procéder. De plus, nous décrirons également ce qu'un Mini Google Home peut faire.
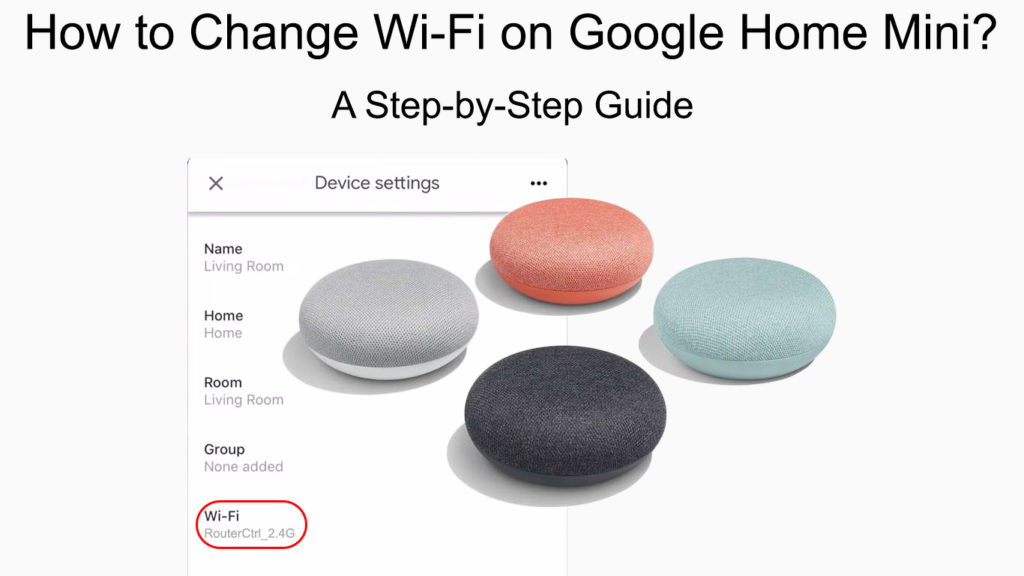
Rencontrez Google Home Mini
Google Home Mini a été introduit en 2017 comme une version plus petite de Google Home - un haut-parleur intelligent à grande échelle. Google Home a depuis été renommé Google Nest en 2019, et Google Home Mini a également obtenu son successeur - le Google Nest Mini, lancé en 2019.
Le Google Home Mini est un haut-parleur intelligent, tout comme sa maison Big Brother Google. Puisqu'il est beaucoup plus petit que Google Home, vous pouvez facilement le placer dans plus d'endroits et même l'accrocher à un petit crochet mural.
Vous pouvez l'exécuter sur le contrôle vocal via la plate-forme Google Assistant. Cela signifie que vous pouvez donner diverses commandes vocales en la déclenchant d'abord avec Hey Google. Les fonctionnalités de Google Assistant sont toutes là pour une utilisation - vous devez parler à votre Google Home Mini. Vous pouvez l'utiliser pour regarder la télévision, diffuser des vidéos YouTube, écouter de la musique ou même accéder à vos commandes domestiques intelligentes, tant que votre voix peut atteindre le Google Home Mini.
Présentation de Google Home Mini
Configuration de Google Home Mini
Si vous avez un système domestique intelligent, le Google Home Mini est assez pratique. Bien que ce petit haut-parleur ne soit pas aussi puissant que certains autres produits Google Home / Nest, sa conception super compacte (pas beaucoup plus grande qu'un beignet) facilite le déplacement. De plus, vous pouvez le configurer aussi facilement qu'ABC.
Adhérez aux étapes suivantes pour le configurer dans votre système de maison intelligente:
- Connectez votre Google Home Mini à une source d'alimentation à l'aide de l'adaptateur fourni dans le package.
- Vous devriez voir les lumières clignoter. L'appareil est prêt lorsque les quatre lumières sont allumées.
- Vous aurez besoin d'un smartphone ou d'une tablette (iOS ou Android).
- Tracez l'application Google Home dans l' App Store ou Google Play . Ensuite, téléchargez et installez l'application sur votre appareil mobile.
Remarque: Pour ne pas confondre, Google Home était un haut-parleur abandonné (remplacé par Google Nest), tandis que l'application Google Home est une application pour gérer les appareils Google et Google Wi-Fi.
- Lancez l'application Google Home.
- En règle générale, l'application Google Home reconnaîtra automatiquement votre Google Home Mini sur votre téléphone ou votre tablette. Si ce n'est pas le cas, vous pouvez ajouter un nouvel appareil dans les paramètres.
- Cliquez sur le bouton Configuration.
- Votre Google Home Mini produira un son. Appuyez sur OUI si vous pouvez l'entendre.
- Ensuite, vous pouvez voir une liste des emplacements des appareils. Sélectionnez un emplacement qui décrit où se trouve votre appareil. Vous pouvez toujours le changer plus tard si vous passez à d'autres endroits.
- Ensuite, vous pouvez afficher une liste des réseaux Wi-Fi adjacents. Choisissez votre réseau Wi-Fi à domicile et entrez le mot de passe.
- Appuyez sur Connect et votre Google Home Mini accédera à Internet.
- Ensuite, vous pouvez voir les informations, termes et conditions de confidentialité. Cliquez à côté pour indiquer votre accord.
- L'application vous guidera vers la configuration et les préférences de Google Assistant.
- Vous pouvez utiliser votre Google Home Mini maintenant. Commencez par Hey Google, suivi d'une question ou d'une commande.
Comment configurer Google Home Mini
Changer le Wi-Fi sur Google Home Mini
Le monde est maintenant bondé d'un demi-milliard de réseaux Wi-Fi. Pas étonnant, parfois, votre réseau Wi-Fi se faible en raison de la congestion du trafic Internet ou pour une autre raison. Heureusement, la plupart des utilisateurs ont des alternatives comme un deuxième groupe Wi-Fi ou des points chauds personnels de votre smartphone ou de votre appareil mobile. Vous pouvez toujours passer à un réseau plus rapide si nécessaire.
Suivez ces étapes pour modifier le Wi-Fi sur Google Home Mini:
- Lancez l'application Google Home.
- Appuyez sur les paramètres (l'icône de vitesse) en haut à droite de l'écran.
- Sélectionnez Wi-Fi.
- Vous verrez la barre de réseau oublier à côté de votre connexion Wi-Fi actuelle. Appuyez sur la barre.
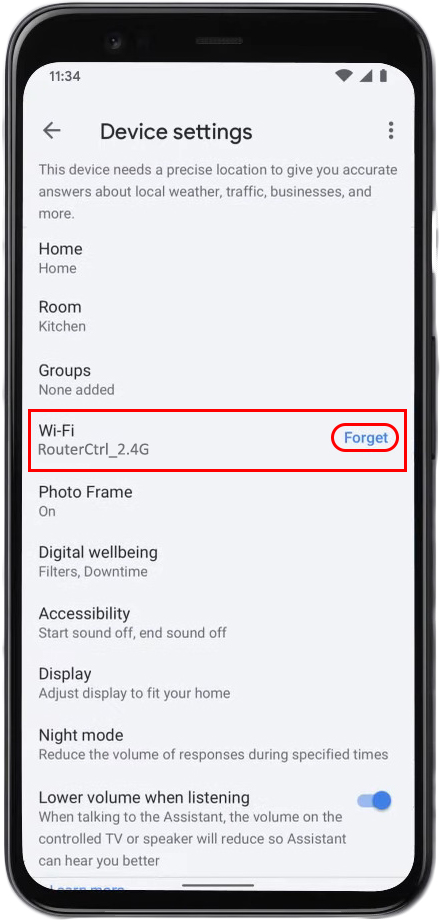
- Vous serez invité à confirmer votre choix. Appuyez sur Over Forget Wi-Fi Network pour continuer.
- Vous reviendrez sur la page d'accueil de Google Home App et devrez à nouveau régler votre Google Home Mini sur le nouveau réseau.
- Encore une fois, appuyez sur le bouton Configuration.
- Lorsque vous entendez un son provenant du google Home Mini, appuyez sur le bouton oui.
- Vous pouvez afficher une liste d'emplacements. Sélectionnez l'emplacement approprié où se trouve votre appareil et appuyez sur Suivant.
- Plusieurs réseaux Wi-Fi adjacents apparaîtront à l'écran.
- Choisissez le nouveau réseau auquel vous souhaitez vous connecter et saisissez le mot de passe lorsque vous y êtes invité.
- Appuyez sur Connect et votre Google Home Mini se connectera désormais à Internet via le nouveau réseau Wi-Fi.
Remarque: Après avoir modifié la connexion Wi-Fi sur votre Google Home Mini, vous n'aurez pas à passer par tous les autres paramètres avancés. Tous les autres paramètres sur mesure resteront inchangés - ce n'est pas comme si vous réinitialiez votre mini-paramètres d'usine.
Comment changer le Wi-Fi sur vos appareils Google Home and Nest
Google Home Mini Capacités
Comme Apple, Google a également un écosystème complet. La crème de la crème du service Googles est l'assistant Google propulsé par l'AI. Avec l'aide de Google Assistant, votre Google Home Mini peut effectuer plusieurs tâches impressionnantes. En voici quelques uns.
Jouer de la musique
Tout commence par OK Google; Sur certains appareils, Hey Google fonctionne également. Votre assistant Google se déclenchera, et vous pouvez maintenant lui demander de jouer des chansons sur votre appareil, des applications de streaming de musique ou des chansons en ligne.
Ou peut-être avez-vous besoin d'écouter de la musique apaisante, relaxante et ambiante après une longue journée de travail. Google Assistant peut lire ces sons en continu pendant 12 heures si vous n'éteignez pas votre appareil. C'est assez long pour garder un esprit détendu, et de nombreuses personnes ayant des problèmes de sommeil utilisent ces sons pour les aider à s'endormir plus rapidement.
Trois façons de jouer de la musique sur Google Home Mini
Obtenir des informations
Vous pouvez demander à peu près toutes les informations que vous souhaitez. Bien que vous puissiez également rechercher de telles informations sur le Web, vous n'avez pas à utiliser un ordinateur ou à élever un doigt avec Google Home Mini. Dites ce que vous voulez savoir, comme quel est le moment?
S'il vous plaît vos enfants
Si vous avez des enfants à la maison, vous pouvez demander à votre Google Home Mini de les divertir pendant des heures. Que ce soit jouer à des jeux, raconter des blagues ou lire des histoires au coucher, le Google Home Mini a d'innombrables façons de tenir vos enfants occupés.
Gérez votre maison intelligente
Les appareils de maison intelligente étaient autrefois assez chers, mais ils sont maintenant beaucoup moins chers et deviennent rapidement nécessaires. Avec des appareils domestiques plus liens sans fil, il est facile de comprendre pourquoi vous avez besoin d'un appareil comme Google Home Mini.
Lecture recommandée: comment sauvegarder et restaurer les paramètres de configuration du routeur (guide étape par étape)
Ce sera un centre de gérer des dizaines d'appareils domestiques identifiables tels que les téléviseurs, les télécommandes, les caméras de sécurité , les lumières et de nombreux autres appareils domestiques.
Planifiez vos activités
Les gens occupés avaient l'habitude de garder un planificateur électronique cher, équipé d'un stylo spécial, pour gérer leur horaire chargé. Avec un Google Home Mini, vous n'avez pas besoin d'appuyer sur le petit écran multifonction avec un stylo. Vous pouvez gérer votre routine quotidienne - configurer l'alarme, vérifier les réunions planifiées, vérifier vos vols ou demander à quoi ressemble le trafic.
Communiquer en double langue
Bien que votre Google Home Mini puisse reconnaître plusieurs langues, vous ne pouvez définir que deux langues simultanément. Pour ajouter une langue, accédez à l'application Google Home et effectuez les suivants:
- Premièrement, vous devez connecter votre téléphone / tablette au même réseau Wi-Fi que votre Google Home Mini.
- Appuyez sur votre compte situé en haut à droite de l'écran.
- Puis appuyez sur les paramètres de l'assistant.
- Le langage TAP> Ajouter une langue.
- Choisissez une autre langue à ajouter.
- Vous pouvez maintenant parler dans l'une des deux langues; Votre Google Home Mini comprendra les instructions et parlera également dans les deux langues.
Conclusions
Google Home Mini est un appareil sans fil intelligent comme de nombreux produits IoT récents. Grâce aux commandes vocales, vous pouvez demander à votre Google Home Mini d'effectuer toutes sortes de choses sans déplacer de doigt. De plus, comme son nom l'indique, c'est un mini appareil que vous pouvez facilement déplacer et mettre partout où vous le souhaitez.
De plus, la configuration est un processus assez simple. Dans cet article, nous avons montré comment changer rapidement le Wi-Fi sur Google Home Mini si vous ne savez pas par où commencer. J'espère que ce post vous a aidé à passer à un autre Wi-Fi rapidement et sans douleur.
