Google начинал как интернет-поисковая система в 1998 году и продолжает создавать диверсифицированные услуги и продукты, такие как реклама, маршрутизаторы Wi-Fi , докладчики и многие другие.
Google Home Mini - один из его продуктов, предназначенных для домашних пользователей. Это умный динамик, работающий на приложении Google Assistant AI. Если у вас есть этот оратор, вы можете столкнуться с ситуацией, когда нынешний Wi-Fi слаб , и вы должны перейти на другой Wi-Fi . Итак, вы знаете, как изменить Wi-Fi в Google Home Mini?
Вы можете перестать беспокоиться об этом, так как мы вас покрыли! Этот пост предоставит прямое пошаговое руководство о том, как это сделать. Кроме того, мы также опишем, что может сделать Google Home Mini.
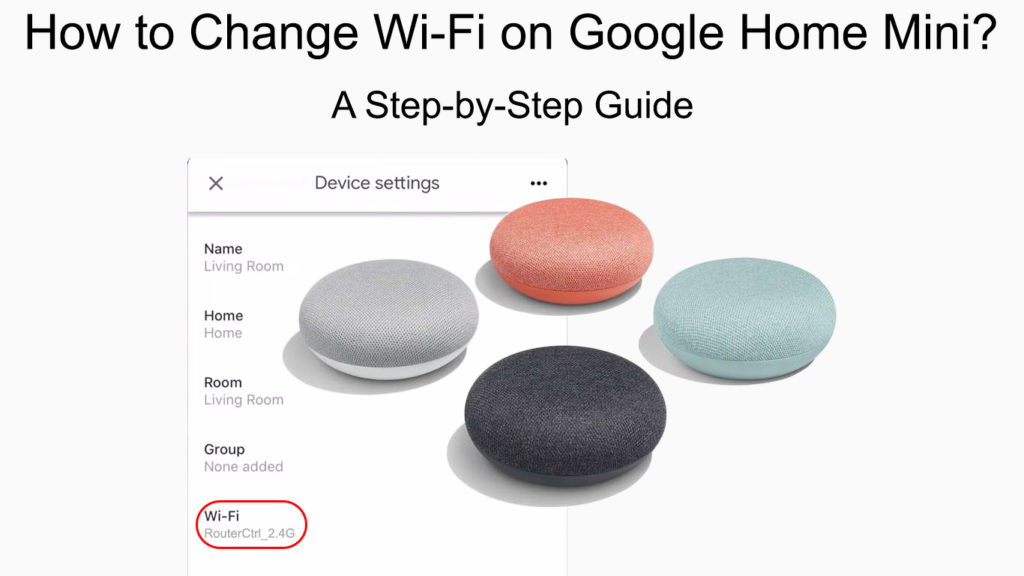
Познакомьтесь с Google Home Mini
Google Home Mini был представлен в 2017 году как небольшая версия Google Home - полномасштабный умный динамик. С тех пор Google Home был переименован в Google Nest в 2019 году, и Google Home Mini также получила своего преемника - Google Nest Mini, запущенный в 2019 году.
Google Home Mini - умный динамик, как и его старший брат Google Home. Поскольку он намного меньше, чем в Google Home, вы можете легко поместить его в большее место и даже повесить его на крошечном стеновом крючке.
Вы можете запустить его над голосовым управлением через платформу Google Assistant. Это означает, что вы можете дать различные голосовые команды, сначала запуская их с помощью hy Google. Функции Google Assistant предназначены для использования - вам нужно поговорить со своим Google Home Mini. Вы можете использовать его для просмотра телевизора, потоковой передачи видео на YouTube, слушать музыку или даже получить доступ к управлению умным домом, если ваш голос может достичь Mini Google Home.
Представление Google Home Mini
Настройка Google Home Mini
Если у вас есть система умного дома, Google Home Mini довольно удобен. Хотя этот крошечный динамик не такой мощный, как некоторые другие продукты Google Home/Nest, его сверхкомпактный дизайн (не намного больше, чем пончик) облегчает передвижение. Более того, вы можете настроить его так же легко, как ABC.
Придерживайтесь следующих шагов, чтобы настроить его в вашей системе Smart Home:
- Подключите Google Home Mini к источнику питания, используя адаптер, предоставленный в пакете.
- Вы должны увидеть мигание огней. Устройство готово, когда все четыре света включены.
- Вам понадобится смартфон или планшет (iOS или Android).
- Отслеживайте приложение Google Home в App Store или Google Play . Затем загрузите и установите приложение на вашем мобильном устройстве.
Примечание. Не путайте, Google Home был отмененным динамиком (заменен Google Nest), в то время как приложение Google Home является приложением для управления устройствами Google и Google Wi-Fi.
- Запустите приложение Google Home.
- Как правило, приложение Google Home автоматически распознает ваш Google Home Mini на вашем телефоне или планшете. Если это не так, вы можете добавить новое устройство в настройки.
- Нажмите на кнопку «Настройка».
- Ваш Google Home Mini будет производить звук. Нажмите «Да, если вы это слышите».
- Затем вы можете увидеть список расположений устройства. Выберите место, которое описывает, где находится ваше устройство. Вы всегда можете изменить его позже, если переедете в другие места.
- Далее вы можете просмотреть список смежных сетей Wi-Fi. Выберите свою домашнюю сеть Wi-Fi и введите пароль.
- Нажмите на Connect, и ваш Google Home Mini будет получить доступ к Интернету.
- Затем вы можете увидеть информацию, условия и условия конфиденциальности. Нажмите рядом, чтобы указать ваше согласие.
- Приложение направит вас к настройке и предпочтениям Google Assistant.
- Теперь вы можете использовать свой Google Home Mini. Начните с Hey Google, за которым следует вопрос или команда.
Как настроить Google Home Mini
Изменение Wi-Fi на Google Home Mini
Мир теперь переполнен половиной миллиарда сети Wi-Fi. Неудивительно, что иногда ваша сеть Wi-Fi становится слабой из-за затор из интернет-трафика или по какой-то другой причине. К счастью, у большинства пользователей есть альтернативы, такие как вторая группа Wi-Fi или личные точки доступа от вашего смартфона или мобильного устройства. Вы всегда можете измениться в более быструю сеть, когда это необходимо.
Следуйте этим шагам, чтобы изменить Wi-Fi в Google Home Mini:
- Запустите приложение Google Home.
- Нажмите на настройки (значок шестерни) в верхнем правом экране.
- Выберите Wi-Fi.
- Вы увидите, как забудьте эту сетевую панель рядом с вашим текущим подключением Wi-Fi. Нажмите на бар.
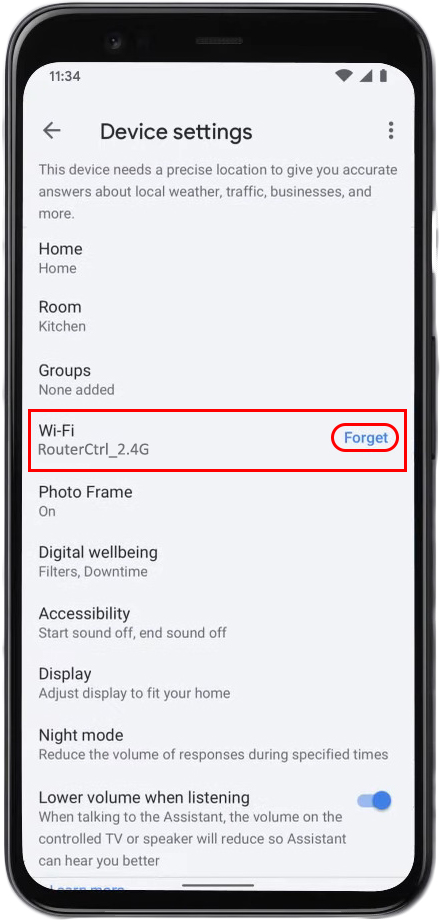
- Вам будет предложено дважды подтвердить ваш выбор. Нажмите на Fearting Wi-Fi Network, чтобы продолжить.
- Вы вернетесь на домашнюю страницу Google Home Home и придется снова настроить свой Google Home Mini в новой сети.
- Снова нажмите на кнопку настройки.
- Когда вы услышите звук, поступающий из Google Home Mini, нажмите на кнопку «Да».
- Вы можете просмотреть список локаций. Выберите подходящее место, где находится ваше устройство, и нажмите Далее.
- Несколько смежных сетей Wi-Fi появятся на экране.
- Выберите новую сеть, к которой вы хотите подключиться, и введите пароль при запросе.
- Нажмите Connect, и ваш Google Home Mini теперь подключается к Интернету через новую сеть Wi-Fi.
Примечание. После изменения подключения к Wi-Fi на вашем Google Home Mini вам не нужно будет проходить все другие расширенные настройки. Все остальные настройки, сделанные на заказ, останутся неизменными - не то, чтобы вы сбросили свой мини -настройки.
Как изменить Wi-Fi на вашем Google Home и Nest Devices
Google Home Mini возможностей
Как Apple, Google также имеет комплексную экосистему. Creme de la Creme of Googles Service-это AI-помощник Google. С помощью Google Assistant ваш Google Home Mini может выполнять множество вдохновляющих задач. Вот некоторые из них.
Воспроизводить музыку
Все начинается с OK Google; На некоторых устройствах также работает Google. Ваш Google Assistant запустит, и теперь вы можете попросить его воспроизвести песни на вашем устройстве, приложения потоковой передачи музыки или онлайн -песни.
Или, возможно, вам нужно послушать успокаивающую, расслабляющую и окружающую музыку после долгого рабочего дня. Google Assistant может непрерывно воспроизводить эти звуки в течение 12 часов, если вы не переключаете свое устройство. Это достаточно долго, чтобы сохранить расслабленный ум, и многие люди с проблемами сна используют эти звуки, чтобы помочь им быстрее заснуть.
Три способа играть музыку в Google Home Mini
Получить информацию
Вы можете попросить практически любую информацию, которую вы хотите. Хотя вы также можете искать в Интернете такую информацию, вам не нужно использовать компьютер или поднимать палец с Google Home Mini. Скажите, что вы хотите знать, например, что сейчас время?, Или какая столица Аргентины?, И Google Home Mini даст вам ответ или информацию с помощью Google Assistants.
Пожалуйста, ваших детей
Если у вас есть дети дома, вы можете попросить Google Home Mini развлекать их часами. Будь то игра в игры, рассказывая шутки или чтение историй перед сном, Google Home Mini имеет бесчисленные способы занять ваших детей.
Управляйте своим умным домом
Устройства умного дома были довольно дорогими, но теперь они намного дешевле и быстро становятся необходимыми. Благодаря более беспроводной связи домашних устройств легко понять, зачем вам нужно устройство, такое как Google Home Mini.
Рекомендуемое чтение: Как сделать резервное копирование и восстановить настройки конфигурации маршрутизатора (пошаговое руководство)
Это будет центр управления десятками идентифицируемыми домашними устройствами, такими как телевизоры, пульты, камеры безопасности , свет и многие другие домашние приборы.
Запланируйте свою деятельность
Занятые люди держали дорогостоящий электронный планировщик, оснащенный специальной ручкой, чтобы управлять своим плотным графиком. С помощью Google Home Mini вам не нужно нажимать на небольшой многофункциональный экран ручкой. Вы можете управлять своей ежедневной рутиной - настроить тревогу, проверить запланированные встречи, проверить свои рейсы или спросить, на что похож трафик.
Общаться на двойном языке
В то время как ваш Google Home Mini может распознавать несколько языков, вы можете установить только два языка одновременно. Чтобы добавить язык, перейдите в приложение Google Home и выполните следующий:
- Во-первых, вы должны подключить свой телефон/планшет к той же сети Wi-Fi, что и ваш Google Home Mini.
- Нажмите на свою учетную запись, расположенную в верхней части экрана.
- Затем нажмите «Помощник».
- Язык Tap> Добавить язык.
- Выберите другой язык, чтобы добавить.
- Теперь вы можете говорить на любом из двух языков; Ваш Google Home Mini поймет инструкции, а также будет говорить на обоих языках.
Выводы
Google Home Mini - это умное беспроводное устройство, как и многие недавние продукты IoT. Благодаря голосовым командам вы можете попросить Google Home Mini выполнить все виды вещей, не двигая пальцем. Кроме того, как следует из названия, это мини -устройство, которое вы можете легко перемещаться и поставить куда угодно.
Кроме того, настройка - довольно простой процесс. В этой статье мы показали, как быстро изменить Wi-Fi в Google Home Mini, если вы не уверены, с чего начать. Надеюсь, этот пост помог вам быстро и безболезненно переключиться на другой Wi-Fi.
