Alors que le monde se déplace vers des maisons et une technologie intelligentes, Google Home est devenu l'outil ultime pour contrôler tous vos appareils intelligents.
Google Home est l'incarnation de la domotique intelligente, connectant tous vos appareils sans fil, de l'éclairage aux haut-parleurs en passant par les caméras de surveillance .
Ce système d'automatisation robuste prend en charge la fonctionnalité Google Assistant, vous permettant de configurer, gérer et contrôler vos appareils à l'aide de commandes vocales.
Présentation de Google Smart Home
Ce n'est pas tout. Vous pouvez utiliser Google Home pour synchroniser vos haut-parleurs sans fil, ajouter des abonnements vidéo, passer des appels vidéo gratuits, gérer les remises, vérifier les mises à jour météorologiques et créer des listes de tâches.
La meilleure partie est qu'il prend en charge la plupart des appareils, pas seulement Google Gadgets , tant qu'ils ont la fonctionnalité Google Assistant .
Comme la plupart des applications et appareils intelligents, Google Home nécessite une connexion Internet rapide et stable pour fonctionner de manière appropriée.
Vous devez connecter Google Home à votre réseau Wi-Fi pour synchroniser vos appareils, lire de la musique, passer des appels ou émettre des commandes vocales.
Même si vous avez une connexion Internet stable, Google Home peut parfois devenir problématique, ce qui a mis vos opérations automatisées à l'arrêt.
Ce guide de dépannage explique différentes façons de résoudre les problèmes Wi-Fi Google Home .
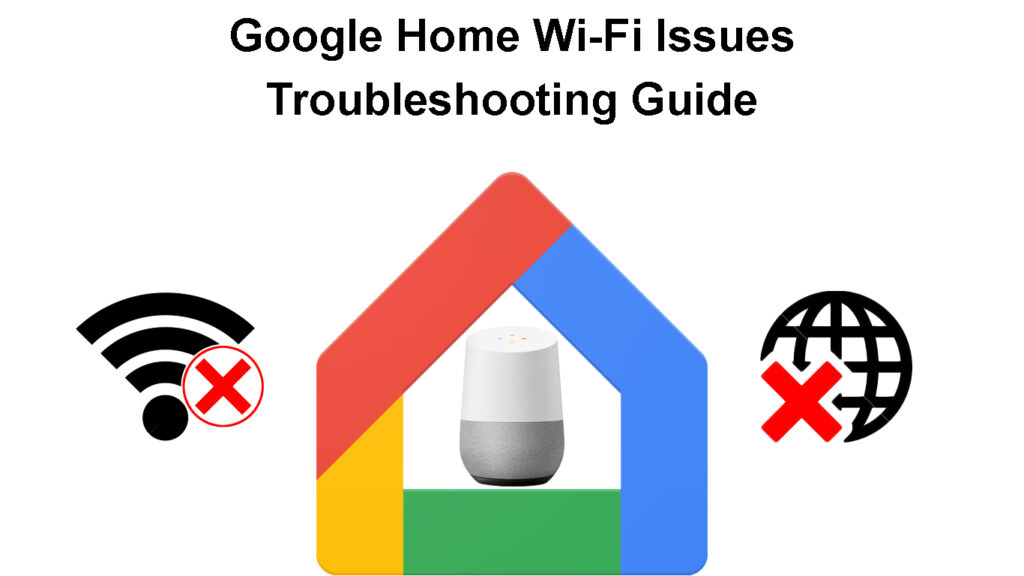
Façons de dépanner et de résoudre les problèmes Wi-Fi Google Home
1. Téléchargez l'application Google Home
Vous avez besoin de l' application Google Home pour connecter les appareils au Wi-Fi , vérifier l'état de votre connexion , contrôler les appareils connectés, les appareils de synchronisation et le lancement des applications.
Essentiellement, l'application est le centre de contrôle pour Google Home et d'autres appareils connectés dans votre réseau sans fil.
L'application Google Home vous permet de:
- Configurez Google Nest , les appareils Wi-Fi et les appareils Chromecast ,
- Contrôler et gérer des caméras, des téléviseurs, des appareils et des lumières compatibles
- Gérer Google Assistant et autres paramètres et préférences
- Connectez-vous aux réseaux Wi-Fi disponibles
- Réseaux Wi-Fi clairs
L'application est disponible pour les appareils Android et iOS sur Google Play Store et Apple App Store.
Procédure pas à pas de l'application Google Home
Assurez-vous d'avoir la dernière version de l'application Google Home pour votre Android, tablette, iPad ou iPhone.
2. Vérifiez votre connexion Wi-Fi
Les problèmes Wi-Fi Google Home peuvent se produire car vous n'avez pas de connexion Internet active ou stable à partir de votre FAI.
Avant de jouer avec les paramètres de Google Home, assurez-vous d'avoir une connexion Internet active.
Vous pouvez tester l'état de votre connexion en inspectant vos routeurs ou vos modes de lumière des indicateurs de LED .
Une lumière clignotante rouge signifie que votre connexion Internet est en baisse, tandis qu'une lumière verte ou bleue stable indique un statut Internet actif.

Vous pouvez également tester la connexion en essayant de connecter un autre appareil , comme un smartphone ou un ordinateur portable , au réseau Wi-Fi.
Les câbles et les câbles et les fils lâches, endommagés ou déconnectés peuvent provoquer des problèmes Wi-Fi Google Home, alors inspectez vos connexions et vérifiez qu'elles sont fermement dans les ports appropriés.
Alimentation sur votre modem et routeur et confirmez que le modem se connecte à Internet.
3. Vérifiez votre mot de passe Wi-Fi
Parfois, les problèmes Wi-Fi Google Home peuvent se produire en raison d'un mot de passe modifié ou d'une connexion de connexion modifiée.
Si vous avez récemment modifié votre mot de passe Wi-Fi , vous devez reconfigurer Google Home et mettre à jour le mot de passe de peur qu'il ne se connecte pas à votre réseau Wi-Fi.
Heureusement, la mise à jour de votre mot de passe Wi-Fi sur Google Home est facile.
Vous avez seulement besoin de:
- Lancez l'application Google Home sur votre appareil
- Appuyez sur l'appareil que vous souhaitez configurer
- Appuyez sur l'icône Gear sur l'appareil que vous souhaitez configurer pour ouvrir les paramètres
- Choisissez Wi-Fi
- Appuyez sur Forget Network
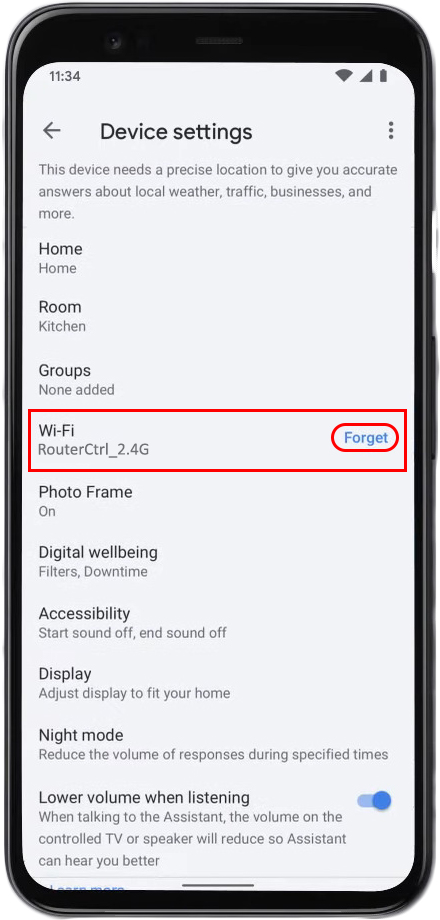
- Retournez à l'écran principal des applications
- Appuyez sur Ajouter un périphérique
- Choisissez Configurer l'appareil
- Appuyez sur de nouveaux appareils
- Sélectionnez la catégorie que vous souhaitez ajouter l'appareil
- Appuyez sur Suivant et suivez les instructions à l'écran pour mettre à jour le mot de passe Wi-Fi et connectez-vous à votre réseau Wi-Fi
Modification d'un réseau Wi-Fi de votre appareil Google Home / Nest
4. Déplacez votre routeur
Google Home peut ne pas se connecter au Wi-Fi car le routeur est trop loin et l'appareil est en dehors de la zone de couverture.
Comme vous le savez, le Wi-Fi a une portée limitée de pas plus de 300 pieds dans des espaces ouverts et 150 pieds à l'intérieur.
Si Google Home est trop loin du routeur sans fil, il ne recevra pas de signaux Wi-Fi, ce qui entraîne des problèmes de connectivité .
Vous pouvez vous rapprocher de Google plus près du routeur ou repositionner le routeur pour une ligne de vue claire avec l'appareil.
Alternativement, vous pouvez installer une prolongation de gamme Wi-Fi pour améliorer les signaux Wi-Fi dans tout votre espace .
Certains clients préfèrent configurer le système de maillage Wi-Fi Google pour garantir une couverture de toute la maison.
5. Vérifiez les interférences
Les réseaux sans fil et Wi-Fi sont souvent sujettes à l'interférence du signal et à la congestion du réseau.
La plupart des appareils sans fil, y compris Google Home, fonctionnent sur la même bande de fréquences, conduisant à des interférences électromagnétiques lorsque tous sont alimentés simultanément.
L'interférence du signal et la congestion du réseau peuvent provoquer des problèmes Wi-Fi à domicile Google, conduisant à des retards à retard et inutiles.
Le moyen le plus rapide de résoudre ce problème est de fermer d'autres appareils réseau pour libérer plus de bande passante pour Google Home.
Vérifiez également la zone pour les obstructions physiques, telles que les armoires, les meubles et les livres, et envisagez de les réorganiser pour créer une ligne de vue claire entre votre routeur et Google Home.
6. Redémarrez votre routeur
Un autre moyen rapide de résoudre les problèmes Wi-Fi Google Home et de restaurer votre connexion est de redémarrer votre routeur sans fil .
Votre routeur sans fil a une carte de circuit imprimé et pourrait développer des bugs et des pépins causés par la charge électrostatique.
Le redémarrage du routeur peut aider à actualiser la mémoire du système et à corriger les bogues et les pépins mineurs, en restaurant efficacement votre connexion.
Suivez ces étapes pour redémarrer votre routeur:
- Débranchez le cordon d'alimentation des routeurs de la sortie murale
- Attendez au moins 30 secondes
- Branchez le cordon d'alimentation dans la prise murale
- Attendez que le routeur commence
- Essayez de connecter Google à la maison au Wi-Fi
7. Redémarrer Google Home
Si le redémarrage de votre routeur n'aide pas à résoudre le problème, envisagez de redémarrer Google Home.
Vous pouvez redémarrer Google Home manuellement en appuyant sur le bouton d'alimentation ou via l'application Google Home.
Voici les étapes pour redémarrer Google Home à l'aide de l'application:
- Lancez l'application Google Home
- Sélectionnez l'appareil que vous souhaitez redémarrer
- Appuyez sur l'icône de l'équipement pour ouvrir les paramètres
- Appuyez sur les trois points dans le coin supérieur pour accéder aux paramètres avancés
- Sélectionner le redémarrage
- Attendez environ une minute pour que l'appareil redémarre
- Essayez de connecter Google à la maison au Wi-Fi
Comment redémarrer votre Google Home
8. Réinitialisez Google Home
Si vous avez tout essayé, mais que Google Home ne se connecte pas au Wi-Fi, envisagez de le réinitialiser aux valeurs par défaut d'usine .
Une réinitialisation effacera tous les paramètres personnalisés et personnalisés, y compris vos noms d'utilisateur et vos mots de passe, ce qui signifie que vous devrez peut-être configurer à nouveau l'appareil.
Voici les étapes:
- Localisez le bouton de muet microphone à l'arrière de l'appareil
- Appuyez sur le bouton MITE MUTE et maintenez-le pendant environ 15 secondes jusqu'à ce que vous l'entendiez dire la réinitialisation.
- Libérez le bouton et attendez que le processus de réinitialisation se termine
- Autoriser l'appareil à redémarrer
- Tenter de connecter Google à la maison au Wi-Fi
Comment réinitialiser votre Google à la maison aux paramètres par défaut d'usine
9. Assistance de contact
Le dernier recours consiste à contacter le support Google pour une assistance supplémentaire. L'équipe d'assistance peut vous orienter sur la façon de faire fonctionner votre Google. Si l'appareil est défectueux, vous devrez peut-être le prendre pour la réparation ou le remplacer par un nouveau.
Conclusion
Google Home change la donne en ce qui concerne la domotique intelligente. Cependant, ce système puissant pourrait bégayer comme toute autre technologie innovante. Heureusement, vous pouvez utiliser ce guide de dépannage pour résoudre les problèmes Wi-Fi Google Home pour une expérience de maison intelligente et transparente.
