Pour ceux d'entre nous qui utilisent toujours Windows 7, il y a une probabilité que nous ayons vécu la situation avec Wi-Fi connecté mais pas d'accès Internet. Il s'agit d'un problème qui se produit sur tous les appareils à travers le spectre.
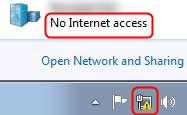
Le fait est que nous négligeons généralement les choses de base lorsque nous rencontrons ce problème. Nous allons presque toujours directement aux correctifs difficiles en négligeant les plus faciles. C'est pourquoi nous devons revoir les vérifications de base, et plus difficile Wi-Fi connectée Wi-Fi , mais pas de correctifs d'accès Internet .
Chèques de base
Les vérifications de base impliquent généralement de vérifier si notre routeur a un accès à Internet, s'il y a des problèmes dans l'alimentation électrique et s'il y a des dommages physiques sur notre matériel. Alors, discutons de ces chèques de base.
Vérifiez l'accès à Internet en général
Essayez de connecter directement votre ordinateur portable ou PC au modem pour voir si c'est un problème de routeur ou il n'y a pas d'accès Internet. Si c'est un problème avec le routeur, vous avez probablement besoin d'une mise à niveau ou de votre routeur a besoin d'uneréinitialisation d'usine . S'il n'y a aucun problème avec le routeur et il n'y a pas d'accès à Internet, contactez votre FAI (fournisseur de services Internet).
Lecture recommandée:
- Quels modems sont compatibles avec Midco?
- Quels modems sont compatibles avec la lumière étincelante?
- Quels modems sont compatibles avec le haut débit atlantique?
- Quels modems sont compatibles avec soudainlink?
Vérifiez les problèmes en alimentation électrique
Une autre raison courante pour laquelle nous avons le Wi-Fi, mais aucun accès Internet est généralement une interruption de l'alimentation électrique. Si l'alimentation est intermittente, elle pourrait endommager gravement notre routeur et les problèmes de fonctionnalité.
Vérifiez les dommages matériels
Ce devrait être la première chose que nous faisons. Si nous remarquons qu'il y a des dommages physiques sur le matériel, c'est la raison pour laquelle quelque chose ne fonctionne pas correctement . Donc, avant de continuer avec les autres correctifs, assurez-vous qu'il n'y a aucun dommage physique au routeur. Si il y a des dommages physiques, essayez de comprendre ce qui s'est passé et faites réparer le routeur.
Wi-Fi Wi-Fi connecté mais pas de correctifs d'accès Internet
Maintenant que nous avons effectué les chèques de base et compris que tout le monde va bien avec l'accès à Internet via le modem, il n'y a pas de dégâts physiques sur le routeur et que l'alimentation est ininterrompue, nous pouvons continuer le dépannage.
Windows 7 Dépanneur
Le Windows Dépanneur est une fonctionnalité grande, c'est un outil de diagnostic automatique qui nous permet de résoudre les problèmes beaucoup plus rapidement qu'auparavant. Voici comment nous pouvons le faire sous Windows 7. Nous devons ouvrir le panneau de configuration .
Une fois que nous ouvrons le panneau de configuration, nous devons cliquer sur le réseau et Internet , et après cela, sélectionnez le réseau et le centre de partage . Une fois sur place, nous pouvons faire défiler vers le bas et voir les problèmes de dépannage. En cliquant dessus, le dépanneur de Windows 7 diagnostique et résout le problème.
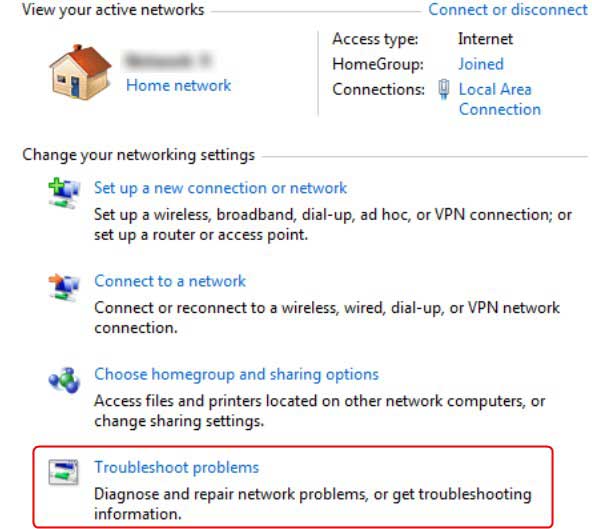
Mise à jour du pilote Windows 7
Si le dépannage du réseau ne fonctionne pas et que nous ne résolvons pas le problème, il y a probablement quelque chose qui ne va pas avec le pilote de l'adaptateur réseau. Ici, nous pouvons essayer de mettre à jour le pilote pour voir si cela fonctionne. La meilleure chose est de mettre à jour les pilotes automatiquement:
- Nous devons cliquer sur le bouton Démarrer et sélectionner les appareils et les imprimantes .
- Après cela, nous devons cliquer avec le bouton droit sur le nom de vos ordinateurs et cliquer sur Paramètres d'installation de l'appareil .
- Lorsqu'une invite apparaît, cliquez sur oui, faites-le automatiquement (recommandé) . Enfin, enregistrez les modifications et vos pilotes se mettent à jour automatiquement.
Il est préférable de redémarrer votre ordinateur portable pour voir s'il y a un accès Internet et si c'était à cause du pilote de l'adaptateur réseau.
Invite de commande Windows 7
Parfois, nous pouvons essayer de réinitialiser l'adresse IP , de le renouveler et de rincer le DNS pour voir si bien un accès Internet si nous actualisons ces paramètres. Pour ce faire, vous devez cliquer sur Démarrer , accéder à tous les programmes et enfin sélectionner les accessoires .
Une fois que vous avez atteint cette fenêtre, cliquez avec le bouton droit sur l'invite de commande et l'exécutez en tant qu'administrateur . La première chose que nous devons faire est de taper ipconfig / flushdns , appuyez sur Entrée après cela. Nous devons appuyer sur Entrée après chaque commande que nous tapons.
Les autres commandes que nous devons taper sont IPConfig / RegisterDNS , IPConfig / Release , IPConfig / Renew , RETSH WINSOCK RESET , puis nous devons redémarrer l'ordinateur. Cela devrait actualiser complètement la configuration du réseau de nos ordinateurs, et nous devons avoir un accès Internet .
Adresse du serveur DNS Windows 7
Pour résoudre le problème, nous pouvons également modifier l'adresse du serveur DNS. Nous devons cliquer sur le bouton Démarrer , cliquer sur le panneau de configuration et nous devons sélectionner le réseau et le centre de partage . Une fois cela fait, cliquez sur Modifier les paramètres de l'adaptateur .
Une fenêtre avec différents réseaux s'ouvre, et nous devons cliquer avec le bouton droit sur la connexion Internet sans fil utilisaient et cliquez sur les propriétés . Une fois sur place, sélectionnez le protocole Internet version 4 (TCP / IPv4) et ouvrez les propriétés pour cela.
Enfin, nous devons cliquer sur le bouton qui indique utiliser les adresses du serveur DNS suivantes , entrez l'adresse et cliquez sur OK pour enregistrer l'adresse et appliquer les paramètres.
Réinitialisation de l'usine de routeurs
Si aucune des solutions précédentes ne fonctionne, vous pouvez toujours effectuer une réinitialisation d'usine sur le routeur. Appuyez sur le bouton Réinitialiser avec un trombone ou quelque chose de similaire pendant plus de 10 secondes et relâchez-le. Votre routeur doit être réinitialisé et vous devriez avoir un accès Internet à ce stade.
Une autre façon d'effectuer une réinitialisation d'usine consiste à saisir l'interface Web du routeur à l'aide de l' adresse IP dans la barre d'adresse de votre navigateur tout en étant connecté au routeur via un câble Ethernet. Utilisez vos informations d'identification, le nom d'utilisateur ( Admin ) et le mot de passe ( administrateur ou mot de passe ), localisez l'option Restore et cliquez dessus. Vous ne devez le faire que si vous avez du mal à atteindre le bouton de réinitialisation, ou si vous n'avez pas de trombone ou d'objet similaire.
Lire aussi: Windows 10 Pas d'accès Internet mais Internet fonctionne
Conclusion
Voilà. Le Wi-Fi Connected mais aucun problème d'accès Internet n'est très courant, même sur Windows 7, et il existe plusieurs façons de le réparer. Cependant, nous ne devons pas négliger les contrôles de base. Si il y a des dommages physiques au routeur, pensez à une mise à niveau.
En fin de compte, si rien ne semble fonctionner, du dépanneur automatique à l'invite de commande, vous pouvez toujours essayer de faire une réinitialisation d'usine sur votre routeur. Si cela ne fonctionne pas, signalez l'erreur à Windows et ils pourraient trouver une solution appropriée pour cela dans un avenir prévisible.
