एक इष्टतम उपयोगकर्ता के रूप में आपको कुछ राउटर सेटिंग्स को अनुकूलित करने की आवश्यकता हो सकती है। आप वायरलेस नेटवर्क नाम को अधिक व्यक्तिगत बनाना चाहते हैं या अपने व्यवसाय का बेहतर प्रतिनिधित्व करना चाहते हैं। हो सकता है कि आपको संदेह हो कि कोई आपकी अनुमति के बिना आपकी वाईफाई का उपयोग कर रहा है और आप इष्टतम वायरलेस पासवर्ड बदलना चाहते हैं।
ठीक है, आप वास्तव में इनमें से कुछ परिवर्तन कर सकते हैं जब आप अपने इष्टतम राउटर में लॉगिन करते हैं।
इस लेख में हम यह बताने जा रहे हैं कि आप अपने स्मार्टफोन या कंप्यूटर का उपयोग करके अपनी इष्टतम राउटर सेटिंग्स का उपयोग कैसे कर सकते हैं।
हालांकि, इसे सफलतापूर्वक करने के लिए, कुछ चीजें हैं जो आपको शुरू करने से पहले तैयार होनी चाहिए।

इससे पहले कि आप लॉगिन करें
पहली और सबसे महत्वपूर्ण बात यह है कि अपने इष्टतम राउटर नेटवर्क से कनेक्ट करने के लिए डिवाइस का उपयोग करें। आप एक स्मार्टफोन, एक टैबलेट या डेस्कटॉप या लैपटॉप कंप्यूटर का उपयोग कर सकते हैं।
फिर आपको डिवाइस और इष्टतम राउटर के बीच प्रत्यक्ष ईथरनेट केबल कनेक्शन का उपयोग करके इष्टतम राउटर नेटवर्क तक पहुंच की आवश्यकता है या वायरलेस रूप से कनेक्ट करने के लिए वाईफाई पासवर्ड का उपयोग करें।
और निश्चित रूप से, आपको इष्टतम राउटर लॉगिन विवरण या अपनी इष्टतम आईडी की आवश्यकता है।
डिफ़ॉल्ट इष्टतम राउटर विवरण क्या हैं?
डिफ़ॉल्ट इष्टतम राउटर आईपी पता 192.168.1.1 है या आप router.optimum.net पर जा सकते हैं।
डिफ़ॉल्ट व्यवस्थापक लॉगिन विवरण राउटर लेबल पर या उपयोगकर्ता मैनुअल में पाया जा सकता है। आप अपने इष्टतम आईडी और पासवर्ड का उपयोग करके लॉगिन भी कर सकते हैं।
यदि आपके पास एक इष्टतम आईडी नहीं है, तो आप यहां एक बना सकते हैं। ऐसा करने के लिए आपको अपने बिल पर अपने खाता नंबर की आवश्यकता है।
इष्टतम राउटर लॉगिन समझाया गया
इष्टतम राउटर तक पहुंचना बहुत आसान और शुरुआती अनुकूल है। अगले कुछ चरण आपको कुछ ही समय में अपनी इष्टतम सेटिंग्स तक पहुंचने में मदद करेंगे। बस लॉगिन विवरण को ध्यान से टाइप करना सुनिश्चित करें।
चरण 1 - नेटवर्क से कनेक्ट करें
अपने इष्टतम राउटर में लॉगिन करने के लिए आपको पहले से ही नेटवर्क से जुड़े डिवाइस की आवश्यकता होगी। यह सबसे महत्वपूर्ण कदम है इसलिए सुनिश्चित करें कि जब आप राउटर लॉगिन चरणों का पालन करना शुरू करते हैं तो आपका डिवाइस जुड़ा हुआ है।
आप डिवाइस को वायरलेस तरीके से कनेक्ट कर सकते हैं या वायर्ड कनेक्शन का उपयोग कर सकते हैं। यह वास्तव में कोई फर्क नहीं पड़ता कि आप किसे चुनने जा रहे हैं, लेकिन ज्यादातर मामलों में वायर्ड कनेक्शन पसंदीदा विकल्प है। लेकिन अगर आपका डिवाइस वायर्ड कनेक्शन का समर्थन नहीं करता है, तो इसे वायरलेस तरीके से कनेक्ट करें। यह अच्छा है, लेकिन जब आप वायरलेस नेटवर्क नाम या पासवर्ड बदलते हैं तो आप डिस्कनेक्ट होने की उम्मीद कर सकते हैं।
चरण 2 - अपने डिवाइस पर वेब ब्राउज़र शुरू करें
अब आपको उस वेब ब्राउज़र को शुरू करने की आवश्यकता है जिसे आप आमतौर पर अपने डिवाइस पर उपयोग करते हैं। आप Google क्रोम, फ़ायरफ़ॉक्स, सफारी, एज या किसी अन्य ब्राउज़र का उपयोग कर सकते हैं। हालांकि, सबसे अधिक अनुशंसित हैं एज और क्रोम इसलिए इनका उपयोग करें यदि आप उन्हें अपने डिवाइस पर रखते हैं।
नोट: यदि आपने लंबे समय तक अपने वेब ब्राउज़र को अपडेट किया है, तो हम इसे नवीनतम संस्करण में अपडेट करने की सलाह देते हैं। यह लंबा समय नहीं लगता है, लेकिन यह आपको वेब ब्राउज़र और राउटर व्यवस्थापक डैशबोर्ड के बीच संघर्ष से बचने में मदद कर सकता है।
चरण 3 - इष्टतम राउटर आईपी का उपयोग करें या router.optimum.net पर जाएं
अभी आपको या तो इष्टतम राउटर आईपी पते का उपयोग करने की आवश्यकता है 192.168.1.1 या router.optimum.net पर जाएं।
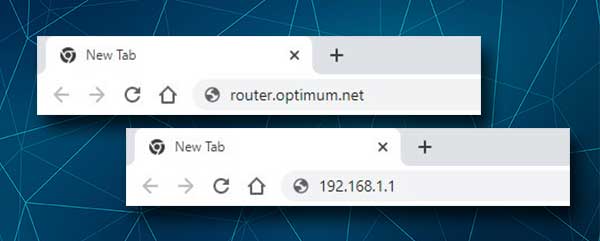
इन्हें ब्राउज़र URL बार में टाइप करें और कीबोर्ड पर Enter दबाएं। यदि आप स्मार्टफोन या टैबलेट प्रेस गो का उपयोग कर रहे हैं।
आप अपने दम पर आईपी भी पा सकते हैं, या तो राउटर लेबल पर एक नज़र डालकर या इस गाइड में दिए गए चरणों का पालन करके।
चरण 4 - इष्टतम राउटर लॉगिन विवरण दर्ज करें
यदि आप राउटर IP 192.168.1.1.1 का उपयोग करके राउटर सेटिंग्स तक पहुँच रहे हैं, तो आपको स्टिकर पर मुद्रित लॉगिन विवरण का उपयोग करना चाहिए जो आपके इष्टतम राउटर पर पाया जा सकता है। यह आमतौर पर राउटर के किनारे या नीचे की ओर स्थित होता है।
यदि आप router.optimum.net पर जाकर राउटर सेटिंग्स तक पहुँच रहे हैं, तो आपको अपनी इष्टतम आईडी का उपयोग करने में साइन इन करना होगा।
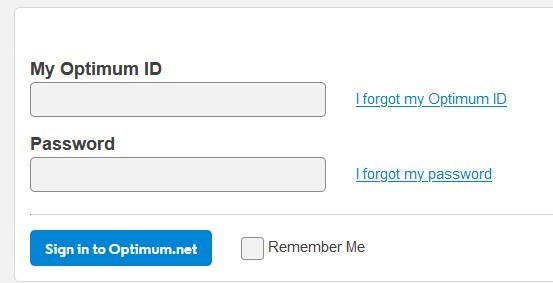
जब आप लॉगिन/साइन इन बटन पर क्लिक करते हैं तो आपको इष्टतम व्यवस्थापक डैशबोर्ड देखना चाहिए। यह आपको इस समय अपने नेटवर्क से जुड़े उपकरणों की एक सूची देखने की अनुमति देता है, वायरलेस नेटवर्क को कुछ अधिक व्यक्तिगत या काम से संबंधित, वर्तमान वायरलेस पासवर्ड और इतने पर बदलें।
नोट: कुछ उपयोगकर्ताओं की शिकायत है कि वे व्यवस्थापक डैशबोर्ड तक पहुंच नहीं सकते हैं या जब वे कुछ सुविधाओं का उपयोग करते हैं तो धूसर बाहर हो जाते हैं और नहीं किया जा सकता है। यदि आपके साथ ऐसा है, तो आपको समर्थन से संपर्क करना होगा और उनकी सहायता के लिए पूछना होगा। समस्या को विस्तार से बताएं, साथ ही आप किन बदलावों को करने की योजना बना रहे हैं। हमें यकीन है कि वे आपकी बहुत जल्दी मदद करेंगे।
अनुशंसित पाठ:
- इष्टतम Arris मॉडेम रोशनी अर्थ और बुनियादी समस्या निवारण
- इष्टतम वाई-फाई काम नहीं कर रहा है (मूल समस्या निवारण चरण)
- इष्टतम राउटर पर वाईफाई को कैसे बंद करें?
- क्या मॉडेम इष्टतम के साथ संगत हैं?
अंतिम शब्द
इस लेख में वर्णित चरणों में आपको अपनी इष्टतम राउटर सेटिंग्स तक पहुंचने में मदद करनी चाहिए जो आपको वायरलेस नेटवर्क नाम और पासवर्ड और इसी तरह की कुछ बुनियादी सेटिंग्स को बदलने की अनुमति देगा। हालाँकि, यदि आप लॉग इन करते समय कुछ मुद्दों का अनुभव करते हैं, तो जांचें कि क्या आपका डिवाइस जुड़ा हुआ है, चाहे आप सही व्यवस्थापक लॉगिन विवरण का उपयोग कर रहे हों, या क्या आप इन्हें सही ढंग से टाइप कर रहे हैं।
आपके द्वारा सब कुछ जांचने के बाद और आप अभी भी अपनी इष्टतम राउटर सेटिंग्स तक पहुंच नहीं सकते हैं, संपर्क समर्थन करें।
