यदि आप कुछ समय के लिए हेलिक्स एफआई गेटवे का उपयोग कर रहे हैं, तो आप एक ऐसी स्थिति में आ गए होंगे जहां आप इसकी कुछ सेटिंग्स को संशोधित करना चाहते हैं। कुछ सेटिंग्स जो लोग बदलना चाहते हैं, वे वायरलेस नेटवर्क नाम और वाईफाई पासवर्ड हैं या वे एक अतिथि नेटवर्क बनाना चाहते हैं या माता -पिता नियंत्रण सेट करना चाहते हैं ।
इससे कोई फर्क नहीं पड़ता कि आप राउटर सेटिंग्स के साथ क्या करने की योजना बना रहे हैं, आप तब तक कुछ भी नहीं कर पाएंगे जब तक कि आप पहले अपने हेलिक्स राउटर में लॉगिन नहीं करते।
इस लेख में हम आपको दिखाने जा रहे हैं कि डिफ़ॉल्ट व्यवस्थापक लॉगिन विवरण का उपयोग करके हेलिक्स राउटर सेटिंग्स का उपयोग कैसे करें।
तो, चलो शुरू करते हैं!
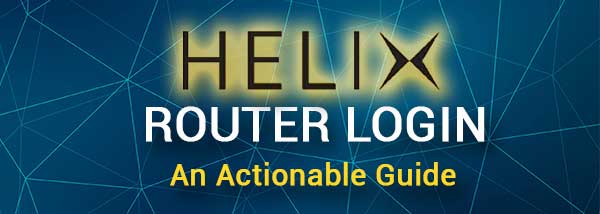
आपको जरूरत है:
यदि आप हेलिक्स राउटर व्यवस्थापक डैशबोर्ड तक पहुंचना चाहते हैं, तो आपको डेस्कटॉप या लैपटॉप कंप्यूटर या स्मार्टफोन जैसे डिवाइस की आवश्यकता होगी।
आपको डिवाइस को अपने हेलिक्स राउटर नेटवर्क से भी कनेक्ट करना होगा। यदि आपके पास वायरलेस पासवर्ड है तो आप इसे वायरलेस तरीके से कर सकते हैं या आप अपने डिवाइस और हेलिक्स राउटर को सीधे नेटवर्क केबल का उपयोग करके कनेक्ट कर सकते हैं।
अंत में, आपके पास हेलिक्स राउटर व्यवस्थापक उपयोगकर्ता नाम और पासवर्ड होना चाहिए। आप उन्हें अगले खंड में पा सकते हैं या आप उन्हें उपयोगकर्ता मैनुअल में और राउटर के नीचे लेबल पर मुद्रित कर सकते हैं।
डिफ़ॉल्ट हेलिक्स राउटर विवरण क्या हैं?
अपने हेलिक्स राउटर सेटिंग्स तक पहुंचने के लिए निम्नलिखित व्यवस्थापक लॉगिन विवरण का उपयोग करें।
डिफ़ॉल्ट हेलिक्स राउटर आईपी पता: 10.0.0.1
डिफ़ॉल्ट हेलिक्स व्यवस्थापक उपयोगकर्ता नाम: व्यवस्थापक
डिफ़ॉल्ट हेलिक्स व्यवस्थापक पासवर्ड: पासवर्ड, इसे खाली छोड़ दें या हेलिक्स राउटर के तहत लेबल पर पासवर्ड का उपयोग करें
यदि आपने डिफ़ॉल्ट व्यवस्थापक लॉगिन विवरण बदल दिया है, तो आप कस्टम के साथ लॉगिन कर सकते हैं। यदि आप कस्टम उपयोगकर्ता नाम और पासवर्ड भूल गए हैं, तो आप अपने हेलिक्स राउटर को फ़ैक्टरी डिफॉल्ट्स में रीसेट करने के बाद डिफ़ॉल्ट लोगों का उपयोग कर सकते हैं।
हेलिक्स राउटर व्यवस्थापक डैशबोर्ड कैसे एक्सेस करें?
निम्नलिखित चरणों में आपको हेलिक्स राउटर व्यवस्थापक डैशबोर्ड तक पहुंचने में मदद करनी चाहिए। व्यवस्थापक लॉगिन विवरण केस-सेंसिटिव हैं इसलिए ध्यान दें।
चरण 1 - डिवाइस को नेटवर्क से कनेक्ट करें
हमने पहले ही कहा है कि आपको हेलिक्स राउटर नेटवर्क से जुड़े डिवाइस की आवश्यकता है। इससे पहले कि आप राउटर सेटिंग को एक्सेस करने का प्रयास करें, इसका ध्यान रखें। यदि आपका डिवाइस जुड़ा नहीं है, तो आप इसे प्राप्त करने में सक्षम नहीं होंगे।
चरण 2 - अपने डिवाइस पर वेब ब्राउज़र लॉन्च करें
आपके द्वारा पुष्टि करने के बाद कि डिवाइस जुड़ा हुआ है, अपने डिवाइस पर ब्राउज़र लॉन्च करें। कोई भी लोकप्रिय ब्राउज़र काफी अच्छा होगा, लेकिन अधिकांश राउटर कंपनियां Microsoft Edge या Google Chrome का उपयोग करने की सलाह देती हैं।
नोट: यदि आप किसी अन्य वेब ब्राउज़र का उपयोग करने का निर्णय लेते हैं और आपको राउटर व्यवस्थापक डैशबोर्ड तक पहुंचने में कुछ समस्याएं हैं, तो किसी अन्य ब्राउज़र से लॉगिंग का प्रयास करें।
चरण 3 - एड्रेस बार में हेलिक्स आईपी दर्ज करें
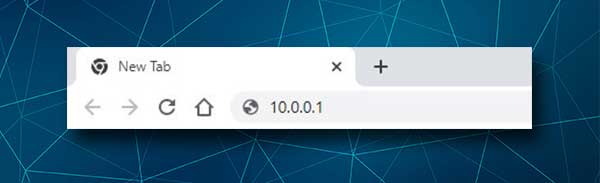
डिफ़ॉल्ट हेलिक्स राउटर आईपी पता 10.0.0.1 है। आपको इस आईपी पते को ब्राउज़र्स एड्रेस बार में टाइप करना होगा। उसके बाद अपने कीबोर्ड पर एंटर कुंजी दबाएं और आपको हेलिक्स राउटर लॉगिन पेज देखना चाहिए।
यदि हेलिक्स राउटर लॉगिन पेज नहीं खुलता है, तो आपको डिवाइस और राउटर के बीच कनेक्शन की जांच करने की आवश्यकता है, जांचें कि क्या आपने आईपी को सही ढंग से टाइप किया है या बस यह जांचें कि आपका राउटर वास्तव में डिफ़ॉल्ट गेटवे के रूप में 10.0.0.1 का उपयोग करता है या नहीं।
चरण 4 - हेलिक्स व्यवस्थापक उपयोगकर्ता नाम और पासवर्ड दर्ज करें
जब हेलिक्स राउटर लॉगिन पेज आपको व्यवस्थापक उपयोगकर्ता नाम दर्ज करने के लिए कहता है और पासवर्ड हमारे द्वारा प्रदान किए गए लोगों का उपयोग करें और लॉगिन बटन दबाएं। यह आपको हेलिक्स राउटर एडमिन डैशबोर्ड पर ले जाना चाहिए।
हालाँकि, यदि यह पहली बार है जब आप अपने राउटर को कॉन्फ़िगर करने के लिए राउटर सेटिंग्स का उपयोग कर रहे हैं, तो आपको वांछित वाईफाई नेटवर्क नाम और पासवर्ड दर्ज करने के लिए कहा जाएगा।
यदि आप उपयोगकर्ता नाम और पासवर्ड दर्ज करने के बाद राउटर व्यवस्थापक डैशबोर्ड नहीं खोलते हैं, तो जांचें कि क्या आपने उन्हें सही ढंग से टाइप किया है या राउटर लेबल पर मुद्रित लोगों की जांच करें।
एक बार जब आप हेलिक्स राउटर व्यवस्थापक डैशबोर्ड तक पहुंचते हैं तो आप आसानी से राउटर सेटिंग्स को अनुकूलित कर सकते हैं। आपके नेटवर्क सुरक्षा को बढ़ावा देने के लिए आप जो कुछ परिवर्तन कर सकते हैं, वे सभी डिफ़ॉल्ट सेटिंग्स को डिफ़ॉल्ट वाईफाई नाम और पासवर्ड बदल रहे हैं, एक अलग अतिथि नेटवर्क बना रहे हैं, एकीकृत फ़ायरवॉल को सक्षम कर सकते हैं, और इसी तरह।
हेलिक्स वाईफाई सेटिंग्स कैसे बदलें?
अपने वायरलेस नेटवर्क को अवांछित पहुंच से सुरक्षित रखना वास्तव में महत्वपूर्ण है और, ज्यादातर मामलों में, एक मजबूत वायरलेस पासवर्ड के साथ इसकी रक्षा करना पर्याप्त है। यदि आप वायरलेस पासवर्ड बदलना चाहते हैं, तो इन चरणों का पालन करें:
1. ऊपर वर्णित के रूप में हेलिक्स राउटर सेटिंग्स तक पहुंचें।
2. मेनू में गेटवे पर क्लिक करें और फिर कनेक्शन चुनें।
3. वाई-फाई पर क्लिक करें और फिर संपादित करें का चयन करें। यह आपको अपने नेटवर्क की सुरक्षा के लिए सही सुरक्षा मोड का चयन करने की अनुमति देगा।
आपका हेलिक्स वायरलेस राउटर WPA2 का समर्थन करता है और आपको हमेशा इस सुरक्षा मोड का चयन करना चाहिए। क्योंकि यह एईएस (उन्नत एन्क्रिप्शन मानक) का उपयोग करता है, यह सुरक्षा मोड इस समय सबसे अधिक अनुशंसित है, कम से कम जब तक कि आपका हेलिक्स राउटर WPA3 की पेशकश शुरू नहीं करता है।
4. आवश्यक फ़ील्ड को पूरा करें, और वर्तमान वायरलेस पासवर्ड बदलें।
5. सहेजें बटन पर क्लिक करके परिवर्तनों की पुष्टि करें।
नोट: जब आप वायरलेस नेटवर्क नाम या पासवर्ड बदलते हैं तो आपको अपने वायरलेस डिवाइस को नए नेटवर्क पर फिर से जोड़ना होगा।
अनुशंसित पाठ:
- पड़ोसियों से वाई-फाई संकेतों को कैसे ब्लॉक करें? (वाई-फाई हस्तक्षेप को कम करने के तरीके)
- अपने फोन को वाई-फाई से स्वचालित रूप से कनेक्ट करने से कैसे रोकें?
- आपका इंटरनेट कनेक्शन अस्थिर है (ज़ूम) - आपका ज़ूम कनेक्शन अस्थिर क्यों है इसे कैसे ठीक किया जाए?
अंतिम शब्द
ऊपर बताए गए चरणों में आपको बिना किसी समस्या के हेलिक्स राउटर सेटिंग्स तक पहुंचने में मदद करनी चाहिए। जैसा कि आप देख सकते हैं कि वे पालन करना बहुत आसान हैं और कुछ बुनियादी कॉन्फ़िगरेशन परिवर्तन भी करना चाहिए, एक समस्या का प्रतिनिधित्व नहीं करना चाहिए।
यदि आप अपनी हेलिक्स राउटर सेटिंग्स तक नहीं पहुंच सकते हैं, तो हम पहले कनेक्शन की जाँच करने की सलाह देते हैं। किसी अन्य वेब ब्राउज़र या किसी अन्य डिवाइस का उपयोग करने का प्रयास करें या यहां तक कि वायरलेस से वायर्ड और इसके विपरीत कनेक्शन के प्रकार को बदलें। राउटर लॉगिन विवरण की सटीकता की भी जाँच करें और क्या आपने उन्हें सही तरीके से टाइप किया है। ज्यादातर मामलों में यह आपको राउटर सेटिंग्स तक पहुंचने के लिए पर्याप्त है।
