आपके वाई-फाई नेटवर्क पर बहुत सारे डिवाइस नेटवर्क की भीड़ का कारण बन सकते हैं, जिससे धीमी गति से डाउनलोड और अपलोड गति हो सकती है। आपको इंटरनेट तक पहुंचने और ऑनलाइन गतिविधियों को पूरा करने में कठिनाई होगी, खासकर अगर न्यूनतम बैंडविड्थ है।
इसके अतिरिक्त, कई उपकरणों तक पहुंच देने से आपके नेटवर्क और आपके उपकरणों पर साइबर हमले की संभावना बढ़ जाती है । हैकर्स और स्कैमर्स आपके व्यक्तिगत डेटा और दुर्भावनापूर्ण कारणों से जानकारी प्राप्त करने के लिए आपके नेटवर्क का उपयोग कर सकते हैं।
इसलिए, अपने वाई-फाई नेटवर्क की निगरानी करना यह जानने के लिए कि आपके मैक का उपयोग करते समय किसकी पहुंच है, यह आवश्यक है।
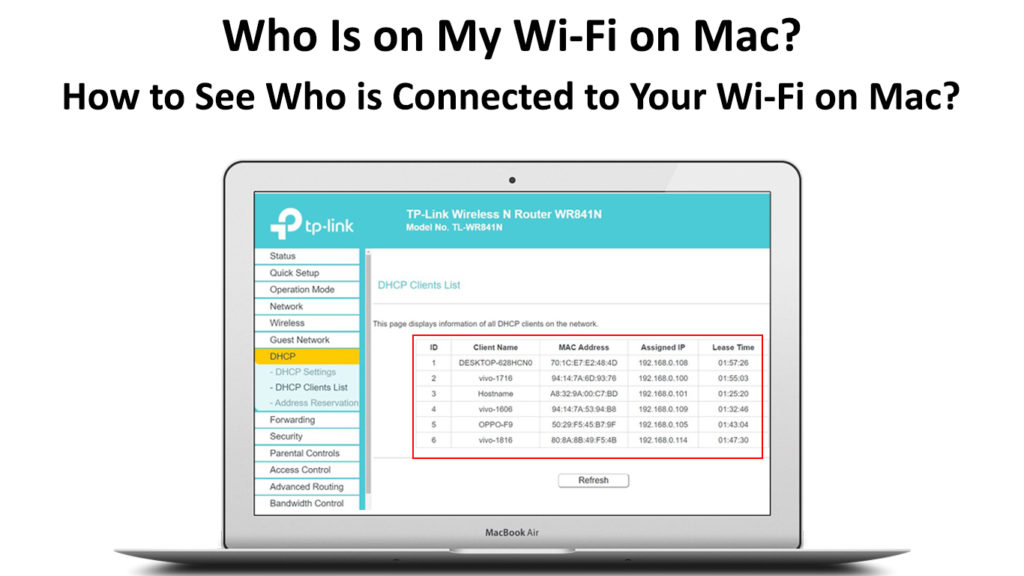
MAC के माध्यम से आपके नेटवर्क का उपयोग कौन कर रहा है, इसकी जांच करने के तरीके
यदि आप धीमी और अविश्वसनीय गति का अनुभव करते हैं, तो आपको यह जांचना चाहिए कि कितने डिवाइस मौजूद हैं । इस प्रकार, आप चुन सकते हैं कि अपने वाई-फाई कनेक्शन को बेहतर बनाने के लिए और कदम उठाने से पहले ही कौन से डिवाइस डिस्कनेक्ट करें।
जब बहुत सारे डिवाइस एक नेटवर्क से जुड़ते हैं , तो गति काफी कम हो जाएगी क्योंकि कई डिवाइस एक ही चैनल पर कब्जा कर लेते हैं। नेटवर्क की भीड़ आपके नेटवर्क के प्रदर्शन को काफी हद तक प्रभावित करेगी, खासकर जब आपको भारी ऑनलाइन गतिविधियों का संचालन करने की आवश्यकता होती है।
इसके अतिरिक्त, आप साइबर अपराधों का शिकार होने का जोखिम उठाते हैं जहां हैकर्स गैरकानूनी रूप से व्यक्तिगत डेटा प्राप्त करते हैं। इसलिए, आपको इस बात से सावधान रहना चाहिए कि आपके नेटवर्क तक पहुंच कौन है और उन उपकरणों को डिस्कनेक्ट करता है जो संदिग्ध लगते हैं ।
मैक उपयोगकर्ताओं के लिए अपने नेटवर्क को स्कैन करने और उपकरणों को कनेक्ट करने के लिए कुछ तरीके उपलब्ध हैं। आप उपकरणों का पता लगाने के लिए अपने MacOS या अपनी राउटर सेटिंग्स के साथ संगत ऐप्स का उपयोग कर सकते हैं।
1. अपने राउटर सेटिंग्स का उपयोग करना
आप अपने नेटवर्क से जुड़ने वाले उपकरणों की जांच करने के लिए अपने मैक पर अपनी राउटर सेटिंग्स में लॉग इन कर सकते हैं। आप यह भी देख सकते हैं कि कौन से डिवाइस वर्तमान में आपके नेटवर्क से जुड़ रहे हैं।
वेब इंटरफ़ेस के माध्यम से अपनी राउटर सेटिंग्स तक पहुंचते समय आपको तृतीय-पक्ष एप्लिकेशन की आवश्यकता नहीं होगी। इस प्रकार, आपको केवल नेटवर्क से कनेक्ट करने वाले प्रत्येक डिवाइस पर मैक पते की तुलना करने की आवश्यकता होगी।
इसलिए, यदि किसी भी डिवाइस में आपके वाई-फाई नेटवर्क पर उन लोगों से एक अलग मैक पता है, तो इसे तुरंत ब्लॉक करें । अपने राउटर के माध्यम से अपने नेटवर्क से कनेक्ट करने वाले उपकरणों की जांच करने के लिए निम्न चरणों का उपयोग करें:
- अपने मैक पर, मेनू आइकन पर क्लिक करें और सिस्टम वरीयता विकल्प चुनें
- ओपन नेटवर्क वरीयताओं विकल्प तक पहुंचने के लिए वाई-फाई विकल्प का चयन करें
- नेटवर्क सेटिंग्स विंडो पर क्लिक करें, फिर बाईं ओर मेनू से वाई-फाई विकल्प चुनें
- नीचे दाएं कोने से उन्नत बटन का चयन करें
- फिर, विकल्पों से टीसीपी आईपी टैब चुनें
- राउटर आईपी पता देखने के लिए राउटर विकल्प का चयन करें

- आईपी पते पर ध्यान दें और ब्राउज़र पर एक नया टैब खोलें
- अपने राउटर वेब पेज पर लॉग इन करने के लिए IP पता दर्ज करें
- राउटर उपयोगकर्ता नाम और पासवर्ड में डालें, जो आमतौर पर आपके राउटर के पीछे पाए जाते हैं
- यदि आपने अपनी सेटिंग्स में परिवर्तन नहीं किया है, तो अधिकांश राउटर डिफ़ॉल्ट उपयोगकर्ता नाम के रूप में व्यवस्थापक का उपयोग करते हैं
- हालाँकि, यदि आप उपयोगकर्ता नाम और पासवर्ड को याद करने में विफल रहते हैं, तो रीसेट बटन दबाकर राउटर को रीसेट करें
- डिफ़ॉल्ट उपयोगकर्ता नाम का उपयोग करके लॉगिंग-इन प्रक्रिया को पुनरारंभ करने से पहले कुछ सेकंड के लिए रीसेट बटन दबाएं
- लॉग इन करने के बाद, आपके राउटर मॉडल के आधार पर कनेक्टेड डिवाइस, डीएचसीपी क्लाइंट या संलग्न उपकरणों के विकल्प की जांच करें।
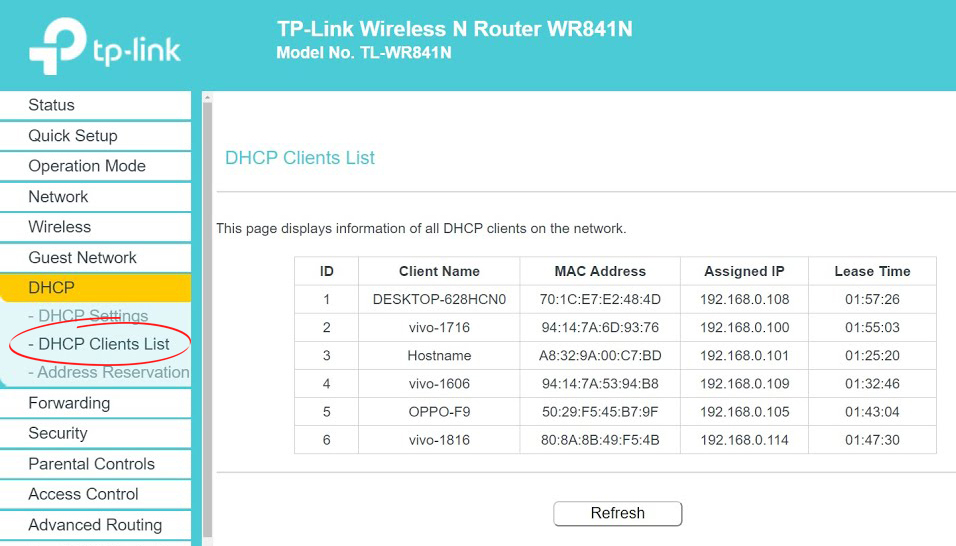
टीपी-लिंक राउटर

नेटगियर राउटर
- आपके नेटवर्क से जुड़ने वाले सभी डिवाइस आपकी स्क्रीन पर अपने होस्टनाम और मैक एड्रेस के साथ दिखाई देंगे
- राउटर सेटिंग्स से लॉग आउट करें
2. MACS बिल्ट-इन एप्लिकेशन का उपयोग करना
मैक पर अधिकांश सुरक्षा कार्यक्रम आमतौर पर आपके डिवाइस पर डाउनलोड करने से पहले खरीदे जाते हैं। इसलिए, सुरक्षा कार्यक्रम मैक उपयोगकर्ताओं को सीमित कर सकते हैं, खासकर जब उनके वाई-फाई नेटवर्क को सुरक्षित करते हैं ।
हालाँकि, एक मुफ्त एप्लिकेशन है जिसे आप यूटिलिटीज सेक्शन में पा सकते हैं (आपको इसे ऐप स्टोर से पहले डाउनलोड करना होगा)। एप्लिकेशन को मेरे वाई-फाई पर कौन है और मैक पर कुशलता से काम करता है।
एक बार जब आप इसे डाउनलोड कर लेते हैं, तो ऐप आपके नेटवर्क से जुड़ने वाले उपकरणों को दिखाने के लिए तुरंत आपके नेटवर्क को स्कैन करेगा। आप मैक पर एप्लिकेशन को डाउनलोड, इंस्टॉल करने और उपयोग करने के लिए निम्न चरणों का उपयोग कर सकते हैं:
- मैक ऐप स्टोर पर जाएं और मेरे वाई-फाई एप्लिकेशन पर कौन है
- इसे अपने डिवाइस पर डाउनलोड करें
- अपने वाई-फाई नेटवर्क को स्वचालित रूप से स्कैन करने के लिए अपने मैक से ऐप लॉन्च करें

- अपनी स्क्रीन के ऊपरी दाएं कोने में एकमात्र शो कनेक्टेड डिवाइस विकल्प पर बॉक्स की जाँच करें
- स्क्रीन पर विभिन्न उपकरणों की एक सूची देखी जाएगी
- आप सूची से आइकन पर क्लिक करके नेटवर्क से कनेक्ट करने वाले उपकरणों के प्रकार को देख सकते हैं
- प्रत्येक डिवाइस का आईपी पता और मैक एड्रेस देखने के लिए आइकन पर क्लिक करें
- इसके अतिरिक्त, आप देखेंगे कि डिवाइस आपके नेटवर्क पर ज्ञात है या अज्ञात है
- यदि आप अपने नेटवर्क से किसी अज्ञात डिवाइस को ब्लॉक करना चाहते हैं, तो अपने राउटर आईपी पते पर ध्यान दें
- फिर, ब्राउज़र लॉन्च करें और अपने राउटर में लॉग इन करें
- निर्माता द्वारा दिया गया उपयोगकर्ता नाम और पासवर्ड दर्ज करें, राउटर के पीछे पाया गया
- फिर, वायरलेस मैक एड्रेस फ़िल्टर विकल्प खोजने का प्रयास करें। राउटर मॉडल के आधार पर, विशिष्ट सेटिंग को अलग तरीके से कहा जा सकता है

- उन उपकरणों का मैक पता जोड़ें जिन्हें आप अपने नेटवर्क से ब्लॉक करना चाहते हैं
- सक्रिय विकल्प का चयन करें, फिर अवरुद्ध सुविधा को सक्रिय करने के लिए एसोसिएशन की कार्रवाई करें
- आगे की सुरक्षा के लिए, अपने वाई-फाई पासवर्ड और आपके नेटवर्क आवृत्ति बैंड को बदलना भी उचित है
टीपी-लिंक राउटर पर मैक एड्रेस फ़िल्टरिंग (ब्लॉक डिवाइस) का उपयोग कैसे करें
3. नेटवर्क स्कैनर का उपयोग करना
नेटवर्क स्कैनर तृतीय-पक्ष सॉफ़्टवेयर टूल हैं जो आपके नेटवर्क को इसे जोड़ने वाले उपकरणों के लिए स्कैन कर सकते हैं और आपको अज्ञात उपकरणों की पहचान करने में मदद कर सकते हैं। अधिकांश कार्यक्रम सभी MACOS संस्करणों के साथ आसानी से संगत हैं, हालांकि आपको उन्हें खरीदने की आवश्यकता होगी।
जब आप अपने नेटवर्क को स्कैन करने के लिए अपने राउटर वेब इंटरफ़ेस तक नहीं पहुंच सकते हैं तो नेटवर्क स्कैनर एक बढ़िया विकल्प हैं। नेटवर्क स्कैनर आपके इंटरनेट कनेक्शन के लिए चेक और समीक्षाओं में कदम रखेंगे और करेंगे।
MacOS पर उपयोग करने के लिए सबसे अच्छे कार्यक्रम एंग्रीप स्कैनर, लैंस्कैन और सॉफ्टपरफेक्ट हैं लेकिन लैंसकैन सबसे लोकप्रिय है। आप केवल सक्रिय उपकरणों को देख सकते हैं जो वर्तमान में आपके नेटवर्क से जुड़े हैं।
जब आपके पास नेटवर्क के सभी उपकरणों के मैक पते हैं, तो लैंस्कैन फ्री वर्जन सबसे अधिक सहायक होता है। कार्यक्रम का उपयोग करने के लिए, आप इन चरणों का पालन कर सकते हैं:
- अपने मैक पर प्रोग्राम लॉन्च करें
- स्क्रीन के शीर्ष बाएं कोने से, स्टार्ट बटन पर क्लिक करें
- आपके नेटवर्क से जुड़ने वाले उपकरणों की एक सूची स्क्रीन पर दिखाई देगी
- उनके आईपी पते, मैक पते और होस्टनाम भी दिखाई देंगे
निष्कर्ष
अपने उपकरणों को सक्रिय नेटवर्क से जोड़ते समय नेटवर्क सुरक्षा आवश्यक है, तब भी जब यह आपके पास हो। कई हैकर्स आपके नेटवर्क में घुस सकते हैं और आपके नेटवर्क के माध्यम से आपके उपकरणों में दुर्भावनापूर्ण सामग्री फैला सकते हैं।
इसके अतिरिक्त, जब कई डिवाइस आपके नेटवर्क से जुड़ते हैं, तो नेटवर्क का प्रदर्शन आम तौर पर औसत से अधिक खराब हो जाएगा। आपको धीमी गति से इंटरनेट की गति प्राप्त होगी, खासकर यदि आपके नेटवर्क में न्यूनतम बैंडविड्थ है, जिससे नेटवर्क भीड़ का कारण बनता है।
हालाँकि, आप विभिन्न तरीकों के माध्यम से अपने मैक का उपयोग करके अपने नेटवर्क को जल्दी से स्कैन कर सकते हैं। यद्यपि आप कुछ नेटवर्क स्कैनर कार्यक्रम खरीद सकते हैं, अधिकांश स्वतंत्र और उपयोग करने में आसान हैं।
