ファイルの共有は、今日ほど簡単ではありませんでした。 1970年代から、電子ファイル共有テクノロジーは開花し続けましたが、世紀の変わり目まで、私たちが今日登場するものと同様のワイヤレスファイル共有技術を行いました。この投稿では、ワイヤレスネットワーク上のデバイス間でファイルを共有する方法を示します。
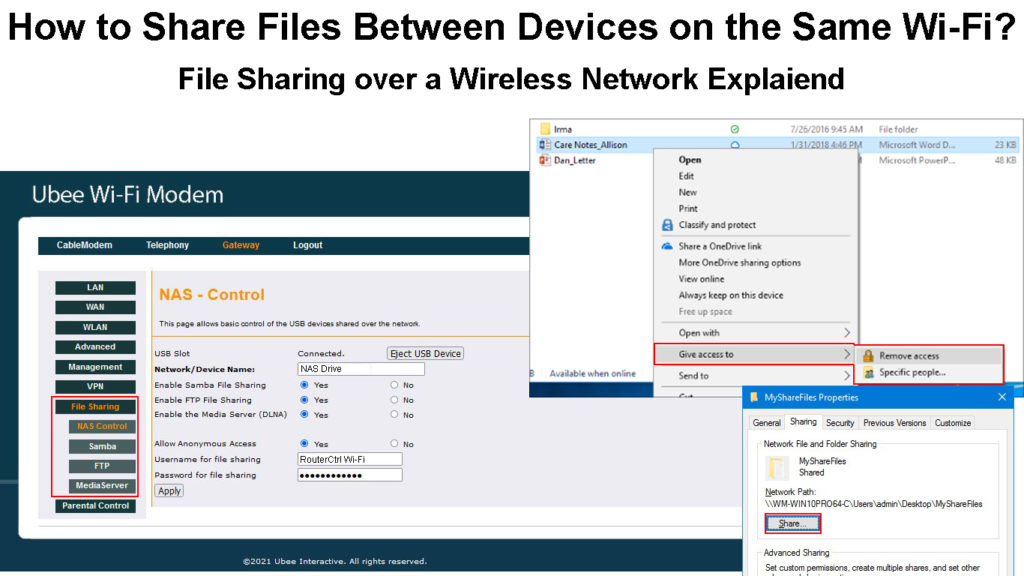
Wi-Fiを介してファイルを共有します
今日、ユーザーは毎日何十億ものファイル(画像やビデオを含む)を共有しています。たとえば、私を考えてみてください - 平均して、仕事と余暇のために1日あたり50個以上のファイルを共有しています。しかし、ワイヤレスファイル共有がどのように機能するか知っていましたか?
Wi-Fiでどのように機能するかを見てみましょう。もちろん、Wi-Fiを持っていない場合でも、Bluetooth、 Wi-Fi Direct 、 Airdrop (Apple Devices)、および近くの共有(Android Chrome OS)を介してデバイス間でファイルを共有できます。さらに、 shareit 、sendhery、 zapya 、 xenderなど、いくつかのオフラインアプリを使用することもできます。
ただし、それらのほとんどは特定のデバイスとシステムに固有のものです。 Wi-Fiネットワークを使用すると、同じワイヤレスネットワークに接続されているさまざまなオペレーティングシステムで実行されているデバイス間でファイルを共有する柔軟性が高くなります。
最初に、ワイヤレスネットワークなし、つまりインターネット接続なしでデバイス間で直接デバイス間でファイルを共有する方法を簡単に確認します。スマートフォン、タブレット、ラップトップ、PCなどのデバイスには、ファイル共有を可能にするワイヤレス転送プロトコルが埋め込まれているためです。
Appleデバイス
Airdropという機能を介して、Appleデバイス(iPhone、iPad Mac)間でファイルを共有できます。この機能を使用するためにワイヤレスネットワークに接続する必要はありませんが、デバイスでBluetoothとWi-Fiを有効にする必要があります。
AirdropはAppleデバイスで自動的にアクティブになっていますが、好みに基づいて設定を設定できます。 Macでは、Finderを開いて、Airdropを検索してクリックして、ディスカバリーオプションを表示します - 連絡先のみまたは全員。 iPhoneとiPadで、設定アイコンをタップして、一般的な設定までスクロールします。エアドロップをタップすると、連絡先のみまたは全員を選択できます。
AirDropは、30フィートの範囲内の近くのデバイスを見つけることができます。共有を開始するには、共有アイコンをクリックすると、近くのデバイスを表示できます。適切なデバイスをタップして共有を開始します。受信者は、可能なセキュリティの問題を回避するために、共有を受け入れるために、受信デバイス上のファイルを最初に承認する必要があります。
AndroidやWindowsなどの非アプルデバイスにファイルを送信する場合は、サードパーティソフトウェアなど、他のオプションを使用してファイルを共有する必要があります。また、電子メール、WhatsApp、Telegram、またはその他のソーシャルアプリを介してファイルを送信することもできます。ただし、これらの方法を使用して共有するには、インターネット接続が必要です。
AirDropを使用してAppleデバイス間でファイルを共有する方法(MacからiPhoneまで)
Androidデバイス
近くの共有は、Androids Answers to Apples Airdropです。デフォルトでは、近くの共有がアクティブですが、[設定]> [Google]> [デバイス共有]> [近くの共有]に移動して、Androidデバイスに手動でセットアップできます。次に、メニューに移動して、すべての人または連絡先へのデバイスの可視性をセットアップします。連絡先を選択すると、すべての連絡先に設定するためのさらなるオプションがあります。それ以外の場合は、Androidデバイスを誰に表示したいかを選択できます。最後のオプションは隠されています - 近くの共有がアクティブである場合にのみ、デバイスは見ることができます。
近くの共有は、Androidデバイス間だけでなく、Chromebooksでも機能します。ただし、共有デバイスを互いに近くに保持して機能させるのが最善です。近くの共有でファイルの共有を開始するには、デバイスの共有アイコンをタップし、利用可能な多くの共有オプションから近くの共有を選択します。次に、ファイルを共有するデバイスを選択します。
近くの共有機能を使用してAndroidデバイス間でファイルを共有する方法
https://www.youtube.com/watch?v=xso5lhhhwcc
ウィンドウズ
Windowsを使用してファイルを転送する最良の方法は、Bluetooth経由です。それを行うには、まず、設定に移動する必要があります。デバイスをクリックしてからBluetoothをクリックします。 Windowsは近くのBluetoothデバイスを表示し、ファイルを共有するデバイスを選択する必要があります。ペアをクリックして、パスコードがデバイスで一致する場合は確認します。
これで、Bluetoothを使用して転送ファイルをクリックしてファイルを共有できます。次に、[ファイルの送信]をクリックし、意図したデバイスを選択し、[次へ]をクリックして続行します。 PCが他のデバイスからファイルを受信している場合は、[ファイルの受信]をクリックします。
ワイヤレスネットワーク上でファイルを共有します
このセクションでは、ワイヤレスネットワーク上のデバイス間でファイルを共有する方法をご覧ください。今回は、ファイル共有にWi-Fi接続を使用します。 Apple to AppleデバイスやAndroid to Androidデバイスなどの同じシステムまたはエコシステムのデバイス間でファイルを共有したい場合は、上記の直接ピアツーピアへの方法が最善の方法です。ただし、Wi-Fiを介して共有する場合、AppleデバイスからAndroidデバイスなど、さまざまなオペレーティングシステムを使用してデバイス間で共有することで、それ以上のことを行うことができます。
ワイヤレスネットワーク上でファイルを共有するためのいくつかの方法に飛び込みます。
ワイヤレスネットワークを介してPCからPCへのファイルを共有します
近くの共有機能を使用して、あるPCから別のPCにファイルを共有できますが、PCは同じネットワークに接続する必要があります。近くの共有機能を非常に簡単に使用することができますが、ファイルを共有する前に設定を構成する必要があります。
関連するステップは次のとおりです。
- 設定に移動。
- 最初のアイテム - システムを選択します。
- 左側のメニューから、共有エクスペリエンスを選択します。
- 近くの共有のトグルをオンにします。
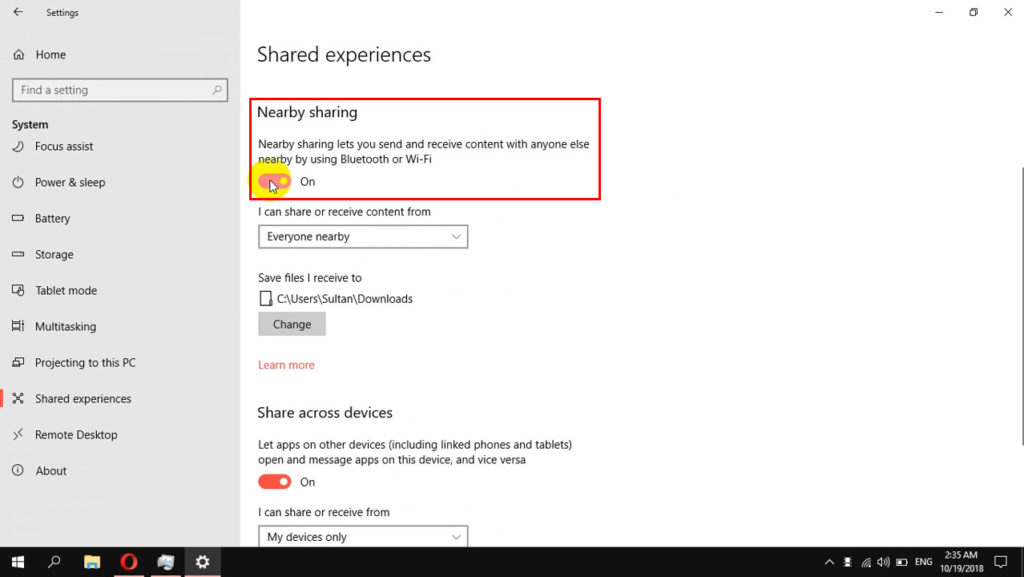
- トグルのすぐ下で、ドロップダウンメニューを見つけることができます - 近くの全員を選択してください。
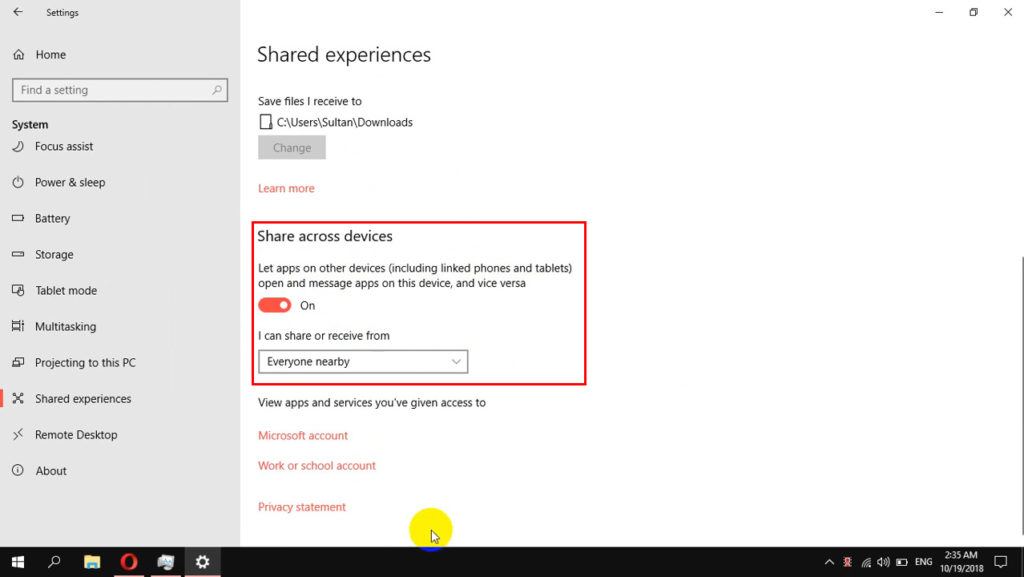
- ドロップダウンメニューの下には、受信したファイルを保存するオプションがあります。 [変更]ボタンをクリックすると、ファイルを保存する場所を指定できます。
- さらに下に、デバイス全体で共有をオンにします。
- トグルの下で、ドロップダウンメニューから近くの全員をクリックします。
そのため、次の手順でファイルの共有を開始できます。
- PCで共有したいファイルの場所を見つけます。
- ファイルを右クリックして、共有を選択します。
- 新しい小さなウィンドウがポップアップします。ファイルを共有するPCをクリックします。
- 受信側、つまりレシピエントPCでは、3つのオプションのボタンがあります - 開いて、保存、または衰退します。
- [開く]ボタンまたは保存ボタンをクリックすると、転送がすぐに開始され、以前に設定した場所に保存されます。それ以外の場合は、衰退ボタンをクリックすると、いつでも共有オファーを拒否できます。
Windows10コンピューターで近くの共有機能を使用する方法
よくある質問
質問:Wi-FiとWi-Fiは同じことですか?
回答:いいえ、これらは2つの異なるものです。 Wi-Fiは、ルーターが接続されたWi-Fi対応デバイスにワイヤレス信号を指示するワイヤレス接続です。一方、Wi-Fi Directは、インターネットにアクセスする必要なく、デバイス間でファイルを接続し、デバイス間でファイルを共有する方法です。
質問:Wi-Fi Directを使用してファイルを共有する方法は?
回答:意図したファイルを開きます。次に、ファイルをタッチして保持し、さらに選択します。次に、共有を選択し、Wi-Fi Directをフォローします。別のデバイスを検出したら、タップしてください。転送はすぐに開始されます。
質問:Wi-Fiを使用してAndroid電話間でファイルを共有する方法は?
回答:AirDroid、Dropbox、または単にGoogleドライブなど、Google Playストアで利用可能な多くのサードパーティのオンラインファイル共有アプリのいずれかを使用できます。大規模なファイルでは、これらのサードパーティのファイル共有アプリを使用して転送するためにWi-Fiが必要です。
質問:ファイルを共有するときにWi-Fiが遅い場合はどうなりますか?
回答:遅いWi-Fiは、馬の代わりにロバを使用して荷物を運ぶようなものです。ファイルの共有を開始する前に、通常の速度に戻すには、最初にWi-Fiをトラブルシューティングする必要があります。待ちきれない場合は、有線接続を使用してください。
結論
ファイルをワイヤレスで共有する方法はたくさんあります。仕事やレジャーのためにファイルを共有したいかどうかにかかわらず、それを行うにはいくつかの方法があります。このガイドは、ワイヤレスネットワーク上のデバイス間のいくつかの一般的なファイル共有方法をカバーしています。
デバイスに応じて、ワイヤレスファイル共有の手間のかからないソリューションを提供する方法を選択できます。 Windows、iOS、Androidなどのさまざまなオペレーティングシステムで実行されているデバイスを操作すると、1つのシステムが他のシステムと完全に機能しない可能性があるため、少し複雑になります。最終的に、ファイル共有は、強力でスピーディなワイヤレスネットワークを持っている場合に最適に機能し、デバイスにはそれらのファイルを保持するための十分なストレージがあります。
