ネットワークセキュリティキーは、ワイヤレスネットワークに接続するために使用するパスワードです。ワイヤレスネットワークに接続するために、ネットワークセキュリティキーを入力するように求められます。そのキーを提供することにより、ネットワークに接続する権限があることを証明します。
注:ネットワークセキュリティキーは、Wi-Fiパスワード、PassPhrase、事前共有キー、ワイヤレスネットワークパスワードとしても知られています。
ワイヤレスネットワークをセキュリティで保護する場合、不正アクセスから保護するためのセキュリティモードを選択する必要があります。現時点では、最良のオプションは、WPA/WPA2-パーソナルおよびWPA2-PSKおよびAES暗号化プロトコルを選択することです。そして、そこには、強力でユニークなワイヤレスパスワードを追加する必要があります。
一部のルーターにはWPA3セキュリティモードもありますが、使用するデバイスとの互換性のため、WPA/WPA2-Personalを使用することをお勧めします。もちろん、デバイスがWPA3をサポートしている場合は、代わりにそれを自由に使用してください。
ネットワークセキュリティキーを見つける方法
ワイヤレスパスワードを見つけるために使用できるいくつかの異なる方法があります。通常、ネットワークセキュリティキーを見つけるために使用する予定のデバイスに依存します。ただし、ネットワークキーを見つけるには、デバイスを最初にネットワークに接続する必要があります。
ネットワークセキュリティキーを見つける方法を選択します
Wi-Fiルーターの#1
ワイヤレスルーターでネットワークセキュリティキーを見つけることは、2つの方法で実行できます。
最初のものは、デフォルトのルーターの詳細を含むルーターの側面または下部に表示できるステッカーを見ることです。ただし、これは、デフォルトのワイヤレスパスワードをまだ使用している場合にのみ適しています。デフォルト設定を変更することは、ルーターとワイヤレスネットワークを保護するために必要な最初の手順の1つです。
ルーターでそれを見つける2番目の方法は、ルーターにログインしてルーター設定にアクセスすることです。
これを行うには、ルーターのルーターログインガイドをフォローして、ルーターにログインできます。ルーターがリストされていない場合は、ブラウザーURLバーにルーターのデフォルトのIPアドレスを入力してログインできます。ほとんどの場合、IPは192.168.1.1または192.168.0.1になります。これらが機能しない場合は、コマンドプロンプトを介してIPを見つけることができます。
次に、ルーターのデフォルトのユーザー名とパスワードを入力します。最も一般的なユーザー名はユーザーと管理者です。最も一般的なパスワードは、管理者とパスワードです。これらが機能しない場合は、ユーザーマニュアルを確認するか、ルーターのラベルを探して、これらすべての詳細が印刷されています。ルーターのユーザー名とパスワードのデータベースを備えたWebサイトもあります。または、メーカーのWebサイトを確認できます。
ルーター設定にアクセスすると、共有キー、PassPhrase Wi-Fiパスワードなどとしてリストされているワイヤレス設定にセキュリティキーを見つけることができます。
#2あなたのコンピューターで
コンピューターでネットワークセキュリティキーを見つけることは複雑ではありません。必要なのは、コンピューターがすでにネットワークに接続されていることです。それで、あなたがそれをどのようにできるか見てみましょう。
ウィンドウズ10
タスクバーのネットワークアイコンを見つけ、右クリックして、オープンネットワークインターネット設定を選択します。
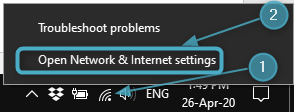
下にスクロールして、ネットワークと共有センターをクリックします。
右側のネットワーク名で選択し、クリックします。
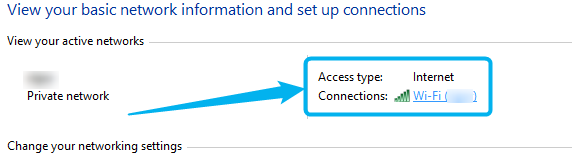
新しいウィンドウで、[ワイヤレスプロパティ]ボタンをクリックします。その後、次のウィンドウの[セキュリティ]タブをクリックします。
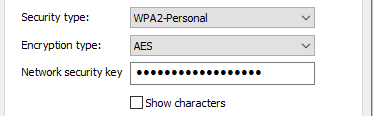
Network Security Keyを表示するには、 [表示]文字をチェックしてチェックボックスを確認します。
コマンドプロンプトを使用します
より多くの技術者を感じたい場合は、コマンドプロンプトを使用してネットワークセキュリティキーを見つけてください。
[ Windows Start]ボタンを右クリックし、メニューからコマンドプロンプトを選択して、コマンドプロンプトを起動します。

コマンドプロンプトがコピーを開いて貼り付けたり、次のコマンドを貼り付けたり、キーボードのEnterを押したりすると、
Netsh WLANショープロファイル
コンピューターに保存されているすべてのWLANプロファイルがリストされます。

ネットワーク名を書き留めて、次のコマンドでWiFiの代わりに入力します。
netsh wlan showプロファイルwifi key = clear
結果を下にスクロールすると、探しているネットワークキーはキーコンテンツとしてリストされます。

iPhoneで#3
iPhoneでワイヤレスパスワードを見つけることになると、いくつかの制限があります。より正確に言うと、iPhoneは保存されているWi-Fiパスワード(ネットワークセキュリティキー)を表示できません。
ただし、それを行うと決心している場合は、iPhoneでルーターIPを見つけて、上記の手順に従うことができます -ルーターでそれを見つける方法。
Androidで#4
Android電話の設定にネットワークセキュリティキーを簡単に見つけることはできませんが、便利な回避策があります。
最初にAndroidスマートフォンの画面をスワイプし、WiFiアイコンを長く押します。

次に、接続されているネットワーク名をタップして、Wi-Fiパスワードを共有します。

ボタンをタップすると、QRコードが表示されます。それのスクリーンショットを取ります。
これで、スクリーンショットをいくつかのQRコードスキャナーWebサイト(たとえば: WebQR.com )にアップロードするか、Google Playストアを介してAndroid電話にQRコードリーダーアプリをインストールできます。
スクリーンショットにあるQRコードをWebサイトにアップロードするか、アプリに追加すると、必要なSSID、暗号化、パスワードが表示されます。
ネットワークセキュリティキーを変更する方法
ネットワークセキュリティキーの変更は、Wi-Fiネットワークを保護するために最初に行う必要があることの1つです。今日のほとんどのルーターは、デフォルトのWi-Fiパスワードを事前に設定しているため、変更することが重要です。また、何らかの理由でWi-Fiネットワークが開いている場合は、強力でユニークなパスワードを設定して保護する必要があります。
これを適切に行うには、ルーターのネットワークセキュリティキーを見つける方法を上に説明したように、ルーターにログインする必要があります。同じ設定ページにいる間、パスワードを簡単に変更したり、新しいパスワードを設定したりできます。
