あなたがブロガーまたはプロの写真家である場合、おそらくアカソは最も手頃なアクションカメラブランドの1つであることを知っています。
低価格にもかかわらず、これらの高解像度カメラはしっかりとしたビルド品質を備えており、ビデオを録画し、ほとんどどこでも静止画像をキャプチャすることができます。
Akasoカメラには、4Kビデオ録画、画像安定化、防水性、タッチスクリーン機能、音声コントロール、驚くべきバッテリー寿命など、印象的な機能があり、最も重要なことは、 Wi-Fi対応です。
カメラをWi-Fiホットスポットに接続し、写真やビデオをリアルタイムでアップロードまたは共有できます。
しかし、AkasoカメラはWi-Fi互換性があるほど、カメラをアクティブにすることは、見た目ほど簡単ではありません。
このガイドでは、アカソカメラをWi-Fiに接続する方法について説明します。また、可能な接続の問題をトラブルシューティングして修正する方法を学びます。
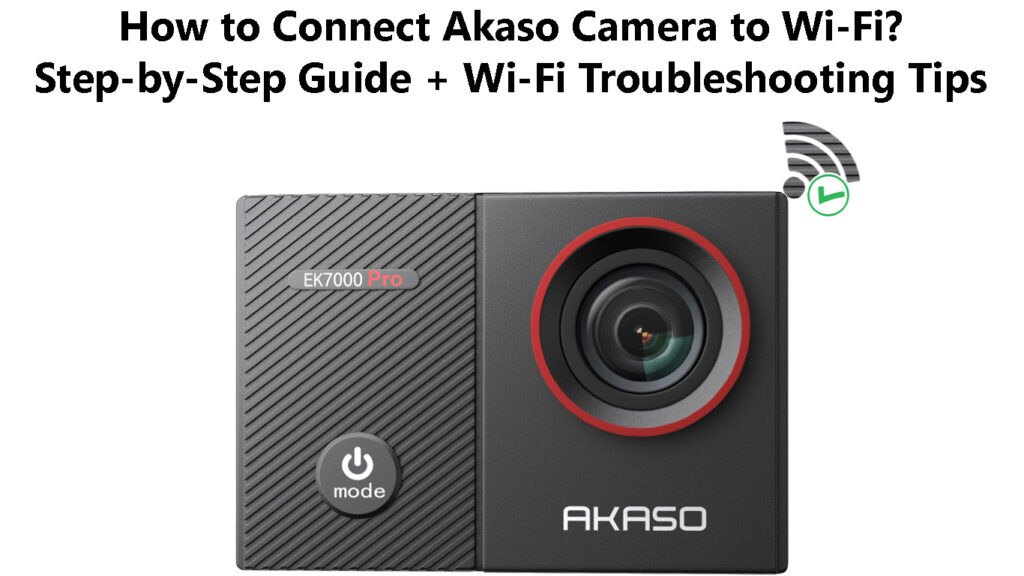
Akasoカメラをアクティブにします
Akasoカメラを初めて動かすときは、Wi-Fiに接続する前にアクティブ化する必要があります。
ここにステップがあります:
- 電源ボタンを3秒間押し続けてカメラをオンにします
- カメラで初めて電源を入れたときにお好みの言語を選択してください
- 日時を調整します
- セットアップ手順でカメラ画面にガイドがポップアップ表示されます
- 画面上のセットアップ手順を読んでフォローしてください
- スマートフォンまたはモバイルデバイスでWi-Fiをオンにします
- アカソーゴーアプリをスマートフォンにダウンロードしてインストールして、カメラをアクティブにします
Akaso Goアプリは、 Google PlayおよびApp Storeで入手できます。このアプリを使用すると、遠くからカメラを制御したり、再生映像を再生したり、到達したりしない映像を撮影し、他の機能の中でもショットをプレビューできます。
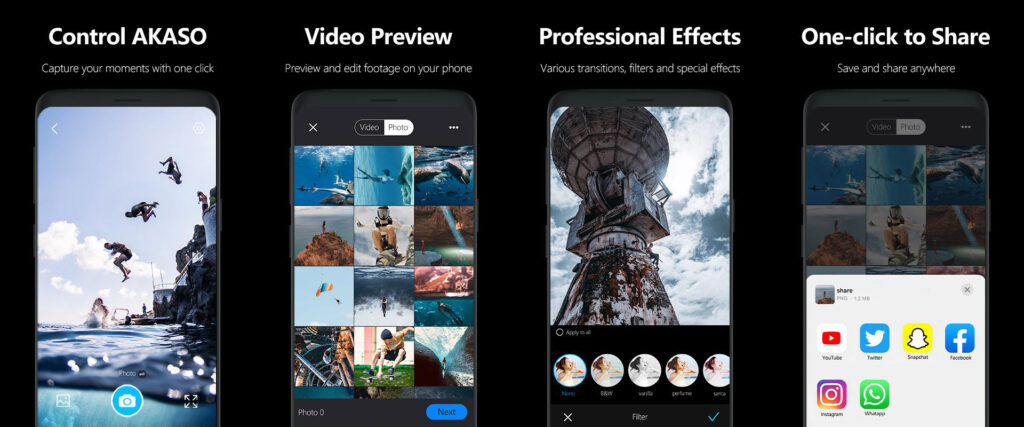
- スマートフォンでAkaso Goアプリを起動します
- デバイスをタップします(アプリは近くの互換性のあるアカソカメラを検索します)
- カメラ名の横に接続をタップします
- [結合]をタップして、Wi-Fiネットワークに接続します
- スマートフォンがアカソカメラに接続するまで数秒待ちます
- Akasoカメラがアクティブになりました
注: Wi-Fiは通常、アクティベーションプロセス中にデフォルトでアクティブになります(カメラを初めて起動するとき)。自動的に切断する前に5分間続きます。この期間内に携帯電話をカメラに接続するか、Wi-Fiを手動でオンにする必要がある場合があります。
Akasoカメラをアクティブにし、Wi-Fiに接続します
アカソカメラをWi-Fiに接続します
最新のAkasoカメラはWi-Fi互換性があり、スマートフォンを介してデバイスをインターネットに接続できます。
AkasoカメラをWi-Fiに接続すると、次のことができます。
- WebSpaceまたはソーシャルメディアに写真を共有してアップロードする
- ネットワーク内の他のスマートデバイスにファイルを転送します
- インターネット経由でビデオ映像を送信します
- 別の互換性のあるデバイスでカメラを制御します
- 大きな画面で画像と映像を表示します
Akasoカメラをアクティブにした後、それをWi-Fiに接続することは複雑である必要はありません。
ここにステップがあります:
- スマートフォンまたはモバイルデバイスでWi-Fiをオンにします
- 電源ボタンを3秒間押して保持してカメラに電源を入れて
- 一般的な設定にスワイプします
- 設定をタップします
- ワイヤレス接続をタップしてオンにします
- カメラ情報に移動します
- 次の画面には、 Wi-Fi名(SSID)とパスワードが表示されます
- カメラは自動的にWi-Fiネットワークに接続します
または、
- スマートフォンまたはモバイルデバイスでWi-Fiをオンにします
- 電源ボタンを3秒間押して保持してカメラに電源を入れて
- 一般的な設定にスワイプします
- カメラのWi-Fi/ワイヤレスアイコンをタップします
- モバイルデバイスのAkasoGoアプリに移動します
- AkasoGoアプリにデバイス/カメラを追加するタップ
- リストからWi-Fiに接続するカメラを選択します
- スマートフォンは、選択したAkasoカメラを検索します
- 選択したカメラの横に接続をタップします
- [次の画面]で結合します
- [接続]をタップして、AkasoカメラをWi-Fiに接続します
注:Brave 4のような古いAkasoカメラの場合、ワイヤレスインジケーターライトがオンになるまでシャッターボタンを数秒間押して保持することにより、Wi-Fiを有効にして無効にできます。
読書をお勧めします:
- Google FIはWi-Fiに自動的に接続していますか? (Google FIを使用するときにWi-Fiに自動的に接続する方法は?)
- SamsungタブレットをHotel Wi-Fiに接続する方法は? (SamsungタブレットをホテルWi-Fiに接続する3つの方法)
- Safariを介してPublic Wi-Fiネットワークにログインする方法は? (これらの指示に従ってください)
一部のモデルでは、カメラの側面にある矢印ボタンを押して、Wi-Fiをオンにする必要があります。
Wi-Fi経由で古いAkasoカメラを携帯電話に接続します
AkasoカメラのWi-Fi接続の問題のトラブルシューティング
Akasoカメラには、次のようなさまざまな理由があるため、 Wi-Fiに接続する問題がある場合があります。
1.カメラがアクティブ化されていません
Akasoカメラを初めて起動するときは、Wi-Fiに接続する前にアクティブ化する必要があります。
カメラには、適切にアクティブになっていない場合、Wi-Fiに接続する問題がある場合があります。
幸いなことに、前のセクションで説明したように、新しいアカソカメラをアクティブにする手順は簡単です。
2.アクティブなモバイルデータ
アクティブなモバイルデータ設定のため、AkasoカメラをWi-Fiに接続する課題に直面する可能性があります。
一部のアカソカメラは、セルラーデータとWi-Fiが同時にアクティブである場合、Akaso Goアプリを介してWi- Fiに接続できません。
セルラーデータは、Wi-Fi接続を妨げる可能性があります。または、モバイルデバイスがWi-Fiを介してモバイルデータに優先順位を付け、接続性の問題につながる可能性があります。
3.古いファームウェア
Akasoカメラは、古いファームウェアやドライバーのためにWi-Fiに接続したり、接続性の問題を抱えていない場合があります。
ほとんどのスマートデバイスと同様に、新しいアップデートが利用可能になるたびにカメラファームウェアを更新することを検討する必要があります。
特定のカメラモデルのファームウェアアップデートに関するニュースについては、公式のAkaso Webサイトまたはサポートセンターを確認できます。
場合によっては、インストールのためにカメラに転送する前に、PCのファームウェアファイルをダウンロードする必要がある場合があります。
Akaso Brave 8カメラのファームウェアのアップグレード
結論
あなたがアマチュアブロガーであろうとプロ写真家であろうと、AkasoのようなWi-Fiカメラに投資することで、ビデオや写真のスキルを次のレベルに引き上げることができます。
これらのカメラはWi-Fi対応であるため、いくつかのボタンを押してインターネットに接続できます。
AkasoカメラをWi-Fiに接続すると、映像を確認したり、写真やビデオを共有したり、ファイルをウェブスペースにアップロードしたり、ファイルを他のデバイスに転送したり、カメラをより適切に制御する機会があります。
実証済みのヒントを使用して、AkasoカメラをWi-Fiに接続し、可能な接続の問題をトラブルシューティングします。
