私たちの世帯で使用するスマートデバイスは、適切に機能するためにWi-Fiに接続する必要があります。それでは、一部のデバイスがSpectrum Wireless Networkに接続できない場合の問題を想像できますか?はい、それはかなりイライラする状況です。
次のいくつかの段落では、スペクトルルーターでWi-Fiに接続できない場合に何をすべきかを示します。だから、一度に一歩ずつ行きましょう。
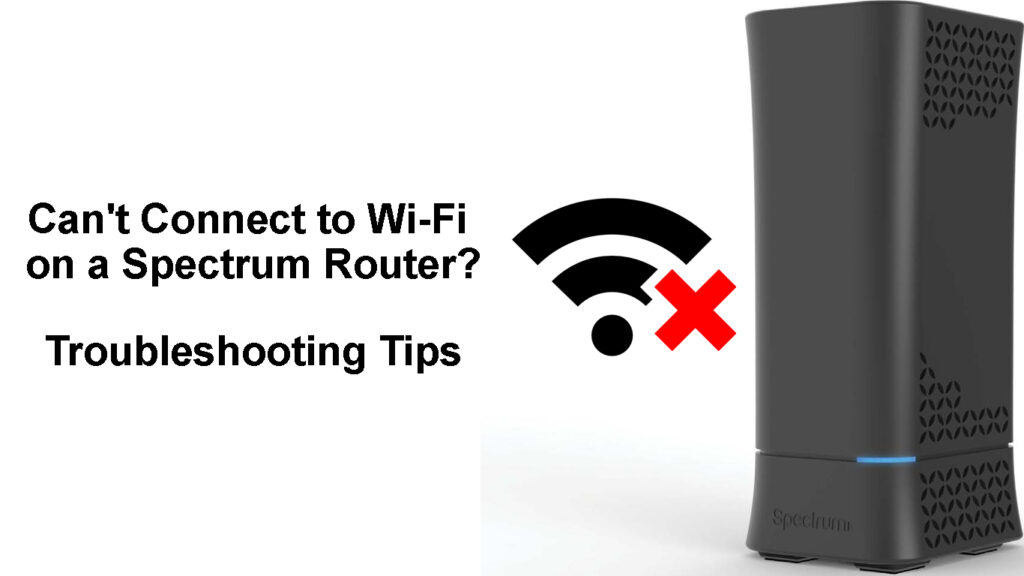
スペクトルルーターでWi-Fiに接続できない場合はどうすればよいですか?
この状況には当面の注意が必要なので、再びWi-Fiネットワークに接続しようとするいくつかの異なることがあります。
デバイスをルーターの近くに移動します
デバイスが範囲外である場合、またはWi-Fi信号が弱すぎる場合、デバイスはWi-Fiネットワークに接続するのに苦労する可能性があります。
この場合、最も簡単なことは、デバイスをルーターの近くに移動し、再び接続しようとすることです。デバイスが接続する場合、素晴らしい。そうでない場合は、次のソリューションを試してください。
適切なネットワークに接続していますか?
デバイスをWi-Fiネットワークに接続しようとしているのが初めてである場合は、正しいネットワークに接続することが重要です。
今日のほとんどのルーターは、 2.4GHzと5GHzネットワークを持つことができます。これらのネットワークに異なるパスワードを使用している場合、間違いを犯して間違ったパスワードでネットワークに接続しようとすることは珍しいことではありません。
正しいWi-Fiパスワードを入力していますか?
デバイスを初めて接続することについて言及したため、ワイヤレスパスワードを誤って入力することに言及する必要があります。 Wi-Fiパスワードはケースに敏感であり、タイピングミスを行うことで、Wi-Fiネットワークに接続することができなくなります。
したがって、ワイヤレスパスワードを正しく入力し、小型および大文字に注意し、パスワードに何かがある場合は特殊文字に注意してください。ここでは、キーボードのレイアウトやキャップロックが異なる場合があります。
Wi-Fiを無効にして有効にします
デバイスで再びWi-Fiを無効にして有効にすることは、試してみることができるもう1つの簡単なソリューションです。
Windows 11コンピューターにいる場合は、Windowsボタンを押し、キーボードに[設定]を開きます。次に、ネットワークインターネットをクリックし、wi-fiの横にある[スライダー]ボタンをクリックしてオフにしてから、数秒後にオンにします。もう一度接続してみてください。
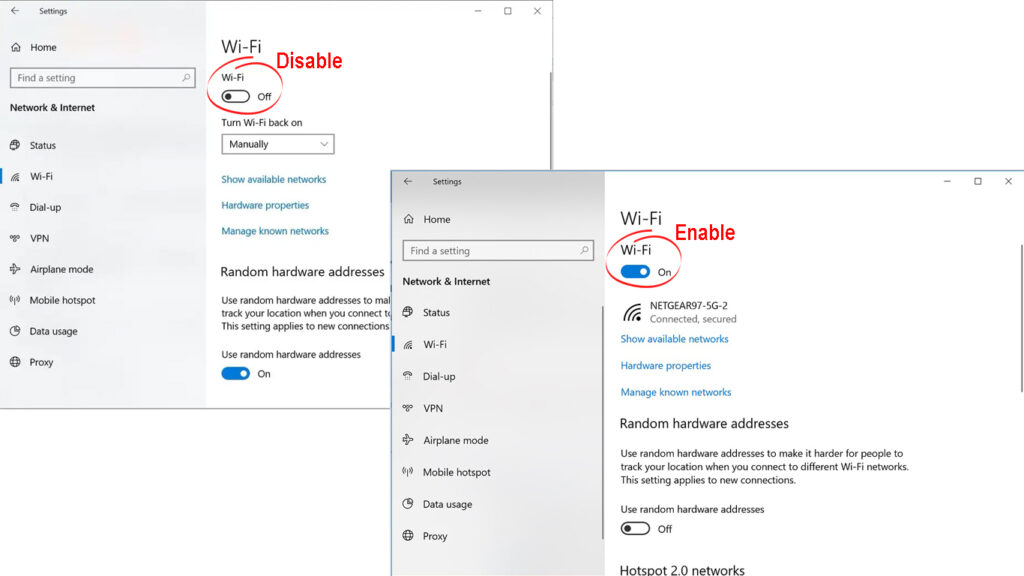
スマートフォンで、Wi-FiアイコンをタップしてWi-Fiを無効にし、再度有効にします。もう一度接続してみてください。
ネットワーク設定をリセットします
ネットワーク設定をリセットすると、デバイスをWi-Fiネットワークに再接続する必要があります。このステップを踏む前に、正しいWi-Fiパスワードがあることを確認してください。
iPhone
iPhoneのネットワーク設定をリセットするには、ロックを解除して設定アイコンをタップします。
一般的にスクロールしてタップします。
下にスクロールして、iPhoneの転送またはリセットを選択します。
リセットをタップします。
次に、リストからネットワーク設定のリセットをタップします。
要求されている場合はピンを入力し、ネットワーク設定のリセットをもう一度タップします。
デバイスが再起動し、再度起動するとネットワーク設定がリセットされます。
iPhoneネットワーク設定をリセットします
アンドロイド
この部分はSamsung電話用ですが、他のAndroid駆動のスマートフォンでもリセットネットワーク設定セクションを見つけるのに問題がないと確信しています。設定セクションを開くときは、接続共有セクションを確認してください。
携帯電話のロックを解除し、ホーム画面からスワイプします。
設定アイコンをタップします。
少し下にスクロールするときは、一般的な管理を選択します。
リセットをタップします。
次に、ネットワーク設定のリセットをタップします。
リセット設定をタップします。
次に、リセットをタップします。
これにより、Android駆動のスマートフォンのネットワーク設定がリセットされます。
Android電話でネットワーク設定をリセットする(Redmi Note 9)
Windows 11
Windowsキーを押すと、[設定]ウィンドウが開きます。
ネットワークインターネットをクリックして、下にスクロールして、詳細なネットワーク設定を行います。クリックして。
次に、ネットワークリセットをクリックします。
次に、[今すぐリセット]ボタンをクリックして、プロンプトが表示されたときに[はい]をクリックして選択を確認します。
今すぐコンピューターを再起動すると、コンピューターが再び起動するとネットワーク設定がリセットされます。
Windows 11のネットワーク設定をリセットします
マック
Macデバイスのネットワーク設定をリセットする最も簡単な方法は、Wi-Fi接続を削除して再度接続することです。
これを行うには、上部のAppleアイコンをクリックして、システム設定をクリックします。
ネットワークアイコンをクリックします。
Wi-Fi接続を選択し、リストの下部にあるマイナスサインをクリックします。
[適用]をクリックします。
Wi-Fi接続を再度追加するには、プラス記号をクリックして、指示に従ってください。
![]()
ルーターを再起動します
スペクトルルーターでWi-Fiに接続できないときに試すもう1つのことは、ルーターを再起動することです。これは初心者向けのソリューションであり、ほとんどの場合、非常に効率的です。
電源ボタンを使用してルーターを再起動することはできますが、電源から完全に切断することをお勧めします。
電気コンセントから電源ケーブルのプラグを抜きます。ルーターを数分間切断したままにします。ケーブルを戻します。ルーターをオンにして、完全に起動する時間を与えます。ルーターのLEDインジケーターが安定する場合、再びWi-Fiに接続してみてください。
まだWi-Fiに接続できない場合は、デバイスを再起動してみてください。
デバイスを再起動します
どのデバイスが問題を抱えていても、それを再起動してみてください。ほとんどの場合、これにより、デバイスの接続が妨げられている不具合がクリアされるはずです。
デバイスをオフにして、数分後にオンにするだけです。起動する時間を与えてから、再度Wi-Fiに接続してみてください。これも役立つはずであり、そうでない場合は最終的なソリューションを試してください。
サポート問い合わせ先
上記のすべてのソリューションを試してみても、スペクトルルーターでWi-Fiに接続できない場合は、サポートを求める時です。
Spectrumサポートに連絡し、問題を説明し、彼らの支援を求めてください。欠陥のあるルーターで問題が発生していない限り、すぐに問題が固定されていると確信しています。その場合、新しいルーターが問題を修正する必要があります。
最後の言葉
ご覧のとおり、 SpectrumルーターでWi-Fiに接続できない場合に試すいくつかのオプションがあります。すべてのソリューションは非常にシンプルであり、それらを試すのに問題はありません。
ただし、自信を持っていないか、物事を台無しにするかもしれないと思うなら、サポートに連絡して問題を修正させる方が常に良いです。最終的に、最も重要な部分は、家の隅々に完全に機能的で安定したWi-Fi接続を持つことです。
