ラップトップが利用可能なワイヤレスネットワークを見ることができない状況があります。都市に住んでいるときにワイヤレスネットワークを見ることはないことは事実上不可能ですが、ラップトップはまだ利用可能なネットワークがないと言っています。
まあ、それがあなたと一緒に起こっていることなら、あなたは偶然Wi-Fiを無効にしたかもしれません。ラップトップにWi-Fiを有効にして無効にするサイドに物理的なスイッチがある場合は、このボタンを確認する必要があります。それ以外の場合は、キーボードで実行できるはずです。
次のいくつかの段落では、キーボードからWi-Fiをオンにする方法について説明します。それで、始めましょう!

FNキーを使用してラップトップでWi-Fiを有効にする方法は?
Wi-Fiは、さまざまなキー組み合わせを使用してオンとオフにすることができ、これは主にラップトップブランドとモデルに依存します。
キーボードのボタンを使用してWi-Fiをオンとオフにするために使用できるボタンも異なり、異なる画像で表現できます。
ボタンの1つは、キーボードの左下部分のFNキーです。他のボタンは通常、一番上の行とF1、F2、F3などの関数キーの1つです。ボタンの画像を簡単に見ると、Wi-Fiを有効または無効にするために、FNボタンと一緒に押す必要があるものが表示されます。
ほとんどの場合、F2ボタンになりますが、これはラップトップブランドとモデルに依存します。ワイヤレスアイコンに似たものを探してください。通常、これはF1、F2、F3、またはF12機能キーに表示されます。
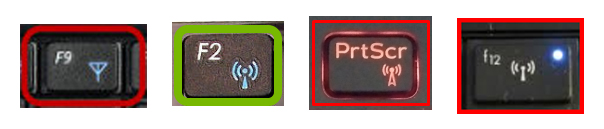

これらのキーの組み合わせを使用することは非常に便利ですが、FNキーが機能しない場合はどうなりますか?
FNキーが機能していない場合、ラップトップでWi-Fiを有効にする方法は?
FN機能キーが機能しない状況があります。その場合、キーボードからWi-Fiを有効にして無効にすることは不可能です。幸いなことに、ラップトップでWi-Fiを有効にして無効にするために使用できる他のいくつかの方法があります。
Windows 10または11のWi-Fiアイコンを使用します
Windows 11-デスクトップの右下にあるWi-Fiアイコンを左クリックします。次に、Wi-Fiアイコンをもう一度クリックします。無効になっている場合、これによりWi-Fiが有効になり、ラップトップはネットワークに自動的に接続する必要があります。そうでない場合は、Wi-Fiアイコンの横にある小さな矢印をクリックして、接続するネットワークを選択します。
![]()
Windows 10-Windows 10を使用している場合は、デスクトップの右下にあるWi-Fiアイコンをクリックしますが、今回はWi-Fiアイコンをクリックします。アクティブ化されると、利用可能なネットワークのリストが表示されます。ラップトップをネットワークに接続します。

Windows 10または11の設定からWi-Fiを有効にする
Windows 11- [スタート]ボタンをクリックし、ピン留めしている場合は設定アイコンをクリックします。そうでない場合は、検索フィールドに設定を入力します。表示されたら、設定アイコンをクリックします。
左側のメニューを見て、ネットワークインターネットをクリックします。
Wi-Fiセクションには、右側にトグルオン/オフボタンが表示されます。おそらくオフなので、Wi-Fiを有効にしてオンの位置に設定するためにクリックする必要があります。

既知のワイヤレスネットワークがある場合、ラップトップは自動的に接続する必要があります。
Windows 10 -Desktopの左下にある[開始]ボタンをクリックし、そのすぐ上の小さなギアアイコンをクリックします。設定を開きます。次に、ネットワークインターネットをクリックし、新しいWindowsで左側のメニューでWi-Fiを探します。
読書をお勧めします:
- Wi-Fiに接続できないタブレットを修正する方法は? (トラブルシューティングガイド)
- iPhoneでWi-Fiネットワークにサインインする方法は? (ステップバイステップガイド)
- 携帯電話で独自のWi-Fiネットワークを作成する方法は? (説明した)
Wi-Fiは無効になっているため、オン/オフボタンのトグルが表示されます。それをクリックして、Windows 10でWi-Fiを有効にします。

ラップトップに1つがある場合は、物理Wi-Fiスイッチを使用します
一部のラップトップには、Wi-Fiを有効にして無効にするために使用できる物理Wi-Fiスイッチが付属しています。通常、ラップトップの側面に配置されているため、ラップトップにあるかどうかを確認してください。

もしそうなら、このボタンを確認し、 Wi-Fiをオンにします。 Wi-Fiが有効になって無効になっているときにWi-Fiスイッチがどのように見えるかを確認するための1つの例を次に示します。
デスクトップにショートカットを作成して、Wi-Fiをオンとオフにする
FNキーが機能していない場合、ラップトップでWi-Fiを有効にして無効にするショートカットを作成することは、別のソリューションです。
- デスクトップを右クリックして、新しい>ショートカットを選択します
- wi-fiタイプのnetsh wlan切断を引用せずに無効にするショートカットを作成するには。 [次へ]をクリックして、Wi-Fiオフのような名前を付けて、[完了]をクリックします。
wi-fiタイプのnetsh wlan connect name = ssidを有効にするショートカットを作成するには。 SSIDの代わりにワイヤレスネットワークの名前を入力する必要があることに注意してください。 [次へ]をクリックして、Wi-Fiオンのような名前を付けて、[完了]ボタンをクリックします。
- これで、デスクトップに2つのアイコンがあり、必要なアイコンをダブルクリックすることでWi-Fiを無効にして有効にすることができます。
デスクトップ(WindowsPCS)にWi-Fiオン/オフショートカットを作成する方法
注:このショートカットのショートカットキーを追加する場合は、作成したばかりのショートカットを右クリックします。プロパティに移動してから、ショートカットキータイプで、ショートカットコマンドをアクティブにするために使用するキーの組み合わせを入力します。たとえば、キーボードCtrl Alt QのQキーを押すと、自動的に追加されます。これは、キーボードを押してショートカットコマンドを実行するキーの組み合わせになります。
最後の言葉
うまくいけば、キーボードからWi-Fiをオンにする方法がわかったことを願っています。これを可能な限りシンプルにしようとしましたが、ラップトップとその機能キーがあるかどうかに大きく依存します。
また、キーボードが適切に機能していない場合に備えて、追加のオプションを提供するように最善を尽くしました。これらは、Wi-Fiをすばやくオンとオフにする必要がある場合に非常に役立ちます。
