Apple Airportルーターは2018年に中止されましたが、Appleは引き続きファームウェアの更新を提供しているため、デバイスを使用し続けることができます。 Apple Airportルーターを構成する場合は、Appleが開発した空港ユーティリティプログラムでそれを行う必要があります。
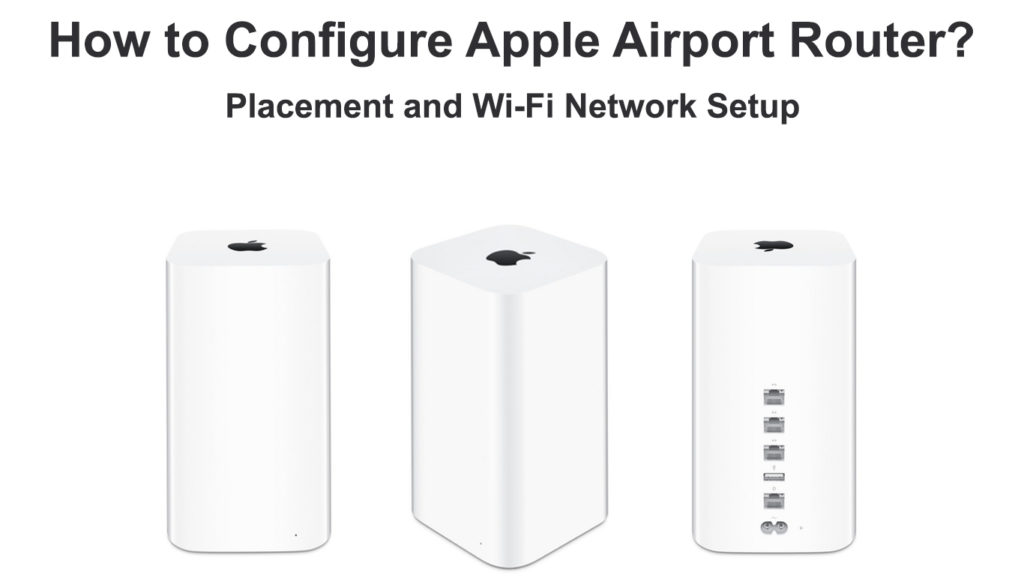
どうやって始めるのか
このガイドは、ルーターの構成を始めるのに役立ちます。 Apple Airportルーターは、2つのWi-Fi周波数帯域を提供するデュアルバンドルーターです。2.4GHzネットワーク、光帯域幅の使用に適し、iPadやApple TVなどの新しいデバイス用の5 GHz Wi-Fiネットワークです。
Airport Extremeという名前の最新のApple Airportルーターは、次のことを可能にします。
- Wi-Fiホームネットワークを作成する- Wi-Fi対応のAppleデバイスをインターネットに接続する前に、パスワードでネットワークを保護します。さらに、接続されたすべてのデバイス間でファイルを簡単に共有できます。
- ゲストネットワークを作成する- 将来のすべてのゲスト向けに個別のネットワークを作成することをお勧めしますが、プライベートファイルと機密ファイルを公開することはできません。空港を使用して、ゲスト専用の特別な個別のネットワークを設定し、メインネットワークへのアクセスをブロックできます。
- プリンターやスキャナーなどのデバイスを接続します。空港ルーターに接続されている他のデバイスは、イーサネットワイヤードデバイスを含む同じプリンター/スキャナーを使用できます。
- USBポートを使用して外部HDDを接続します。空港に接続されている他のデバイスは、ディスクコンテンツにアクセスできます。
空港の極端な基地局を設置するには、空港のユーティリティを利用する必要があります。 Macでは、アプリケーションフォルダー>ユーティリティフォルダーで見つけることができます。 Windowsを使用している場合は、開始してください。空港はすべてのプログラムの下にあります。
事前にインストールされたプログラムが見つからない場合があります。その場合は、 Appleの公式Webサイトからダウンロードできます。 Appleは引き続き空港の更新を随時送信しており、最新のファームウェア機能を取得するために更新に追いつくのが最善です。
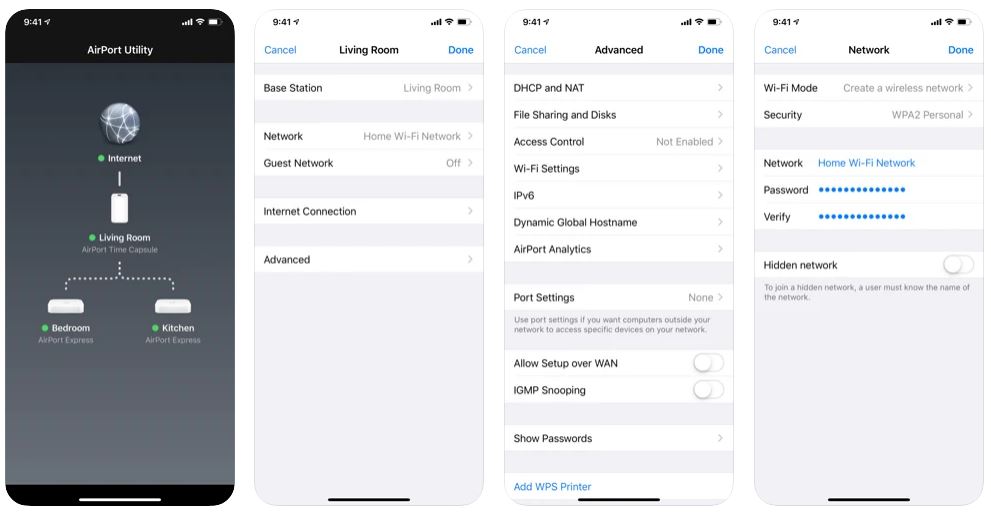
iOS用の空港ユーティリティアプリ
Airport Extremeルーターの詳細
合計で、ルーターの背面に6つのポートがあります。
- モデムに接続するためのギガビットイーサネットWANポート。
- デスクトップPC、プリンター、スキャナーなどのイーサネットデバイスに接続するための3つのギガビットイーサネットLANポート。
- ハードディスクなどのUSBデバイスを接続するためのUSBポート。
- 電源に接続するための電源ポート。
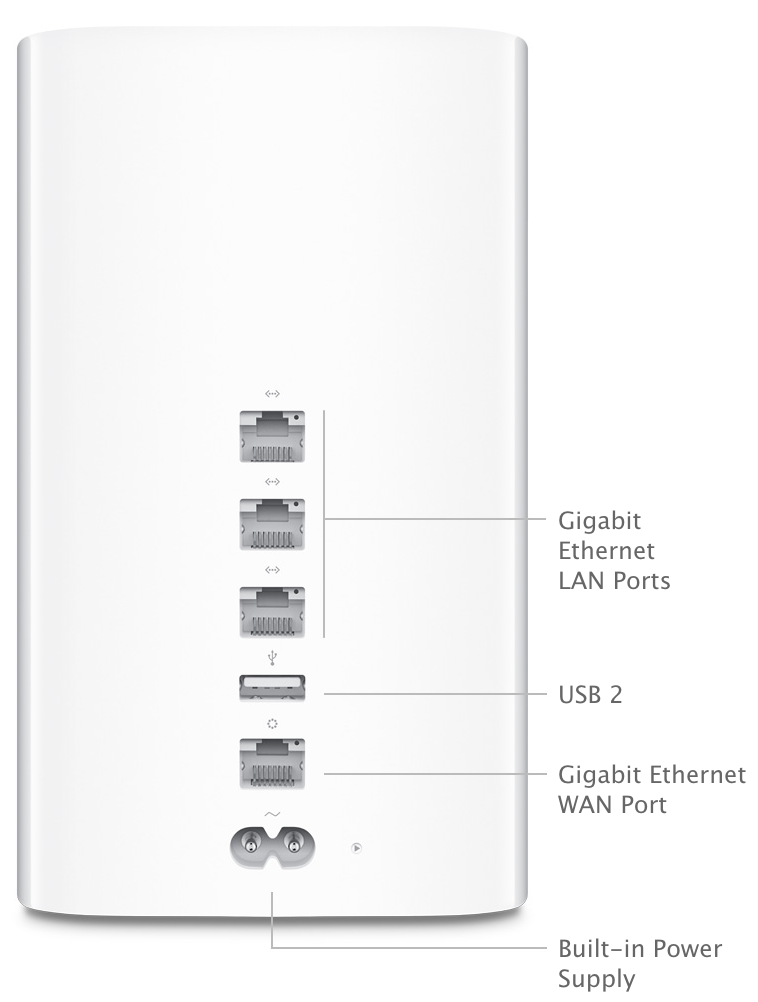
Apple Airport Extremeルーター - リアパネル(ソース -リンゴ)
デバイスと機器の要件
Apple Airportルーターをセットアップするために必要なものは次のとおりです。
- 次の仕様を備えたワイヤレス対応コンピューター - IEEE 802.11a、 802.11b、802.11g 、 802.11n 、 802.11ac 、または802.11ax 。
- Macでは、イーサネットケーブルを介して空港の極端な基地局に接続されているプリインストールされた空港または空港の極端なカード、またはMacが必要です。
- macOS V10.5.7以降。
- 空港ユーティリティv5.5.3以降。
- Windows(XP以降)では、300 MHz以下のプロセッサ速度を備えたコンピューターを使用する必要があります。
次に、Apple Airportルーターを構成する手順を始めましょう。
Wi-Fiネットワークのセットアップ
これらは、基本的なワイヤレスWi-Fiネットワークを設定するための手順です。
- ルーターの背面にあるWANポートに接続されたイーサネットケーブルを使用して、空港ルーターをモデムに接続します。
- 電源アダプターを介して空港を電源に接続します。
- 空港の基地局を選択してください。 WindowsコンピューターでApples Airportユーティリティをダウンロードし、指示に従ってください。 Macで、設定アプリを起動し、> Wi-Fi>空港ベースステーションをタップします。

- 新しいワイヤレスネットワークに名前を割り当てます。他のデバイスでは、この名前がWi-Fiネットワークリストに表示されます。
- Wi-Fiパスワードを設定します。

- システムが内部的に構成を行うまで数分待ちます。
Apple Airportルーター - iPhoneを使用した初期セットアップ
ネットワーク設定の変更
ネットワーク設定を変更するには、次の手順に従ってください。
- 空港ユーティリティを開始します。
- 利用可能なアップデートがある場合は、空港ベースステーションを更新してください。更新がある場合、その隣に赤いアイコンが表示されます。通常、更新により、空港のパフォーマンスが向上し、バグ修正が成功することもあります。 [更新]ボタンをクリックすると、ルーターが自動的に更新および再起動し、待機する必要があります。
- 編集をクリックして空港設定を開きます。

- これで、[ベースステーション]タブをクリックして、ルーターのユーザー名とパスワードを変更できます。

- [インターネット]タブをクリックして、DHCPまたはDNSの設定を変更することもできます。
- さらに、ワイヤレスタブを使用して、ワイヤレスネットワーク設定を変更できます。
- ネットワークモード - 新しいネットワークの作成から拡張、またはその逆にモードを切り替えることができます。
- ワイヤレスネットワーク名をクリックして、ネットワークの名前を変更できます。
- ワイヤレスセキュリティ- ネットワークセキュリティモデルを割り当てることができます。一般的なセキュリティ設定はWPA2です。
- ワイヤレスパスワード - ここでパスワードを変更できます。
- ゲストネットワークを有効にする - 訪問者や友人のグループ専用の別のネットワークを作成して、ネットワークを使用できます。
- ワイヤレスオプション - 周波数帯域、 Wi -Fiチャネル、および国を変更する。

ゲストネットワークの作成
アウターファミリーや友人などの追加ユーザーのグループがあなたの家にやってくるグループがある場合、ゲストネットワークが必要です。 Airport Extreme Networkパスワードを引き渡す代わりに、可能なデータリークからメインネットワークを保護するために、個別のゲストネットワークを設定できます。
推測ネットワークを設定するには、次の手順が必要です。
- 空港ユーティリティにアクセスしてください。
- ベースステーションを選択します。
- [編集]をクリックします。
- ワイヤレスタブを選択します。

- ゲストネットワークを有効にするボタンを確認してください。
- 個別のゲストネットワーク名を作成します。
- 次に、ゲストネットワークに希望するセキュリティのレベルを選択します。 WPA2で固定するか、迅速なアクセスを探している場合は、[パスワードも必要ありません)を選択してください。
- WPA2セキュリティを選択した場合は、パスワードを作成します。
- [更新]ボタンをクリックすることを忘れないでください。
- 空港ベースステーションを再起動して、ゲストネットワークをアクティブにします。
空港ユーティリティウォークスルー
ワイヤレスプリンターの接続
今日のドキュメントのほとんどはペーパーレスですが、ビジネス証明書、税務書類、契約や許可など、物理的な形式に保管する必要があるいくつかの重要なドキュメントを印刷するためのプリンターが必要になる場合があります。空港ネットワーク用のプリンターをセットアップする手順は次のとおりです。
- プリンターを空港ルーターUSBポートに接続して接続します。同時に、プリンターを電源に差し込みます。
- [Appleメニュー]> [システム設定]> [プリンタースキャナー]をクリックします。
- 新しいプリンターを選択し、[追加]をクリックします。
- これで、接続されたデバイスから印刷できます。
空港の極端な最高の配置方法
Airport Extremeルーターは、 Wi-Fi 6のような最新のWi-Fiテクノロジーをサポートしていない場合がありますが、速度、範囲、効率で適切なパフォーマンスをもたらします。他のすべてのルーターと同様に、最高のプレースメントプラクティスに従うことで、空港ネットワークのカバレッジを改善できます。ここに私たちの推奨事項があります:
- 壁やパーティションなどの妨害が少ないオープンスペースを探してください。
- 金属表面の近くに配置しないでください
- いずれにせよ、家具の後ろに置かざるを得ない場合は、空港の極端と家具の端の間にスペースを残してください。
- オーディオ、ビデオ機器、ケーブルなど、他のエンターテイメントや電子機器で極端な極端な環境を避けてください。その機器によって生成される信号干渉を減らすのに役立ちます。
空港Wi-Fi信号を妨害できるオブジェクトとアプライアンスは次のとおりです。
- 電子レンジ。
- DSS、または直接衛星サービス。
- 電気線、発電所、および電気鉄道線路。
- コードレス電話。
- 他のベースステーション。
結論
Appleはルーターの生産を停止しましたが、ルーターのファームウェアを更新し続けています。 Apple Airportルーターを使用して、Apple Airportルーターの構成方法についてガイドに従うことができます。結局のところ、ルーターはまだ見栄えが良く、その最小限の滑らかなデザインは、現代の都市の家にまだよくフィットしています。
