バッファロールーターは、NetGear、TP-Link、その他のようなワイヤレスルーター業界のトップブランドの一部ほど人気がありませんが、ルーターの品質はかなり良いです。一部の人々は、彼らがさらに良いと言うでしょう。
ただし、品質に加えて、ルーターとネットワーク全般に適切に注意することが重要です。そして、それを維持し、それを十分に保護するためには、そもそもバッファロールーターにログインする方法を知る必要があります。バッファロールーターの設定にアクセスすると、設定のほとんどを変更し、好きなようにカスタマイズする可能性があります。
しかし、ログインするためには、世話をする必要があるいくつかのことがあります。
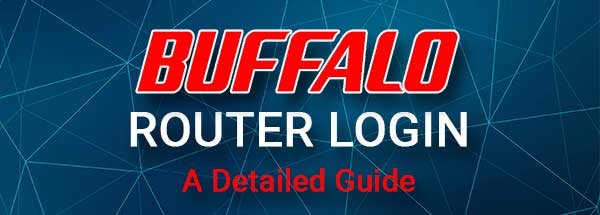
必要になるだろう:
1.ルーターの設定にアクセスするには、コンピューターまたはスマートフォンが必要です。
2.選択したデバイスは、WiFiを介してネットワークに接続するか、有線接続を使用する必要があります。
3.デフォルトのバッファロー管理ログインIP、ユーザー名、パスワードが必要です。
これらのことを処理すると、残りのログインプロセスは非常に簡単です。
デフォルトのバッファロールーターの詳細は何ですか?
これらのデフォルトの管理者ログインの詳細は、工場で事前に定義されています。また、ルーターの下にあるステッカーに印刷されていることもあるので、それを見つけてください。
- デフォルトのバッファローIPアドレス: 192.168.11.1
- デフォルトの管理者ユーザー名:admin
- デフォルトの管理者パスワード:パスワード
バッファロールーターに段階的にログインします
バッファロールーター管理ダッシュボードにアクセスするには、次の手順を実行します。ログインの詳細を入力するときは注意してください。 IPアドレスを間違えた場合、または管理者のユーザー名とパスワードがログインの試行に失敗します。
ステップ1-デバイスを接続する必要があります
デバイスがネットワークに接続されているかどうかを確認します。ワイヤレスで接続することにした場合は、ワイヤレスパスワードを使用して、正しいネットワークに接続するようにしてください。ネットワークケーブルを使用して接続することもできます。有線接続とワイヤレス接続の両方は十分ですが、通常は有線接続をお勧めします。
ステップ2-デバイスでWebブラウザを起動する
Google ChromeまたはMicrosoft Edge、またはその他のブラウザを開始します。これを使用して、ルーターのダッシュボード、別名ルーターWebベースのインターフェイスにアクセスします。これは、ユーザーがルーター設定を簡単にカスタマイズできるようにするユーザーフレンドリーなインターフェイスです。
ステップ3-アドレスバーにデフォルトのバッファロールーターIPを入力します
バッファロールーターは、次のIPアドレスをデフォルト1として使用します-192.168.11.1。このIPをブラウザアドレスバーに入力し、デバイスに移動するか、入力します。 IPが正しい場合は、管理者ログインの詳細を入力するように要求されます。
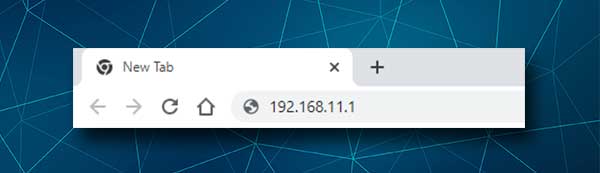
ただし、 IPアドレス192.168.11.1を入力した後にルーターログインページが表示されない場合は、IPアドレスを再び再入力するか、192.168.11.1が正しいIPであるかどうかを確認する必要があります。
ステップ4-バッファロー管理ログインの詳細を入力します
ルーターログインページには、完了する必要がある必要なフィールドが表示されます。ユーザー名は管理者であり、パスワードはパスワードです。
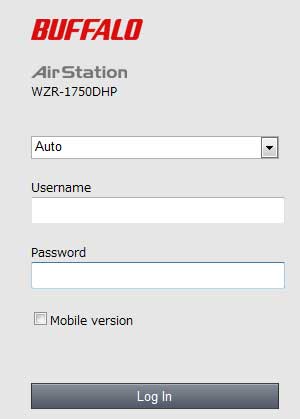
それらを慎重に入力し、ログインボタンを押します。それらが適切なログインの詳細である場合(すでに変更されていない場合)、バッファロールーターの設定が表示されます。
これで、ルーター構成をカスタマイズするための完全な管理権があります。
バッファロールーターにログインできませんか?これを試して
1.デバイスはネットワークに接続されていますか?そうでない場合は、接続して再試行してください。
2. 192.168.11.1は正しいルーターIPアドレスですか? Windowsコンピューターでは、コマンドプロンプトとIPConfigコマンドを使用できます。このコマンドを入力してEnterボタンを押すと、デフォルトゲートウェイとしてリストされているルーターIPアドレスが表示されます。 192.168.11.1と異なる場合は、そこにリストされているIPを使用して再試行してください。

3. IPアドレスを正しく入力しましたか?人は数字の代わりに間違いを犯し、文字を入力することがあります。これを修正する最も簡単な方法は、IPを再び再タイプして数字のみを使用することです。
4.別のデバイスからログインしてみてください。
5.接続の種類を変更してみてください。 WiFiを介してログインしようとしていて失敗した場合は、ルーターとデバイスをイーサネットケーブルで接続してみてください。ほとんどの場合、これは問題を修正します。
6.正しい管理者のユーザー名とパスワードを使用していますか?それらを正しく入力しましたか?ルーターまたはユーザーマニュアルのラベルを確認し、管理者のユーザー名とパスワードが提供されたものと異なるかどうかを確認します。もしそうなら、代わりにそれらを使用してください。また、ISPが管理者のユーザー名とパスワードを変更した場合は、カスタムログインの詳細を使用します。
7.ファイアウォールまたはウイルス対策ソフトウェア、およびデバイスにインストールされているポップアップブロッカーを無効にします。ルーターログインページが表示されないか、ルーター管理ダッシュボードにログインする試みをブロックしている可能性があります。それらを無効にしたら、もう一度ログインしてみてください。
8.モデムとルーターを再起動します。設定の不具合により、ログインステップを正常に完了することができないため、これにより問題が解決する場合があります。この場合に必要なことは、モデムとルーターを電気コンセントから外すことです。次に、5分間電力なしで放置し、最初にモデムを接続します。起動したら、ルーターを電気コンセントに接続します。そして最後に、数分後、ルーターが起動するとき、バッファロールーターの設定に再びアクセスしてみてください。
9.そして最後に、管理者のパスワードを変更したが今それを覚えていない場合は、ルーターを工場出荷時のデフォルトにリセットする必要があります。その後、デフォルトのユーザー名とパスワードを使用してログインできます。ただし、工場出荷時のリセットにより、ルーター設定に行ったすべてのカスタマイズが消去され、ルーターを再度セットアップする必要があることに注意する必要があります。そのため、この修正を最後のソリューションとして残します。
読書をお勧めします:
- 農村インターネットオプション(農村部に最適なインターネットオプション)
- 近隣からWi-Fi信号をブロックする方法は? (Wi-Fi干渉を減らす方法)
- なぜ私のルーターは消え続けるのですか? (Wi-Fiルーターのトラブルシューティング)
- ルーターをどこに配置すればよいですか(最適なルーター配置のための上位5つのヒント)
最後の言葉
自分でネットワークを管理できることは素晴らしいことです。バッファロールーターへのログイン方法と、プロセス中に立ち往生した場合の対処方法を学ぶのに役立つことを願っています。私たちが提供したソリューションは、現在の問題を克服するのに役立つはずであり、ほとんどの場合、あなたは正常にログインすることができます。それらの一部を元に戻す必要がある場合に備えて、ルーター設定のバックアップを作成している変更を確認するか、作成してください。
