NetGearルーターのライトが点灯していることに気付いたが、インターネット接続がない場合、これはすぐに注意を必要とする問題です。次の記事では、この問題の原因と意味を説明し、自分で問題を修正する方法に関するいくつかのヒントも提供します。
一般に、ルーターが適切に機能しているが、インターネット接続がダウンしていることがわかった場合、問題はISPにある可能性がありますが、ルーターが問題を引き起こしているというオプションもあります。理由が何であれ、インターネット接続を復元する必要があります。最初に基本的なトラブルシューティングから始めることをお勧めします。

NetGearルーターのライトを固定する方法は、インターネットの問題はありませんか?
この問題を修正するために適用できるいくつかのソリューションを次に示します。最も基本的なものから始めて、より複雑なものに徐々に移動する必要があります。だから、始めましょう!
ケーブルとコネクタを確認してください
ありそうもないように思えるかもしれませんが、ケーブルやコネクタの損傷またはゆるいものは、接続に深刻な問題を引き起こす可能性があります。したがって、時間をかけて以下を確認してください。ケーブルに目に見える損傷や異常な曲げはありますか?コネクタは損傷していますか?彼らは港にしっかりと座っていますか?それらは正しいポートに接続されていますか?
何かに気づいた場合は、問題のあるケーブルまたはコネクタを交換し、それらがしっかりと適切に接続されていることを確認してください。この検査の後、問題が解決したかどうかを確認してください。そうでない場合は、基本的なトラブルシューティングを続けてください。
ネットワーク再起動
ネットワークを再起動することは、この問題を修正する効果的な方法です。ここで世話をする唯一のことは、特定の順序でそれを実行することです。
- モデムをオフにして、電源から外します。
- ルーターをオフにして、電源から外します。同軸とイーサネットケーブルを外すこともできます。
- モデムを電源に戻し、オンにします。完全に起動します。
- ルーターでも同じことをして、起動する時間を与えます。
- コンピューターとその他のデバイスを接続します。
LEDライトを確認し、インターネットに接続してみてください。違いがない場合は、トラブルシューティングを続行する必要があります。
NetGearルーターのファームウェアをアップグレードします
ルーターファームウェアを最新バージョンにアップグレードすることで、一部のユーザーがこの問題を修正するのに役立ちました。ルーターとPCをイーサネットケーブルに直接接続する必要があることに注意してください。また、インターネットが機能していないため、新しいファームウェアを別のマシンにダウンロードして、フラッシュドライブからコンピューターにコピーする必要があります。また、スマートフォンをホットスポットに変え、コンピューターをホットスポットに接続してファームウェアをダウンロードすることもできます。ファームウェアをデスクトップにコピーします。
ルーター用の正しいファームウェアバージョンをダウンロードします。 NetGearダウンロードセンターにアクセスしてください。ルーター名またはモデル番号を入力します。次に、ファームウェア/ソフトウェアセクションでファームウェアバージョンをクリックしてダウンロードします。 zipファイルをデスクトップに保存し、開梱します。
NetGearルーターにログインします。 [[詳細]タブをクリックして、管理時に[Routerの更新]をクリックします。

最初にチェックボタンをクリックして、最新のファームウェアバージョンを使用しているかどうかを確認します
アップグレードできる場合は、 [参照]ボタンをクリックして、ダウンロードしたファームウェアを開梱したフォルダーを見つけます。それを選択して、 [開く]をクリックします。
今すぐアップロードボタンをクリックして、続行することを確認してください。
ファームウェアのアップグレードが完了し、ルーターがもう一度起動したら、問題が修正されているかどうかを確認します。
ルーターをデフォルトの工場出荷時の設定に戻します
結果をもたらしたもう1つのソリューションは、ルーターを工場出荷時のデフォルト設定に戻すことです。これを手動で行うか、ルーター管理ダッシュボードを使用できますが、続行する前に、次のことを認識する必要があります。
ルーターをファクトリーに戻すと、すべてのカスタム設定が消去されます。ルーターを再度セットアップする必要があるため、ルーターにアクセスしてセットアップするために必要なすべての詳細があることを確認してください。これに自信を持っている場合は、継続することができます。
管理者ダッシュボードからルーターを工場出荷時のデフォルト設定に戻すには、NetGearルーターにログインする必要があります。その後、上部の[詳細]タブをクリックします。左側のメニューを見下ろし、 [管理]をクリックしてから、バックアップ設定をクリックします。
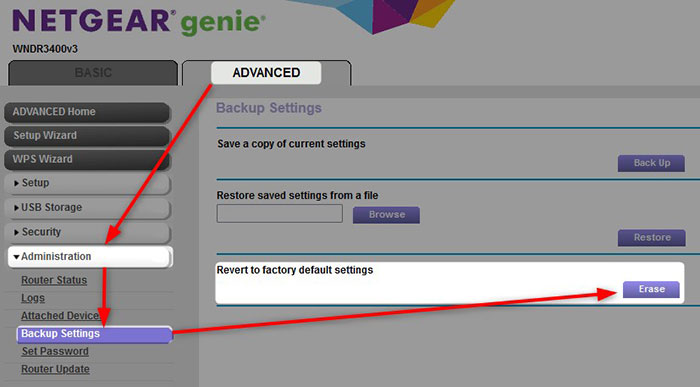
ここでは、現在の設定のバックアップを作成して復元できますが、ルーターを工場出荷時のデフォルトにリセットすることもできます。消去ボタンを押すだけです。次のウィンドウで選択を確認するように求められるので、 [はい]をクリックしてください。
ルーターが再起動し、再び起動すると、工場出荷時のデフォルトに復元されます。これで、デフォルトの管理者ログインの詳細を使用してルーターにログインし、再構成できます。また、この手順は問題を解決する必要がありますが、問題が残っている場合は、サポートに連絡する時が来ました。
ISPに連絡してください
ソリューションのいずれも問題を解決するのに役立ちなかった場合、問題がもう少し深刻である可能性があります。したがって、現時点では、ISPのサポートに連絡し、問題を徹底的に説明する必要があります。 ISPは、ラインと接続を簡単に確認し、トラブルシューティングのヒントを提供できます。また、問題が何であるかを確認するために、技術者を住所に送信することもできます。
同時に、お住まいの地域に何らかの停止があるかどうかを尋ねることができます。これが問題の理由である場合、問題を解決した後、すべてがうまく機能することを期待できます。
最後の言葉
この時点で、NetGearルーターのライトを解決したことを願っていますが、インターネットの問題はなく、接続が完全に機能していることを願っています。手順をスキップしないようにしてください。そして、常に基本的なトラブルシューティングのヒントから始めてください。ほとんどの場合、彼らは問題を正常に修正します。そして、もし彼らがそうしないなら、より技術的なものを試してください。最終的に、ISPサポートに連絡する必要がある場合は、接続を再び実行するために何をしたかを覚えておいてください。次回このようなことが起こることを知ってうれしいです。
