TP-Linkは、間違いなくWi-Fiネットワーキング機器の世界最大のメーカーです。同社は、他のデバイスの中でも、ルーター、モデム、スイッチ、レンジエクステンダーを生産しています。
TP-Linkは信頼できる製品を製造していますが、ルーターとの接続の問題に遭遇する可能性があります。
TP-Linkルーターが接続されているがインターネットアクセスがない場合は、モデムを再起動する必要があります。モデムをオフにし、すべてのLEDライトがオフになっていることを確認します。 1分後、モデムをオンにします。これが問題を解決しない場合は、コンピューターをモデムに直接接続して、ルーターをバイパスしてISPネットワークをテストします。
以下に、問題を解決するために他のクイックフィックスをコンパイルしました。詳細をご覧ください。
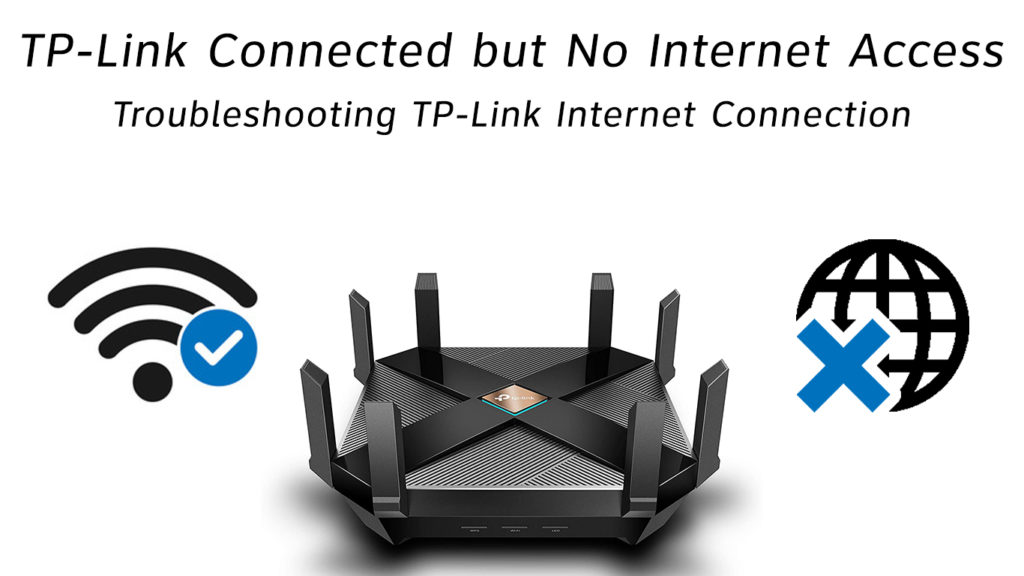
ネットワーク接続のセットアップを確認してください
ケーブルまたはDSLモデムとTPリンクルーターを使用してWi-Fi接続を設定すると、簡単なタスクのように思えるかもしれません。ただし、これは必ずしもそうではありません。
ネットワーキング機器のインストールは、複雑なプロセスです。誤ったセットアップは、インターネットから切断され、接続の問題につながる場合があります。
TP-Linkルーターとデバイスに付属するインストールガイドを使用して、接続の問題を回避できます。
すべてのケーブルとワイヤが正しいポートにあり、しっかりと安全に配置されていることを確認してください。
ハードウェアとネットワークのセットアップが正しく、インターネットにアクセスできない場合は、次のヒントに移動します。
モデムとTPリンクルーターを再起動します
モデムの再起動は、ネットワークの問題やその他の関連する問題を修正する最も迅速な方法の1つです。その上、プロセスは高速で簡単です。ここにステップがあります:
- モデムの電源を切る
- TP-Linkルーターの電源を入れます
- モデムを抜き、同軸ケーブルを外します
- モデムとルーターを60秒間オフにします
- ルーターの電源
- モデムをルーターWANポートに接続します
- モデムの電源コードを戻しますが、ケーブルを切断したままにします
- 5分待って、同軸ケーブルを再接続します
- モデムが起動するのを待ちます
- これが問題を解決するかどうかを確認します
TP-Linkルーターをリセットします
モデムを再起動した後でもインターネットにアクセスできない場合は、 TP-Linkルーターをリセットする必要があります。このステップは、ルーターの設定を再構成し、インターネット接続を復元するのに役立ちます。
TP-Linkルーターのリセットは比較的簡単です。ほとんどのTPリンクルーターには、リセットボタンが装備されています。ルーターをリセットするには、このボタンを数秒間押し続けるだけです。
ここにステップがあります:
- ルーターのリセットボタンを10秒間押し続けます
- クイックセットアップを実行して、インターネットとワイヤレス設定を手動で再構成する
ISPネットワークをテストします
時には、問題がインターネットサービスプロバイダーの端から発せられる可能性があります。 ISPがダウンタイムを持っている可能性があるか、お住まいの地域でサービス停止が発生する可能性があります。この可能性を除外するには、ISPネットワークのテストを検討してください。
ここにステップがあります:
- モデムのプラグを抜きます
- ルーターとモデムからPCを外します
- PCを直接モデムに接続してルーターをバイパスします
- モデムを再起動し、1分間待ちます
- PCがインターネットにアクセスできるかどうかを確認してください
これらの5つのステップの後にインターネットにアクセスできない場合、ISPネットワークが利用できない場合があります。プロバイダーに連絡して、お住まいの地域でサービス停止があるかどうかを確認してください。
インターネットのステータスを確認してください
モデムをPCに直接接続してWebにアクセスできる場合は、ルーターの設定に何か問題がある必要があります。インターネットのステータスをチェックして、TP-Linkが誤動作になっている原因を確立する必要があります。単に:
- TP-Linkルーターをモデムに接続します
- PCをルーターに接続します
- ルーターのWeb管理ページにログインします
- Advancedに移動します
- ステータスをクリックしてインターネットステータスを確認します(ステータスページからIPアドレスとデフォルトゲートウェイも表示されます)
- インターネット接続がない場合、PCにIPアドレスがない場合があります。この問題を修正するには、チップ6に移動します。
IPアドレスを確認してください
IPアドレスは、ネットワーク上のPCを識別する一連の文字列です。このアドレスがなければ、インターネットにアクセスすることはできません。
インターネットサービスプロバイダーは、パブリックIPアドレス(ホームネットワークに)を割り当てます。ただし、アドレスは自動的に変更され、接続の問題を引き起こす場合があります。このため、インターネットに問題があることに気付いた場合は、IPアドレスを確認する必要があります。
ここにステップがあります:
- PCのコントロールパネルに移動します
- ネットワークとインターネットをクリックします
- ネットワークおよび共有センターに移動します
- [アダプター設定の変更]をクリックします
- イーサネットを右クリックし、プロパティを選択します
- インターネットプロトコルバージョン4をダブルクリックします
- [IPアドレスを自動的に取得]を選択します
- [OK]をクリックして、設定を保存して適用します
- PCを再起動します
PCS Macアドレスをクローンします
MACアドレスは、同じローカルネットワーク内でデータをルーティングする一意の識別子です。特定のネットワーク上の各デバイスを識別します。
わからない場合は、特に最近デバイスを変更した場合は、PCS Macアドレスのクローンをインターネット接続を復元するのに役立ちます。
クローン化されたMACアドレスは、ISPに、最初にサインアップしたときに持っていた元のコンピューターを使用して、接続をドロップできないことを伝えます。
USBイーサネットアダプターやドッキングステーションなどの他のネットワークデバイスには、Macアドレスが異なります。これらのアドレスは競合し、インターネット接続で認証の問題を引き起こす可能性があります。
すべてのデバイスで単一のアドレスを使用するためにPCS Macアドレスをクローニングすると、接続性の問題を防ぐことができます。
MACアドレスをクローンする方法は次のとおりです。
- イーサネットケーブルを介してPCをTP-Linkルーターに接続します
- ルーターのWeb管理ページにログインします
- Advancedに移動します
- ネットワークに移動します
- インターネットを選択します
- Macクローンセクションで、[現在のコンピューターMacアドレスを使用]をクリックします
- [保存]をクリックします
- これが問題を解決するかどうかを確認します
または、モデムまたはゲートウェイMACアドレス(または古いルーターのMACアドレス)をクローニングしてみてください。これを行うには、最初にモデム設定にログインして、MACアドレスを見つける必要があります。次に、ログアウトした後、ルーターをPCに直接接続し、同じMacクローンセクションに移動します。これで、PCS Macアドレスをクローニングする代わりに、モデム、ゲートウェイ、または古いルーターのMACアドレスを手動で入力できます。
イーサネットケーブルを確認してください
インターネット接続の問題は、イーサネットケーブルの障害または破損したケーブルに起因する場合があります。
イーサネットケーブルは、ルーターとPCの間にデータを送信するいくつかの小さなワイヤで構成されています。このケーブルに損傷を与えると、接続性の問題を引き起こす可能性があります。
イーサネットケーブルを徹底的に検査して、曲がり角と物理的損傷については、すぐに交換してください。問題に気づきます。
ケーブルを正しいポートにしっかりと安全に挿入してください。
DNSサーバーを構成します
誤ったドメイン名システム(DNS)設定または乱雑なDNSキャッシュは、接続性の問題を引き起こす可能性があります。
DNSサーバーの構成は、インターネット接続を迅速に復元するのに役立ちます。ここにステップがあります:
- ルーターのWeb管理ページにログインします
- DHCPを選択し、DHCP設定を選択します
- 下部には、保存ボタンのすぐ上に、プライマリおよびセカンダリDNSサーバーが表示されます
- プライマリDNSとして8.8.8.8を入力します
- セカンダリDNSとして8.8.4.4を入力します
- [保存]をクリックします
- これが問題を解決するかどうかを確認します
技術サポートに連絡してください
上記のすべてのヒントを試してみると、何も機能しないように見える場合は、TP-Linkに技術サポートに連絡することをためらわないでください。また、ISPに電話して、問題が最後からあるかどうかを判断することもできます。
結論
問題のあるTPリンクルーターを扱うことは、問題を解決するまでインターネットにアクセスしないことを意味するため、イライラする経験になる可能性があります。幸いなことに、上記のすべてのヒントは実証済みの修正です。今日それらを試して、どちらがあなたのために働いたかを教えてください。
