一部のWebユーザーは、ワイヤード接続を使用してインターネットにアクセスすることを好みます。これは、より速く、より安全で、より信頼性が高いためです。イーサネットは、ケーブルをPCとルーターのポートに接続するだけでいいため、非常に簡単にセットアップできます。
他のインターネット接続と同様に、イーサネットにはかなりの問題があります。たとえば、イーサネットケーブルを正しく接続できますが、それでもインターネットにアクセスできません。幸いなことに、この問題のトラブルシューティングは面倒である必要はありません。
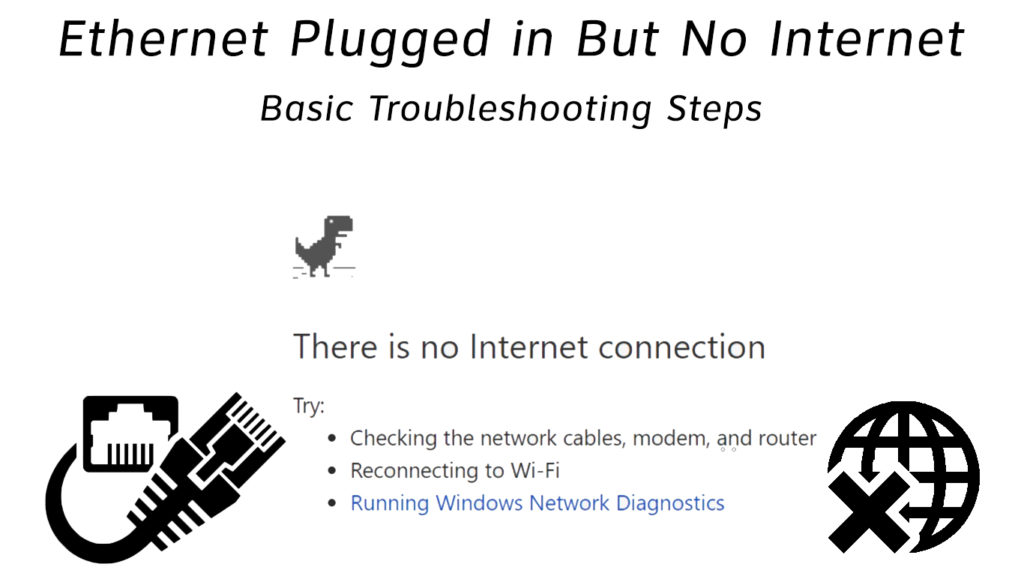
ここにいくつかのヒントがあります:
ネットワーク接続を検査します
イーサネットの問題のトラブルシューティングと修正の最初のステップは、ネットワーク接続を検査することです。有線のインターネット接続は簡単に思えるかもしれませんが、これはエラーが発生しやすくないという意味ではありません。
ケーブルをゆるくまたは不適切に接続するか、PCまたはモデムの間違ったポートを使用した場合があります。そのため、ネットワークのセットアップを徹底的に検査することで、問題を迅速に診断するのに役立ちます。
イーサネットケーブルを適切なポートにしっかりと安全に接続してください。最も重要なことは、ルーターまたはモデムに付属しているクイックインストールガイドを使用して、ネットワークのセットアップが正しいことを確認することです。
Wi-Fiをオフにします
Wi-Fiとイーサネットがある場合、ネットワーク設定が競合するため、後者は機能しない可能性があります。 Wi-Fiをオフにすると、問題の診断と解決に迅速に解決できます。
ほとんどの場合、Windows OSは、両方の接続がアクティブである場合、Wi-Fiでイーサネットに優先順位を付けます。ただし、通知領域にWi-Fiアイコンが表示されているのが表示され、イーサネットが機能していないという印象が生じます。
Wi-Fiを無効にすると、イーサネットが機能しているかどうかが確認されます。ここにステップがあります:
- 通知領域のWi-Fiアイコンを右クリックします
- [ネットワークを開く]とインターネット設定をクリックします
- Wi-Fiタブに移動します
- オフボタンを切り替えます
コンピュータを再起動してください
イーサネット接続の問題を修正するもう1つの簡単な方法は、コンピューターを再起動することです。バックグラウンドで実行されているサードパーティのアプリケーションやその他のサービスは、ネットワークドライバーが適切に機能することを妨げる可能性があります。
PCを再起動すると、オペレーティングシステムを更新し、これらのサードパーティアプリが実行されないようにすることで、いくつかの問題を解決するのに役立ちます。
ここにステップがあります:
- PCをオフにします
- 壁のアウトレットからプラグを抜きます
- 少なくとも60秒間電源ボタンを押し続ける
- 電源コードを戻します
- PCの電源を入れてください
- この修正が問題を解決するかどうかを確認します
モデムまたはルーターを再起動します
コンピューターを再起動しても問題が修正されなかった場合は、モデムまたはルーターの再起動を検討してください。これらのデバイスには、インターネット接続の問題を引き起こしている誤った構成がある場合があります。モデムまたはルーターを再起動すると、これらの設定をリセットしてインターネットを復元するのに役立ちます。単に:
- ルーターとモデムから電源ケーブルを取り外します
- 2分間待ちます
- 電源ケーブルをルーターとモデムに戻します
- これが問題を解決するかどうかを確認します
注:ほとんどのルーターには、デバイスのリセットに使用できるリセットボタンがあります。ルーターをリセットするには、ボタンを数秒間押し続けるだけです。
ネットワーク設定をリセットします
最近OSを更新した場合、接続の問題が発生する可能性があります。設定とネットワーク設定の違いにより、イーサネットが最適に機能するのを防ぐことができます。
ネットワークをリセットすると、接続の問題を解決し、ネットワーキングコンポーネントを元の設定に復元するのに役立ちます。基本的に、イーサネット、Bluetooth、Wi-Fi、VPNなどのすべてのネットワーク関連機能は、アップグレード前に以前の値に戻ります。
ここにステップがあります:
- 開始して[設定]を選択します
- ネットワークインターネットを選択します
- 左ナビゲーションペインでステータスを選択します
- 下にスクロールしてネットワークリセット
- [ネットワークリセット]リンクをクリックします
- [今すぐリセット]をクリックします
- [はい]をクリックして選択を確認します
- コンピューターに再起動してください
- インターネットに接続してみてください
Windows 10のネットワーク設定をリセットします
アンインストールネットワークドライバーを再インストールします
イーサネット接続は、破損または時代遅れのネットワークドライバーのために最適に機能を停止する可能性があります。
最新のOSを使用している場合、イーサネットアダプターの適切なドライバーを見つけるのに問題はありません。それにもかかわらず、一部のネットワークアダプターは、適切に動作するために一定の更新が必要です。
OSは時代遅れのネットワークドライバーを自動的に更新できますが、最初にそれらをアンインストールしてPCを再起動する必要があります。メーカーサイトからネットワークドライバーを見つけてダウンロードできます。または、サードパーティのドライバーアップデートを使用して、正しいドライバーを更新することを検討してください。
ネットワークドライバーを更新または再インストールする手順は次のとおりです。
- [スタート]メニューを右クリックします
- デバイスマネージャーを選択します
- 下にスクロールしてネットワークアダプターを展開します
- イーサネットアダプターを右クリックします
- [ドライバーのアンインストール]をクリックします
- PCを再起動し、新しいドライバーが自動的にインストールできるようにします
- または、イーサネットアダプターを右クリックして[更新]をクリックすることもできます
Windows 10のネットワークドライバーを更新する方法
DNS設定を確認してください
誤ったドメイン名システム(DNS)設定により、イーサネットケーブルを介してインターネットにアクセスすることができなくなります。
理想的には、コンピューターが接続を完了しようとするときにIPおよびDNSサーバーアドレスを自動的に取得する必要があります。ただし、これは必ずしもそうではありません。 DNS設定を手動で構成する必要がある場合があります。
ここにステップがあります:
- ウィンドウキーを押しますr
- NCPA.cplと入力し、Enterを押します
- イーサネットを右クリックします
- [プロパティ]を選択します
- インターネットプロトコルバージョン4(TCP/IPv4)をダブルクリックする
- IPアドレスを自動的に取得し、DNSサーバーアドレスが自動的にチェックされるようにします。他のDNSサーバーを使用する場合は、ステップ7に移動します
- [次のDNSサーバーアドレスを選択します。
- プライマリDNSアドレスとして8.8.8.8を入力します
- セカンダリDNSアドレスとして8.8.4.4を入力します
Windows 10のDNSサーバーの変更
サードパーティのファイアウォールをアンインストールします
ファイアウォールは、PCとインターネット接続の間のネットワークセキュリティフィルターです。ネットワークへの不正アクセスを防ぐことで、ハッカーを遠ざけるのに役立ちます。
Windows OSには独自のファイアウォールがありますが、インターネットセキュリティを強化するために追加のサードパーティファイアウォールをインストールできます。残念ながら、複数のファイアウォールを同時に実行すると、接続の問題が発生する可能性があります。
不必要な問題を回避するために、常に1つのファイアウォールを一度に1つのファイアウォールを実行し、イーサネットが最適に機能することを防ぐ(またはWindowsファイアウォールを無効にしてサードパーティのファイアウォールをアクティブにする)サードパーティアプリケーションをアンインストールしてください。
注:一部のウイルス対策プログラムは、イーサネットのパフォーマンスにも影響する場合があります。そのため、問題の原因であるかどうかを確認するには、アンチウイルスを一時的に無効にする必要があります。
イーサネットケーブルを交換します
イーサネットがプラグインしているが、それでもインターネットにアクセスできない場合、ケーブルはおそらく欠陥があるか破損しています。
イーサネットケーブルは、ルーターとPCの間にデータを送信する小さなワイヤで構成されています。これらのワイヤーのいずれかが壊れている場合、インターネットにアクセスしません。
曲げや物理的な損傷の兆候を探して、ケーブルを徹底的に検査します。また、イーサネットケーブルテスターまたはマルチメーターを使用してイーサネットをテストすることもできます。
物理的なダメージに気付いた場合、ケーブルを新しいものと交換してください!
ビデオチュートリアル - 壊れたイーサネットケーブルを修正する方法
結論
イーサネット接続はより信頼性が高く安全ですが、問題の免疫はありません。配線接続は予期せず動作を停止する可能性があります。幸いなことに、実証済みのヒントは、すぐにインターネットアクセスを復元するのに役立ちます。それらを試して、どの修正があなたのために機能したかを教えてください。
