Shawは、顧客にいくつかの異なるルーターを提供しています。ルーターの設定にアクセスしてカスタマイズするには、ショールーターのログイン手順を知る必要があります。
この記事では、 Shaw Router Webベースのインターフェイスにアクセスする方法と、ある時点でログインプロセスが失敗した場合の対処方法を紹介します。ログインする場合は、以下の手順に従ってください。しかし、最初に、ログインする前に必要なものを確認しましょう。
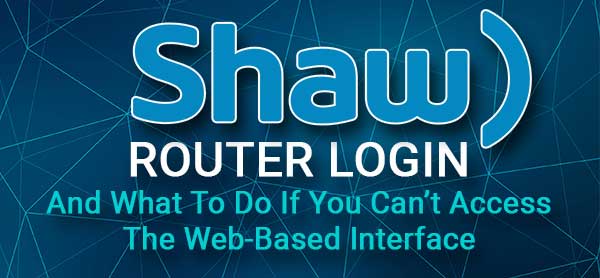
ログインする前に
以下で説明する手順に従う前に、次のことを処理することをお勧めします。ショールーターのログインプロセスを非常にシンプルにし、おそらく成功します。
1.スマートフォンまたはコンピューターを準備します。タブレットを使用することもできます。
2.ローカルネットワークにアクセスできることを確認してください。ワイヤレス接続または有線接続を使用できます。これは、使用しているデバイスに大きく依存します。一般に、通常、有線接続が推奨されます。ワイヤレスよりも安定しており、場合によっては、有線接続を使用して接続されている場合は、管理者のユーザー名とパスワードを入力する必要がありません。
3. Shawルーター管理ログインの詳細(ルーターIPアドレス、および管理者のユーザー名とパスワード)が必要です。これらを以下に見つけるか、ルーターのステッカーに印刷できます。
デフォルトのショールーターの詳細は何ですか?
ショーユーザーはいくつかの異なるルーターを使用します。現時点で使用しているものを見つけて、管理者ログインの詳細を確認してください。
BlueCurve Gateway Fiber Gateway(xb6 xb7)
デフォルトルーターIP: 10.0.0.1
Adminユーザー名:admin
管理者のパスワード:パスワード
Hitron Advanced WiFiモデム(CGNM-2250)
デフォルトルーターIP: 192.168.0.1
管理者ユーザー名:Cusadmin
管理者のパスワード:そのwifi(恥ずかしがり屋)キー印刷されたルーターラベル
Cisco DPC3848V Advanced WiFi Modem
デフォルトルーターIP:192.168.0.1
管理者ユーザー名:Cusadmin
管理者のパスワード:そのwifi(恥ずかしがり屋)キー印刷されたルーターラベル
Arris Advanced WiFiモデム(SBG6782)
デフォルトルーターIP:192.168.0.1
管理者ユーザー名:Cusadmin
管理者のパスワード:そのwifi(恥ずかしがり屋)キー印刷されたルーターラベル
シスコ3848Vおよびシスコ3825
デフォルトルーターIP:192.168.0.1
管理者ユーザー名:Cusadmin
管理者パスワード:シリアル番号(S/N)印刷ルーターラベル。
SMCワイヤレスモデム
デフォルトルーターIP:192.168.0.1
管理者ユーザー名:Cusadmin
管理者のパスワード:そのwifi(恥ずかしがり屋)キー印刷されたルーターラベル
ショールーターの設定にアクセスする方法は?
次の4つのステップでは、すぐにショールーター管理ダッシュボードに到着します。すでにすべてを準備しているため、ログインプロセス全体が迅速に完了します。一度に一歩ずつ行こう。
ステップ1-デバイスが接続されているかどうかを確認します
以前に言及したデバイスは、ルーター設定に正常にアクセスするためにネットワークに接続する必要があります。ログインプロセスが最初に失敗しない場合、接続されているかどうかを確認することをお勧めします。
ステップ2- Webブラウザを起動します
使用しているデバイスには、すでにブラウザがインストールされています。どのブラウザを使用するかは重要ではありません。一般的に使用するものを開始するだけで、行ってもいいです。
ステップ3-アドレスバーにショーIPを入力します
ブラウザのURL/アドレスバーは、Webブラウザーの上部にあります。そこにShawルーターIPアドレスを入力し、デバイスのEnter/Goボタンを押します。 IPが正しい場合は、Shawルーターログインページが表示されます。
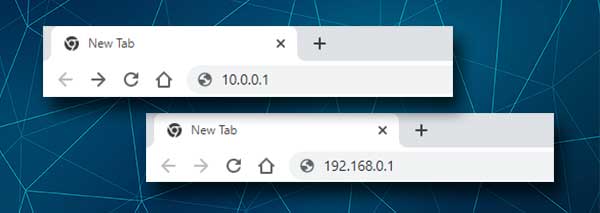
IPが正しいものでない場合、ルーターログインページは表示されません。代わりに、エラーメッセージまたは空白ページを見ることができます。その場合、IPを間違えた可能性があるため、IPを注意深く再入力します。同じことが再度発生した場合は、このガイドに従って自分でIPアドレスを見つけてください。
ステップ4-ショー管理者ログインの詳細を入力します
Shawルーターのログインページが表示されると、上記の管理者のユーザー名とパスワードを入力します。ログインボタンを押すと、Shawルーター管理ダッシュボードが表示されます。
これは、ルーター設定を構成するための完全な管理者権があることを意味します。ワイヤレスネットワーク設定を構成し、ネットワークを不要なアクセスから保護し、親のコントロールをセットアップし、ポート転送をセットアップし、ルーターファームウェアを最新バージョンにアップグレードすることもできます。
しかし、時には物事が計画どおりに行かないことがあります。
ショールーターにログインできない場合はどうすればよいですか?
時々、ユーザーはショールーターにログインできないと不満を述べています。まあ、これは起こりますが、良いことは、以下に示すいくつかの修正を試すことができ、この記事の最後までに正常にログインする必要があることです。
あなたができることを見てみましょう。
1.ルーターとデバイスの間の接続を確認します
有線接続を使用してデバイスを接続している場合は、イーサネットケーブルと適切かつしっかりと接続されているかどうかを確認できます。また、イーサネットケーブルを別のLANポートに接続し、再度ログインしてみてください。
ワイヤレスで接続している場合は、デバイスが正しいWiFiネットワークに接続されているかどうか、ワイヤレス信号が十分に強いかどうか、デバイスがまだ接続されているかどうかを確認してください。
2.デバイスまたはブラウザを変更します
可能性がある場合は、別のデバイスを使用してショールーターの設定にアクセスしてください。別のWebブラウザからログインすることもできます。
3.ショールーターを再起動します
ショールーターを再起動し、再度起動した後に再度ログインしてみてください。これは、ほとんどの場合問題を解決するのに役立つシンプルなクイックフィックスソリューションです。
4.ルーターIPを確認し、正しく入力していることを確認します。
このガイドに従って、ルーターIPアドレスを見つけることができます。 URLバーに入力するときは、慎重に入力し、数字とドットのみを入力するようにしてください。手紙はないはずです。
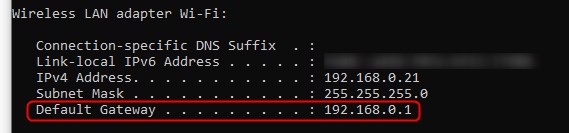
5.管理者のユーザー名とパスワードを確認します
正しい管理者のユーザー名とパスワードがルーターのラベルに印刷されているため、必ず正しく入力する必要があります。文字を小さなものの代わりに誤って入力したり、大文字を入力したりすると、ログインが失敗します。
読書をお勧めします:
最後の言葉
Shawルーターの設定に正常にアクセスした後、ログインに役立つ管理者IP、ユーザー名、およびパスワードに注意することをお勧めします。次回ルーター設定をカスタマイズするときに、これらが必要になります。
変更を加える前に、現在のルーター構成のバックアップを作成してください。そうすれば、必要に応じて設定を復元できるようにしてください。
