DBCルーターユーザーとして、ルーター設定にアクセスする方法を知ることが重要です。これにより、ワイヤレスネットワークを保護し、ゲストと訪問者向けの個別のネットワークを作成し、ポート転送をセットアップし、親のコントロールをセットアップします。
次の段落では、DBCルーターの設定にアクセスする方法を紹介し、ネットワークセキュリティに不可欠なマイナーな変更を行います。
だから、始めましょう!
あなたが必要とするでしょう:
これらは、DBCルーターのログインプロセスを成功させるために注意しなければならないものです。
- ネットワークに接続するデバイス(ラップトップまたはデスクトップコンピューター、スマートフォン、またはタブレット)
- ネットワークへの有線またはワイヤレスアクセス。
- デフォルトのDBCルーター管理ログインの詳細
これらを準備すると、プロセスはしばらくして完了する必要があります。何かがうまくいかない場合は、この記事の最後に、トラブルシューティングのヒントを確認してください。
デフォルトのDBCログインの詳細は何ですか?
- デフォルトのIPアドレス: 192.168.1.1
- デフォルトのユーザー名:admin
- デフォルトのパスワード:パスワード
管理者ログインの詳細が変更された場合は、カスタムの詳細を使用してください。
DBCルーターログイン(ステップバイステップ)
ログインプロセスの準備ができたら、問題はないはずです。だから、ステップバイステップに進み、何をする必要があるかを見てみましょう。
ステップ1-デバイスを接続します
重要なことの1つは、最初にデバイスを接続することです。ネットワークケーブルを使用してデバイスを接続するか、 WiFiに接続できます。安定性があるため、有線接続が推奨されますが、一部のデバイスをそのように接続することはできないため、WiFiに接続することもオプションです。
WiFiを介して接続すると、新しい管理者やワイヤレスパスワードなどの特定の変更を保存すると、切断またはログアウトされることに注意してください。
ステップ2-通常使用するブラウザを開きます
Webブラウザは、 Routers Webベースのインターフェイスにアクセスするために使用されます。ルーターの設定にアクセスしているため、アクティブなインターネット接続を持つ必要はありません。
現時点で世話をする必要があることの1つは、ブラウザを更新することです。一部の古いルーターは、ルーターWebベースのインターフェイスと競合する可能性があり、ブラウザの更新が必要です。
ステップ3- DBCデフォルトIPをブラウザURLバーに入力します
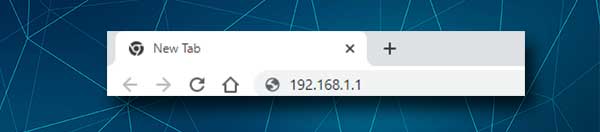
すでに述べたように、デフォルトのDBCルーターIPは192.168.1.1です。このIPをブラウザURLバーに入力し、コンピューターから設定にアクセスする場合は、キーボードのEnterを押します。適切なIPアドレスを使用している場合、DBCルーターログインページが表示され、管理者のユーザー名とパスワードを入力するように要求されます。
ルーターのログインページが表示されない場合、またはブラウザにエラーメッセージが表示された場合、間違ったIPを入力したこと、または間違って入力したことがあります。 IPをもう一度入力すると、 192.168.1.1が正しいルーターIPアドレスであるかどうかを確認するのに役立ちません。
ステップ4-管理者ログインの詳細を入力します
DBCルーターログインページが表示されたら、デフォルトまたはカスタム管理ログインの詳細を入力する必要があります。 admin and password intを入力してください。彼はフィールドを必要とします。確認コードも入力し、Enterキーを押します。 Webベースのインターフェイスが表示されます。
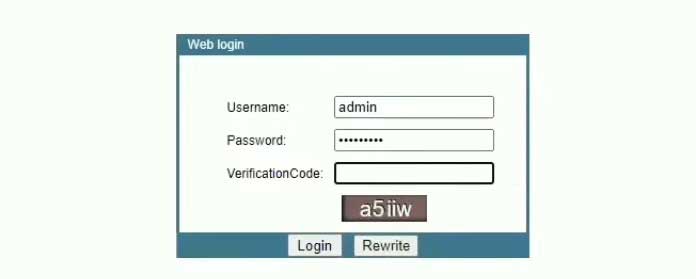
管理者のユーザー名とパスワードは、ルーターの下のラベルにもあります。私たちが提供したものが機能しない場合にそれらを使用してください。また、管理パスワードを以前に変更したが、それが何であるかを思い出せない場合は、ルーターを工場出荷時にリセットしてから、デフォルトのユーザー名とパスワードでログインできます。
ステップ5- DBCルーター管理ダッシュボードへようこそ
それでおしまい。ルーターログインプロセス中に問題がなかったことを願っています。初めてログインする場合は、管理者のパスワードを変更するように求められる必要があります。ルーターの設定が以前にアクセスされていた場合は、管理ダッシュボードなど、ルーター設定ページが表示されます。
通常、現在のルーター設定のバックアップを作成することをお勧めします。何かを台無しにした場合に備えて、ルーターを前の状態に戻す方が簡単です。
そして今、ここに、セキュリティで保護されたネットワークに必要なマイナーなルーターの変更があります。他にも変更できる変更もあります。興味があるなら、これらの記事を読んでください:
DBC管理ログインパスワードを変更します
最初のルーター構成中にデフォルトの管理者パスワードを変更していない場合は、心配しないでください。管理者ダッシュボードから簡単に実行できます。
DBCルーターの設定にアクセスしたら、トップメニューの[管理]をクリックします。
アクセス制御ページがすぐに表示され、そこで管理者のパスワードを変更できます。ほとんどのルーターは、管理者のユーザー名を変更することを許可していません。それは大丈夫です。通常、管理者のパスワードを変更するだけで、設定への不正アクセスを防ぐのに十分です。
アクセス制御ページで最初に古いパスワードを入力し、次に新しい管理者パスワードを2回入力します。タイプを作成してそのようなパスワードを保存したくないため、2回新しい管理者パスワードを2回入力する必要があります。
フィールドを完了したら、[変更]ボタンをクリックします。これで、管理ダッシュボードからログアウトして、新しい管理者パスワードでログインすることができます。
DBC SSIDおよびWiFiパスワードを変更します
デフォルトのWiFi設定、つまりSSID(ネットワーク名)とWiFiパスワードを変更することは非常に重要です。まず、ネットワークをより個人的に、簡単に認識できるようにしたいと考えています。第二に、強力なパスワードでネットワークを保護する必要があります。これにより、誰もが許可なくワイヤレスネットワークにアクセスできなくなります。
DBCルーター設定にアクセスすると、上部のメニューからネットワークを選択します。その後、水平サブメニューのWLANをクリックします。
WLANの基本ページはすぐに開きます。
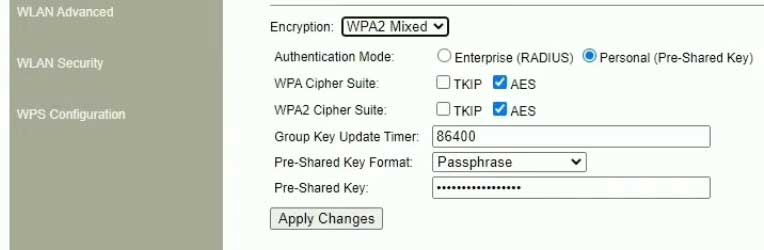
新しいネットワーク名をSSIDフィールドに入力します。これが唯一のものである場合は、適用設定をクリックできます。そうでない場合は、左側のメニューのWLANセキュリティをクリックして、ワイヤレスパスワードを変更します。
暗号化として、 WPA2またはWPA2が混合されます。
認証モードは、個人として設定する必要があります(事前共有キー) 。
事前に共有されるキーフィールドは、新しいWiFiパスワードを入力できる場所です。新しいパスワードを作成するときは、10〜12文字の文字があることを確認してください。
新しいWiFiパスワードを入力したら、 [設定の適用]ボタンをクリックします。この時点で、WiFiにデバイスを接続している場合は、ワイヤレスネットワークから切断される必要があります。デバイスをもう一度接続し、他のワイヤレスデバイスに対して同じことをすることを忘れないでください。
最後の言葉
DBCルーターにログインする方法を知ることがどれほど重要かについて話す必要はありません。あなたがそれを行う方法を知っているなら、あなたはあなたのネットワークを完全に制御し、あなたはそれを最大限に活用することができます。説明したセキュリティ手順を適用した場合、ネットワークセキュリティについてあまり心配する必要はありません。
そして、それが十分ではないと思うなら、あなたがすることができる追加の変更があります。変更した変更についてメモを取ってください。ログインの詳細を書き留めてください。管理者のパスワードを覚えていないため、ルーターを工場出荷時の設定にリセットすることを本当に避けたいと思います。
