STCユーザーとして、ある時点でホームネットワークをカスタマイズすることをお勧めします。たとえば、ワイヤレスネットワーク名とパスワードを変更して、別のゲストネットワークまたは親のコントロールを設定できます。ポート転送などをセットアップします。ただし、これらのいずれかを実行したい場合は、STCルーター管理ダッシュボードにアクセスする方法を学ぶ必要があります。
この記事では、STCルーターログインステップをガイドします。コンピューターまたはスマートフォンを使用して、すぐにルーター管理ダッシュボードにアクセスする必要があります。
ただし、最初に準備するのは良いことですので、始める前に必要なものを確認しましょう。
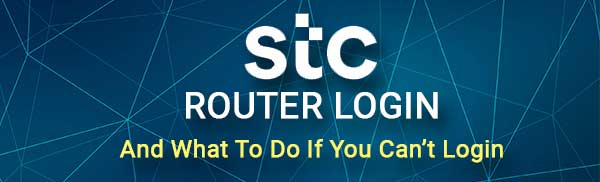
何が必要ですか
まず、ネットワークに接続するためにデバイスが必要になります。コンピューター、スマートフォン、またはタブレットにすることができます。
その後、そのデバイスをネットワークに接続する必要があります。これは非常に重要なステップですので、WiFiまたはネットワークケーブルを使用してデバイスを接続してください。デバイスが接続されていない場合、すべてのログインステップを完了することはできません。
そして最後に、STCルーターのログインの詳細が必要です。これらは、ラベルに印刷されたルーターにあります。以下の表に示されている管理者ログインの詳細を使用することもできます。
STCデフォルトルーターのログインの詳細とは何ですか?
STCは多くの異なるルーターとモデムを賃貸するため、デフォルトのIPアドレスと管理者ログインの詳細のリストを提供します。あなたがする必要があるのは、ルーターの背後にあるラベルをチェックしてルーターモデルを確認し、以下の表で見つけることです。
| Dlink DSL-G2452GE | 192.168.1.1 | 管理者 | ラベルに印刷されています |
| DZS-Znid 2428 B1 | 192.168.100.1 | 管理者 | ラベルに印刷されています |
| HG658B(VDSL 102モデム) | 192.168.1.1 | 管理者 | 管理者 |
| HG8245Q(Huawei ONT) | 192.168.100.1 | Telecomadmin | Admintelecom |
| HG658V2(VDSL 102 V2モデム) | 192.168.1.1 | 管理者 | 管理者 |
| HG658V2(VDSL 102 V2) | 192.168.100.1 | Telecomadmin | Admintelecom |
| E5577 MBB MYFI | 192.168.8.1 | 管理者 | 管理者 |
| G-240W-B ONT | 192.168.1.1 | 管理者 | 管理者 |
| I-240W-A ONT | 192.168.1.1 | 管理者 | 管理者 |
| HG8245T | 192.168.100.1 | Telecomadmin | Admintelecom |
| Huawei B535-932-4G | 192.168.8.1 | 管理者 | ラベルに印刷されています |
STCルーターにログインする方法は?
そして今、一度に一歩ずつ進んで、STCルーターにログインしましょう。
ステップ1-デバイスが接続されていることを確認してください
これは重要なステップであるとすでに言っているので、デバイスが接続されていることを確認してください。それ以降のみ、次のステップに進むことができます。ネットワークに接続されていないデバイスには、ルーター設定にアクセスする機能がありません。
ステップ2-デバイスでWebブラウザを起動する
STCルーターには、ユーザーがルーター設定を簡単に管理できるWebベースのインターフェイスがあります。通常、ブラウザからこのWebベースのインターフェイスにアクセスします。一部のルーターメーカーは、ChromeまたはEdgeを使用することを推奨していますが、使用しているデバイスにインストールされているブラウザは十分です。
そのため、ブラウザを起動し、STCルーターのログインの詳細を今すぐ準備してください。
ステップ3-アドレスバーにSTC IPを入力します
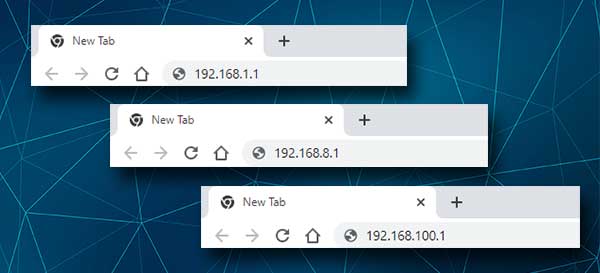
STCルーターは、次のIPアドレスを使用します。
ルーターモデルをチェックしていない場合は、ブラウザのURLバーに入力して、ルーターログインページをトリガーするものを確認するか、自分でIPを見つけてください。
このIPを検索バーに入力しないように注意してください。ルーターのログイン年齢を表示する代わりに、GoogleまたはYahooの検索結果のみを表示するためです。
ステップ4 -STCルーターのログインの詳細を入力します
STCルーターIPを入力すると、管理者のユーザー名とパスワードを入力する必要があります。提供したテーブルまたはルーターの背後にあるラベルを参照してください。
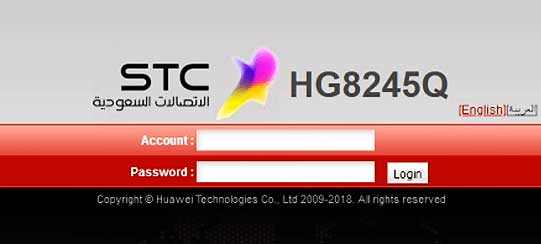
管理者のユーザー名とパスワードを慎重に入力し、Enterを押すか、移動します。
適切な管理者のユーザー名とパスワードを入力した場合は、ルーター管理ダッシュボードに移動します。ユーザー名とパスワードが正しくない場合は、ルーターラベルまたはユーザーマニュアルを確認してください。ただし、以前に管理者のユーザー名とパスワードを変更したことがある場合は、ルーターを工場出荷時の設定にリセットした後、デフォルトのログイン詳細を使用してログインできます。
ステップ5- STC管理設定を調べます
すべてがうまくいった場合は、ルーター管理ダッシュボードが表示されます。そこに着くと、すべてのルーター設定に簡単にアクセスできます。したがって、ワイヤレスネットワーク設定を変更したり、ゲストネットワークを作成したり、ポート転送などをセットアップしたりする場合でも、すべてが数回クリックします。ただし、STCルーターのログインが1つの時点で失敗する状況があります。
現在の問題を修正し、ログインステップを続行するためにできることを見てみましょう。
ログインできない場合はどうすればよいですか?
ルーター管理ダッシュボードにログインできない理由はいくつかあります。
1.接続に問題があります。間違ったワイヤレスネットワークに接続しているか、ネットワークケーブルが破損している可能性があります。
2. IPアドレスを間違って入力しました。これは頻繁に起こります。たとえば、IPを誤解する傾向があります。たとえば、192.186と入力します。 192.168の代わりに、または数字の代わりに文字を入力します。これが問題でないことを確認するには、IPを慎重に回復させます。
3.デバイスは自動的にIPを取得していません。これが問題であるかどうか、そしてそれを修正する方法を確認するために、このガイドに従うことをお勧めします。
4.間違った管理者のユーザー名とパスワードを入力するか、間違って入力しています。ユーザー名とパスワードはケースに敏感なので、それらを正しく入力していることを確認するためだけにそれらを再入力します。それ以外の場合は、ユーザーのマニュアルまたはルーターの後ろのステッカーを参照して、正しい管理ログインの詳細を入力しているかどうかを確認してください。
5.ルーターは誤動作しています。私たちが提案したすべてを試してみたが、それでも接続できない場合は、別のデバイスからログを試してみてください。それでもログインできない場合は、ルーターが誤動作している可能性があり、おそらくすぐに交換する必要があります。
読書をお勧めします:
最後の言葉
すべての準備ができていれば、STCルーター管理ダッシュボードにアクセスするのは簡単です。 STCルーターの設定に初めてアクセスする場合は、後で使用するために機能するログインの詳細を保存することをお勧めします。
また、ルーターのログイン手順で立ち往生した場合に備えて、この記事のトラブルシューティングセクションが問題の解決に役立ち、ルーター設定にうまくアクセスできることを願っています。そして今、あなたはあなたが好きなようにルーターの設定を微調整することができます。ただし、最初にルーター設定のバックアップを作成します。楽しむ!
