Fidoルーターとホームネットワークを保護しますか?ワイヤレスパスワードを変更しますか、それともゲスト用の別のWiFiネットワークを作成しますか?たぶん、あなたがゲームに興味があるならば、あなたはポート転送をセットアップしたいですか?まあ、これを達成するためには、正確なFIDOルーターのログインステップを学ぶ必要があります。
この記事では、FIDOルーターの設定にアクセスし、ルーターとネットワークをより安全にするWiFiネットワーク設定を変更する方法を紹介します。
あなたは必要になるでしょう:
- WiFiまたは有線接続を介したローカルネットワークへのアクセス
- ネットワークに接続するデバイス
- FIDOルーター管理ログインの詳細
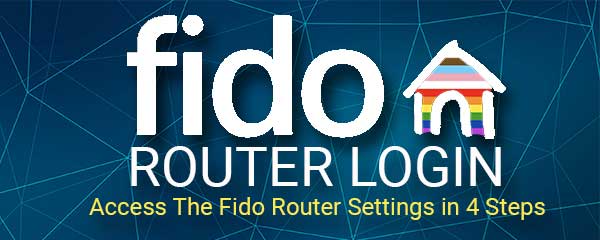
デフォルトのFIDOルーターの詳細は何ですか?
他のすべてのルーターと同様に、FIDOルーターには、工場からいくつかの事前定義された設定が付属しています。これらには、デフォルトのWiFi名とパスワード、デフォルトのルーターIPアドレスなどが含まれます。
これらのデフォルト設定により、初期のセットアップとルーターの構成がはるかに簡単になります。ただし、それらのシンプルさと、同じモデルの他の数百または数千のルーターがまったく同じ設定を持っているという事実のため、できるだけ早くそれらを変更することをお勧めします。
これらは、デフォルトのFIDOルーター管理ログインの詳細です。
デフォルトのIPアドレス: 192.168.0.1
デフォルトのユーザー名: cusadmin
デフォルトのパスワード:最初のセットアップ中に作成されたワイヤレスパスワード。わからない場合は、すでに接続されているデバイスからWiFiパスワードを見つけようとするか、工場出荷時のルーターをリセットして再度セットアップできます。
注:ルーターの下側を確認し、ラベルがあるかどうかを確認します。このラベルには通常、デフォルトのログインの詳細が含まれています。それらが私たちが提供したものと異なる場合、ラベルに印刷されたものを使用してください。また、あなたまたはあなたのISPがデフォルトのログインの詳細を変更した場合は、必ず使用してください。
fidoルーターにログインする方法は?
準備ができていれば、今から始めることができます。
ステップ1-ネットワークに接続していますか?
これは、FIDOルーターの設定にアクセスする場合の重要な要素です。使用しているデバイス(ラップトップまたはコンピューター、タブレット、Android電話、またはiPhone)は、ネットワークに接続する必要があります。 WiFiを介して接続するか、イーサネットケーブルを使用してルーターに直接接続できます。接続されていないデバイスは、ルーター設定にアクセスできません。したがって、デバイスが接続されているかどうかを確認してください。もしそうなら、ステップ2に進みます。
ステップ2-ブラウザを開きます
当社が言及したばかりのデバイスには、すでに事前にインストールされたWebブラウザーがあります。 Chrome、Firefox、またはEdgeを使用するかどうかは本当に関係ありません。
重要なのは、ブラウザを更新する必要があることです。時には、古いWebブラウザーとルーター管理ダッシュボードとの間に競合がある場合があります。これを防ぐために、必ずブラウザを更新してください。
ステップ3-アドレスバーにfido ipを入力します
デフォルトのFIDOルーターIPアドレスは192.168.0.1です。ブラウザのURLバーにこのIPを入力し、キーボードのEnterを押します。ルーターログインページが表示されます。ルーターログインページが表示されないが、ブラウザにエラーメッセージが表示されている場合は、IPを正しく入力したかどうかを確認するか、 192.168.0.1が正しいIPであるかどうかを確認します。
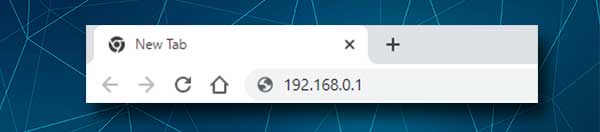
注:ブラウザにSSL証明書に関する警告メッセージが表示された場合は、 Advancedをクリックして[続行]を選択してバイパスできます。
ステップ4 -FIDO管理者のユーザー名とパスワードを入力します
これで、管理者のユーザー名とパスワードを入力する必要があります。これらが正しい場合は、今すぐFIDOルーター管理ダッシュボードが表示されます。変更する設定を見つけるのに問題はありませんが、何をしているのかを確認している場合は、何かをする前にルーターの設定をバックアップしてください。
そして、それはそれであるべきです。これで、FIDOルーターの設定を変更できます。
fido wifiの名前とパスワードを変更する方法は?
ルーター管理パスワードは、最初のルーター構成中に設定されたWiFiパスワードであるとすでに述べています。また、特にゲストや訪問者とよく共有している場合は、隔月おきにワイヤレスパスワードを変更することもお勧めします。したがって、ここで変更する必要がある設定を見つけることができます。
FIDOルーターにログインしたら、上部のメニューからワイヤレスを選択します。その後、基本設定を選択します。 2.4gをクリックし、ネットワーク名(SSID)フィールドに新しいWiFiネットワーク名を入力します。
ワイヤレスパスワードは、基本設定セクションで変更することもできます。 2.4gタブで、パスワードフィールドに新しいワイヤレスパスワードを入力します。
[変更を保存]ボタンをクリックして変更を保存すると、行ってもいいです。
5GHzワイヤレスネットワークの名前を変更する場合は、手順を繰り返します。ただし、バンドのステアリングを有効にしている場合は、ネットワーク名とワイヤレスパスワードも5GHzネットワーク用に更新されます。その障害者の場合、上記のように手動でそれを行う必要があります。
読書をお勧めします:
FIDOルーターを工場出荷時のデフォルトにリセットする方法は?
ルーターを工場出荷時の設定にリセットするには、ルーターをゼロからセットアップする必要があります。この手順では、以前に行ったすべての変更を削除し、ルーターを工場で事前に定義されている設定に戻します。
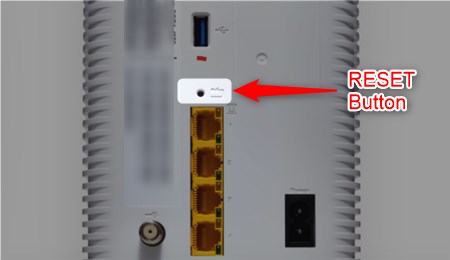
Fidoルーターを工場出荷時のデフォルトにリセットするには、ペンやペーパークリップなどの先の尖ったオブジェクトが必要になります。次に、FIDOルーターの背面にあるリセットボタンを見つけます。
このボタンは通常、ピンホールの内側に隠されており、それを押すにはペンまたはペーパークリップが必要です。リセットボタンを押し、10秒間保持します。ルーターの再起動後、ルーターのラベルに印刷されているデフォルトのログイン詳細を使用して、ログインすることができます。次に、ここに記載されている指示に従って、 フィドルーターを再度セットアップします。
最後の言葉
これで、FIDOルーターにログインし、ワイヤレスネットワーク設定を変更する方法を知っておく必要があります。もちろん、変更できる他の多くの設定があります。それを行うことにあまり自信がない場合は、変更している変更を追跡してください。
また、パスワードと他のログインの詳細を必ず覚えておいてください。これらを忘れた場合は、ルーターを工場出荷時の設定にリセットし、ルーターを再構成する必要があります。
