自宅またはオフィスのワイヤレスネットワークを保護することは、最優先事項の1つである必要があります。あなたの許可なしに誰もあなたの許可なしにあなたのネットワークに接続することを望まない。
これを防ぐ最良の方法は、少なくともデフォルトの管理者ログインパスワードとデフォルトのWiFi名とパスワードを変更することです。 Engeniusワイヤレスルーターを使用している場合は、この記事ではEngeniusルーターにログインし、2つの簡単な方法でワイヤレスネットワークを保護する方法を示しているため、適切な場所にいます。
ネットワークをより安全にするために、他にも取ることができる手順がいくつかあります。興味がある場合は、 Engeniusルーターへのログを終了し、推奨されている設定を適用したら、この記事をお読みください。

あなたが始める前に
以下の手順から始める前に、世話をしなければならないことがいくつかあります。
1.ルーターにログインするデバイスを取得します。
2. WiFiまたはイーサネットケーブルを介してデバイスをネットワークに接続します。
3. Engenius管理ログインの詳細を取得します。有線接続を使用してデバイスを接続する場合、これらは必要ありません。
デフォルトのEngeniusルーターの詳細は何ですか?
これらのログインの詳細は、Engeniusルーターがデフォルトとして使用するものです。
デフォルトのルーターIPアドレス: 192.168.1.1または192.168.0.1
デフォルトのIPアドレス:管理者
デフォルトのユーザー名:admin
ルーターには、ログインの詳細が印刷されたラベルもありますので、これらのログインの詳細が機能しない場合に備えて、このラベルを自由に確認してください。
Engenius Routerにログインする方法は?
そして、ここでログイン手順を実行しましょう。
ステップ1-デバイスがネットワークに接続されていることを確認してください
まだこれを行っていない場合は、デバイスをネットワークに接続します。ワイヤレスパスワードを使用するか、デバイスが許可されている場合は、ネットワークケーブルを使用してルーターに直接接続します。デバイスが接続されていることを確認したら、続行できます。
ステップ2-ウェブブラウザを起動します
ここで、デバイスに既に持っているWebブラウザを起動します。 ChromeまたはEdge、またはその他のブラウザを使用できます。ただし、ブラウザのバージョンが古すぎないことが重要です。もしそうなら、最後のバージョンに更新します。
ステップ3-アドレスバーにEngenius IPアドレスを入力します
Engeniusルーターは、これら2つのIPアドレスをデフォルトのIPアドレスとして使用します-192.168.0.1および192.168.1.1。
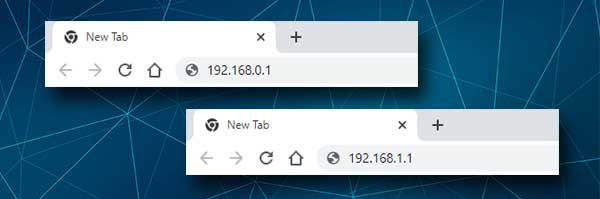
これらのipsをブラウザアドレスバーに1つずつ入力してみてください。ルーターログインページを表示するものは正しいものです。この記事で記載されている手順に従えば、ルーターIPアドレスを自分で見つけることもできます。
ステップ4-Engenius管理者のユーザー名とパスワードを入力します
WiFiに接続されている場合は、管理者のユーザー名とパスワードを入力するように求められます。これは、ネットワークケーブルを使用してルーターに直接接続されている場合は発生しませんが、それが発生した場合は、両方のフィールドに管理者を入力して、ログインボタンをクリックしてください。
注: ISPがデフォルトのユーザー名とパスワードを変更した場合、カスタムのユーザー名でログインする必要があります。この場合のデフォルトのものは、ルーターを工場出荷時の設定にリセットした後にのみ使用できます。
ステップ5 -Engeniusルーターの設定の管理を開始します
[ログイン]ボタンをクリックすると、Engeniusステータスページが表示されます。すべてのルーター設定は今利用できます。ただし、注意する必要があります。一部の設定を間違った方法で変更すると、ネットワークが不安定になり、使用できなくなります。これを防ぐために、現在のEngenius設定をバックアップすることをお勧めします。ルーターをゼロからセットアップするよりも、設定を遅く復元する方が簡単になります。
Engenius管理パスワードの変更
ルーターの設定は、デフォルトでパスワードで保護されています。このパスワードはかなり弱くて推測しやすいので、最初のルーターのセットアップ中に変更することをお勧めします。ただし、これまでに行っていない場合は、管理者のパスワードを変更する方法を以下に示します。
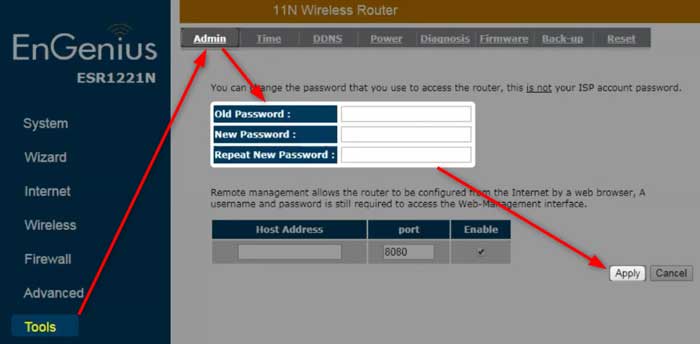
1. Engeniusルーターの設定にアクセスします。
2.左側のメニューのツールをクリックし、[トップ]メニューの[管理]をクリックします。
3.必要なフィールドを完成させます。
古いパスワード- ここに現在の管理者パスワードを入力してください。
新しいパスワード- 新しい管理者パスワードを入力します。
新しいパスワードを繰り返します- 新しい管理者パスワードを再入力します。これは、誤ってタイプされた管理者パスワードをコピー/貼り付けた場合にルーターのログインを不可能にする可能性のあるタイピングエラーを防ぐために、検証用のものです。
4. [適用]ボタンをクリックすると、新しい管理者パスワードが保存されます。 [適用]をクリックすると、15秒でページがリロードされます。ルーターから切断されている場合は、新しい管理者パスワードで再度ログインします。
Engeniusワイヤレスネットワーク名とパスワードの変更
ワイヤレスネットワークは、強力で一意のパスワードで保護する必要があります。これにより、誰もがインターネット接続にアクセスして乱用したり、個人のファイルやデータを盗んだりできなくなります。 2か月ごとにパスワードを変更することをお勧めします。
ここで、これらの設定を見つけることができる場所を見てみましょう。
1. Engeniusルーターにログインします。

2.左側のメニューでワイヤレスをクリックし、[トップ]メニューの[基本]をクリックします。
3.新しいワイヤレスネットワーク名をSSID1フィールドに入力します。
4.ネットワーク名のみを変更する場合は、 [適用]をクリックします。

5.次に、トップメニューのセキュリティをクリックします。
6.暗号化フィールドを確認し、無効になっている場合は、小さな矢印をクリックし、ドロップダウンリストからWPA事前共有キーを選択します。追加のセキュリティオプションが以下に表示されます。
7. WPAタイプセクションのWPA2(AES)をクリックします。
8. PassPhraseに設定する必要があります。
9.新しいワイヤレスパスワードを事前に共有キーフィールドに入力します。
10. [適用]をクリックして、新しいワイヤレスネットワーク設定を保存します
注: WIFIでデバイスを接続した場合は、切断する必要があります。新しいワイヤレスパスワードで再度接続し、他のワイヤレスデバイスでも同じことをしてください。
読書をお勧めします:
- WPSピンを使用してWi-Fiに接続する方法は? (簡単なガイド)
- 私のルーターのSSIDは何ですか? (Wi-FiネットワークSSIDとパスワードを見つける)
- attwifimanagerログイン:モバイルルーターの設定にアクセスします
最後の言葉
そして、これです。 Engenius Routerのログイン手順といくつかの基本的なセキュリティの調整を適用するには、多くの時間がかかりません。したがって、必要な変更を加えることをお勧めします。誰かがあなたのネットワークからあなたを追い出した後、ルーターをリセットして再びネットワークを再度セットアップするよりも、それは間違いなく短く続きます。
