ファイバーホームワイヤレスルーターがあり、その設定にアクセスする場合は、ファイバーホームルーターのログインステップを学習する必要があります。この記事では、ログインするために適用する必要がある正確な手順を示し、デフォルトのログインの詳細(IPアドレス、管理者のユーザー名、パスワード)も提供します。
ルーター管理ダッシュボードにログインすると、さまざまな設定を変更するオプションがあります。できるだけ早く変更することをお勧めする最初の3つのデフォルト設定は、デフォルトの管理者パスワードを変更し、デフォルトのWiFiネットワーク名とパスワードを変更します。これらの3つの変更のみを適用すると、不正アクセスからネットワークがより安全になります。
そのため、ファイバーホームルーターにログインする前に、必要なものを確認してみましょう。
あなたが必要なもの:
- ファイバーホームルーター
- WiFiまたはネットワークケーブルを介したローカルネットワークアクセス
- コンピューター、タブレット、またはスマートフォン
- デフォルトのファイバールーター設定
デフォルトのファイバーホームルーターのログインの詳細は何ですか?
今日のほとんどのルーターには、特定のメーカーから来るすべてのルーターで実質的に同じ事前定義されたデフォルト設定が付属しています。これらのデフォルトの詳細は、ルーターにあるラベルに印刷されており、これらは初期セットアップ段階で変更する必要があります。ただし、デフォルトのログインの詳細をどこかに書いてください。ワイヤレスルーターを工場出荷時にリセットする必要がある場合に備えて、それらが必要になります。彼らはあなたがルーターにloginしてそれを再びセットアップすることを可能にします。
デフォルトのIPアドレス: 192.168.1.1
デフォルトのユーザー名: admin
デフォルトのパスワード:管理者
ファイバーホームルーターにログインする方法は?
すべてを準備している場合は、すぐに管理ダッシュボードが表示されます。
ステップ1-デバイスをネットワークに接続します
タブレット、コンピューター、スマートフォンを使用してルーター設定にアクセスしている場合でも、デバイスはローカルネットワークに接続する必要があります。 WiFiを介して接続するか、ネットワークケーブルを直接接続できる場合はさらに優れています。このタイプの接続はより安定しており、場合によっては、管理者のユーザー名とパスワードを入力する必要がありません。たとえば、 ATT U-Verseルーターは、イーサネットケーブルを使用して接続されている場合、管理ダッシュボードに直接アクセスできます。
ステップ2-デバイスでWebブラウザを開く
今日使用しているすべてのデバイスには、事前にインストールされたWebブラウザーがあります。ほとんどの時間使用しているブラウザの1つまたは他のブラウザを昼食をとることができます。これにより、ルーターのWebベースのインターフェイスを確認し、ルーター全体の構成をはるかに簡単にすることができます。使用しているWebブラウザが最新であることを確認してください。
ステップ3-アドレスバーにファイバーホームルーターIPを入力します
Webブラウザを起動すると、アドレスバーにデフォルトのFiberHomeルーターIP 192.168.1.1を入力する必要があります。スマートフォンまたはタブレットを使用している場合は、コンピューターを使用している場合はEnterを押します。 IPが正しい場合は、管理者のユーザー名とパスワードを入力するように求められます。
ただし、エラーメッセージが表示された場合、デバイスが接続されているかどうかを確認し、このガイドに従ってルーターIPが正しいかどうかを確認してください。
ステップ4-ファイバーホームルーター管理パスワードを入力します
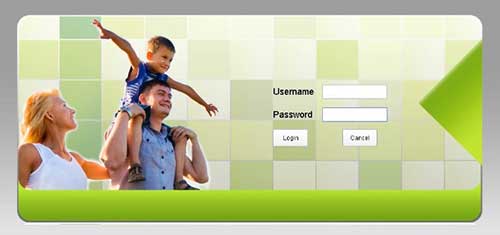
新しいウィンドウが開いたら、必要なフィールドにデフォルトの管理者ユーザー名とパスワードを入力します。 ISPまたは他の誰かがこれらを変更していない場合、管理者はユーザー名とパスワードとして入力できます。ログインを押します。
管理者ログインの詳細が変更されている場合は、ISPに連絡して、管理者ログインの詳細を要求できます。
注:管理者のユーザー名とパスワードはケースに敏感です。
ステップ5-ファイバーホームルーターの設定を閲覧して調整できます
管理者のユーザー名とパスワードを入力したら、デバイス情報ページにリダイレクトする必要があります。上部の水平メニューにさまざまな設定が表示され、そのうちの1つをクリックすると、左側に追加のメニューがあります。設定を自由に閲覧してください。ただし、変更を行う前に、 ルーター設定のバックアップを作成することをお勧めします。
ファイバーホームルーター管理パスワードを変更する方法は?
ルーター管理パスワードを変更することは、推奨されるもう1つのことですが、デフォルトの管理者ログインの詳細も保存することが重要です。カスタムのものを忘れた場合に備えて、これらが必要になります。
デフォルトの管理者パスワードを変更する主な理由は、ネットワークにアクセスできる人なら誰でも、このデフォルトのログインの詳細を簡単に見つけて、それを知らずにルーター設定にアクセスできるためです。その結果、ワイヤレスネットワークからブロックすることができ、WiFiと管理者のパスワードを変更することができ、実際に設定をめちゃくちゃにすることができ、ネットワークが不安定になったり、完全に機能しないようになります。
FiberHome管理パスワードを変更するには、最初にルーターにログインする必要があります。
次に、上部のメニューの管理をクリックします。次に、左側のメニューでメンテナンスアカウントをクリックします。

アカウント管理セクションには、FiberHomeルーター管理ユーザー名とパスワードを変更するオプションがあります。
新しい管理者ログインの詳細を入力し、 [適用]をクリックして[設定]を保存します。
これらの設定を保存したら、ルーター管理ダッシュボードからログアウトする必要があります。戻って、新しい管理者ログインの詳細をログインします。
ファイバーホームルーターWiFi設定を変更するにはどうすればよいですか?
WiFiの名前とパスワードを変更するのは非常に簡単で簡単です。ワイヤレスパスワードを時々変更することもお勧めします。そのため、このステップに注意してください。
ファイバーホームルーターにログインしたら、上部の水平メニューのネットワークをクリックします。その後、左側のメニューで、 WLAN設定セクションでAdvancedをクリックします。
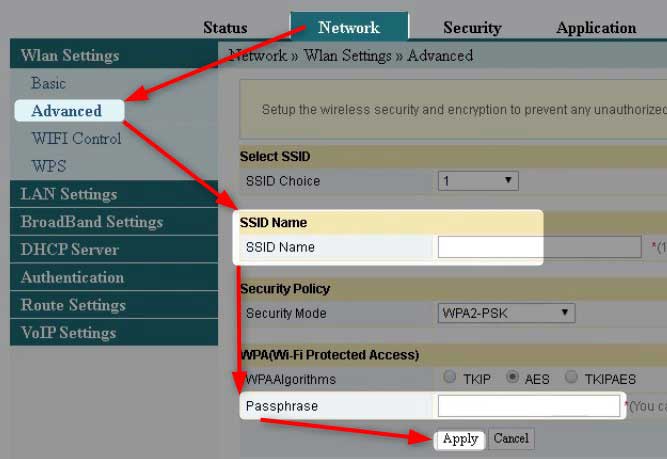
次に、 SSID名のセクションで、 SSID名フィールドに新しいワイヤレスネットワーク名を入力します。
次に、 PassPhraseフィールドのWPA(Wi-Fi保護アクセス)で、新しいワイヤレスパスワードを入力します。
パスワードが強くユニークで、少なくとも8文字の長さがあることを確認してください。 10-12文字が望ましい。
最後に、 [適用]ボタンをクリックして変更を保存します。
最後の言葉
これで、FiberHomeルーターにログインし、基本的なセキュリティの調整を適用する方法がわかりました。次回ルーター設定にアクセスするときは、ガイダンスは必要ありません。デフォルトと新しいログインの詳細がどこかに書かれていることを確認してください。あなたは間違いなく再びそれらを必要とします。
基本的なセキュリティの調整に加えて、他にも適用できるものがいくつかあります。さらに多くのセキュリティがあります。ゲームに興味がある場合は、ポート転送機能に感謝します。子供がいる場合は、親のコントロールをチェックしている場合は、ネットワークセキュリティを心配している場合は、ファイアウォールをチェックし、 WPSを無効にしたり、有効にしたりします。前に言及したバックアップを作ることを忘れないでください。何かがうまくいかない場合に備えて、設定を復元する方がはるかに簡単になります。
