Wi-Fiルーターは10年以上にわたって私たちの周りにいましたが、多くの人々はまだワイヤレスルーターを設定することが複雑なタスクであると考えています。はい、特定の状況では難しい場合がありますが、ほとんどの場合、それは時間と労力をほとんど必要としないプロセスです。 Tendaルーターは、非常にシンプルで直感的な管理パネルを使用して、セットアップと構成が非常に簡単です。それで、それに飛び込みましょう。
セットアッププロセスのハードウェア側
ご存知かもしれませんが、ワイヤレスルーターは、複数のデバイスにWi-Fiインターネットアクセスを許可するために必要なネットワークデバイスです。ルーターが動作するには、パワーソケットに接続し、イーサネット(別名LANケーブル)を介してモデムに接続する必要があります。

したがって、Tendaルーターを開梱したら、利用可能なパワーソケットとイーサネットケーブルの範囲内で適切な場所を見つけたら、モデムに接続するために使用します。
Tendaルーターの裏側を見ると、イーサネットケーブルを接続できる複数のポートに気付くでしょう。そのうちの1つは別の色(青)で、他の色とは別になります。イーサネットケーブルの一方の端をその青いポートに、もう一方の端をモデムに差し込みます。これを行ったら、ルーターに電源を入れて起動するのを待ちます(わからない場合は、数分間そのままにしてください。最大5つ)。
Tendaルーターの設定とそれらに到達する方法
ルーター上のすべての設定とツールは、管理パネルからアクセスされます。パネルにアクセスするには、2つの方法があります。コンピューター、モバイル、またはWebブラウザーがインストールされている他のデバイスが必要です。この時点で、別のイーサネットケーブルを取得し、PCまたはラップトップをルーターの背面にあるLANポートの1つに接続するか、Wi-Fiを使用できます。
誰もがWi-Fiを備えたデバイスを持っているので、管理パネルに到達する方法の例としてそれを使用してみましょう。
ルーターを持ち上げ、ルーターの下部にあるステッカーを見てください。ステッカーには、管理パネルにアクセスするために必要な多くの重要な情報が含まれています。デフォルトのSSIDおよびデフォルトのIPアドレスを登録するか、それらを記憶するか、書き留めます。

デフォルトのSSIDは、デフォルトで作成するワイヤレスネットワークTendaルーターの名前です(例:Tenda_58FD0)。複数のWi-Fiネットワークを持つエリアでどこに接続するかを知るために、その情報が必要です。そのSSIDを後でそれほど一般的ではないものに変更できるようになります。
デフォルトのIPアドレスは、ログイン画面にアクセスして管理パネルにアクセスする方法です。さまざまなメーカーが異なるデフォルトのIPアドレスを使用する場合がありますが、Tendaの場合、192.168.0.1または192.168.1.1でなければなりません。
今、あなたはあなたが必要とするすべてを持っています。
モバイルのWi-Fi設定に移動し、利用可能なネットワークをスキャンします。リストにステッカーのSSIDが表示されます。それをタップして接続します。
Wi-Fi設定を残して、Webブラウザ(IE、Google Chrome、Mozilla Firefox、またはモバイルで使用する可能性のあるもの)を開きます。デフォルトのIPアドレス(192.168.0.1)をアドレスバーに入力します。
このIPアドレスを入力することにより、クイックセットアップページを開きます。ルーターは、インターネットサービスプロバイダー(ISP)とのインターネット接続のタイプを自動的に検出し、必要に応じて詳細を要求します(例えば、pppoeまたはip、 subnet 、gateway、およびdnsがある場合はユーザー名とパスワードを求めます。 )。 ISPへの接続が動的IPを使用していると仮定します。これは最も一般的です。その場合、画面のインターネット接続部分で何も変更する必要はありません。
同じ画面のこのセクションの下に、Wi-Fi設定に注意してください。 Wi-Fiネットワークをより認識できるものに変更して、ネットワークパスワードを作成できます。両方を行い、画面の下部にOKをタップすることをお勧めします。
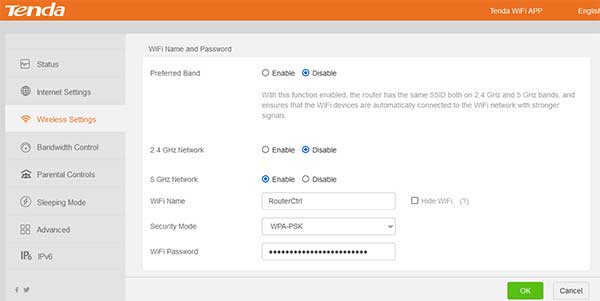
Wi-Fiネットワークに再接続する必要があります。今回は、そうした場合に作成した名前を探してください。また、パスワードを入力します。
理論的には、これを残すことができ、Wi-Fiを使用してインターネットに接続することができます。ただし、管理パネル内には、チェックアウトを検討する必要がある複数のツールとセキュリティ設定があります。
Tendaルーターの必須ツールと設定
新しいSSIDとパスワードを使用して作成したWi-Fiネットワークに接続すると、デフォルトのIPアドレスを再入力してTenda管理パネルを入力します。
画面の左側で、いくつかのセクションにグループ化されたオプションの列に気づきます。
- 状態
- インターネット設定
- ワイヤレス設定
- 帯域幅制御
- ワイヤレス繰り返し
- 親のコントロール
- 高度な
- 管理
それらのそれぞれを簡単に説明し、最も重要なものを強調しましょう。下から始めてください。
管理 - 非常に重要です!
他の一部のメーカーとは異なり、Tendaルーターは、管理者のユーザー名とパスワードを入力せずに管理パネルにアクセスできます。ただし、ルーターをインストールしてインターネットに接続するとすぐに、ログインパスワードを作成するのが最善です。デフォルトのIPアドレスを知っている人なら誰でも、ルーターの設定にアクセスし、そうでない場合は大きな頭痛を与えることができます。
この重要な設定以外に、MTU(データパッケージサイズ)、クローンMACアドレス、最大WAN速度の設定、DHCP IPアドレス範囲の定義、ルーターのリセット、リブート、更新などのような他の高度なものをセットアップまたは変更します。自分が何をしているのかわからない限り、それらをいじることをお勧めしないでください。ログインパスワードを作成することは必須です!
高度な
高度な設定が非常に上級ユーザー向けです。あなたが何をしているかを確認する前に、そこに何かを変更することをお勧めしません。一意のMacアドレス、フォワードポートを使用して、特定のデバイスを使用して、特定のデバイスに静的IPアドレスを割り当てることにより、特定のデバイスのみをブロックまたは許可できます。
親のコントロール
Parental Controlは、Wi-Fiネットワークを介して人々ができる、またはアクセスできないサイトをより適切に制御する必要がある人にとって、もう1つの素晴らしいツールです。
たとえば、ここでは、子供の携帯電話、タブレット、ラップトップを制限して、平日に2時間、週末に4時間インターネットを使用できます。また、選択したサイトを除くすべてのサイトのデバイスまたはデニリストのサイトの一部のサイトをブロックすることもできます。
ワイヤレス繰り返し
すでにルーターがあり、Tendaが追加のルーターとして使用されるとします。その場合、AP、リピーター、またはWISP(ワイヤレスインターネットサービスプロバイダー)モードで使用するように設定できます。
帯域幅制御
このセクションでは、ルーターに接続された個々のデバイスのダウンロードとアップロード速度を制限できます。このオプションは、1つまたは複数のデバイスがより高い速度を必要とする必要があることを確認する必要がある場合に役立つ可能性があります。そのため、他のデバイスをチューニングして、それほど重要ではないデバイスをチューニングすることで、より多くのデバイスを提供できます。
ワイヤレス設定
名前が示すように、ここでは、ワイヤレス関連の設定を見つけることができます。 Wi-Fiをオンとオフにし、ネットワーク名とパスワードを変更し、ゲストまたはユーザーのさまざまなグループのための個別のネットワークを作成し、ネットワークの時間をスケジュールし、クイックWPS接続を有効または無効にすることができます。また、Wi-Fi標準を使用するWi-Fi標準と、渋滞の場合に使用する周波数範囲の幅を指定することもできます。
インターネット設定
ここで、インターネット接続のタイプ(PPPOE、動的IP、静的IP)を選択し、関連するパラメーターを入力して機能させることができます。
状態
インターネット接続の種類、ルーターに接続されているデバイスの数、ルーターを通過するデータの量などが表示されます。
まとめ
タンデムルーターのセットアップは非常に簡単です。ルーターをモデムと電源ソケットに接続したら、電源を入れて起動するのを待ちます。
モバイルのワイヤレス設定に移動し、デフォルトのSSID(tenda_some_letters_and_numbers)を見つけて、接続してタップします。次に、任意のWebブラウザーを開き、192.168.0.1をアドレスバーに入力します。
クイックセットアップページを開きます。ネットワークの名前をより認識可能なものに変更し、パスワードを作成します。また、必要に応じてISPパラメーターを入力します。
設定を保存し、作成した新しいSSIDとパスワードを使用してルーターに再接続します。
管理パネルの管理セクションに移動し、他の人が管理パネルに入るのを防ぐためのログインパスワードを作成します。他の設定を閲覧し、必要に応じて親の制御と帯域幅プロファイルを定義します。
変更を保存して終了します。
