Wi-Fi ātrums ir vissvarīgākā interneta savienojuma īpašība, lai pārbaudītu pirms abonēšanas interneta plāna abonēšanai . Ātrāks interneta ātrums garantēs labāku ierīces veiktspēju, piekļūstot internetam.
Wi-Fi ātrums ir ātrums, kādā ierīce var pārsūtīt datus. Wi-Fi ātrums tīklā svārstās un nav nemainīgs vairāku faktoru dēļ.
Ja izmantojat Mac, varat ātri pārbaudīt savu Wi-Fi ātrumu. Izmantojiet zemāk uzskaitītās metodes, lai ātri pārbaudītu tīkla ātrumu.
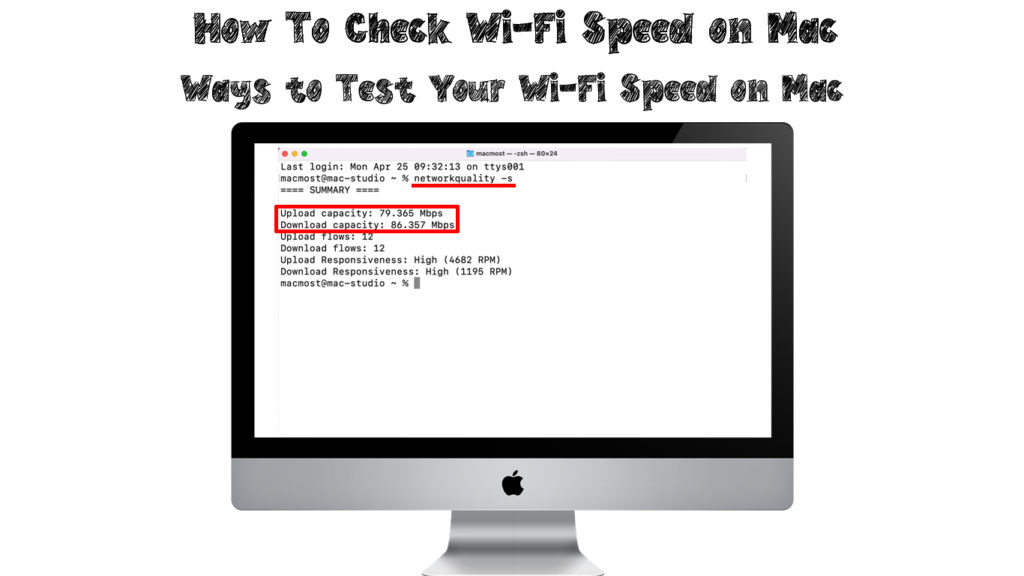
Kas ietekmē Wi-Fi ātrumu?
Jūsu tīkla ātruma mērīšanas vienība ir megabiti sekundē (Mbps). Daži interneta pakalpojumu sniedzēji var piedāvāt interneta ātrumu, kura izmērs ir līdz 1 gigabitam sekundē (Gbps) , kas ir 1000 Mb / s.
Ātrais Wi-Fi ātrums ļauj lietotājiem pilnībā izmantot savu tīkla savienojumu, it īpaši, veicot prasīgas tiešsaistes aktivitātes.
Pievienojot Mac tīklu, jūs varat piedzīvot lēnāku ātrumu , ielādējot tīmekļa lapas pārlūkošanas laikā. Wi-Fi ikona jūsu MAC parādīs pilnas joslas, izveidojot savienojumu ar tīklu, bet tīkla ātrums joprojām ir slikts.
Pirms savienojuma problēmu novēršanas jums pāris reizes būs jāizmēra savs interneta ātrums, izmantojot dažādus iestatījumus (savienots ar Wi-Fi, savienots tieši ar maršrutētāju , tieši savienots ar modemu). Balstoties uz rezultātiem, jūs varat identificēt problēmas vainīgo un izvēlēties pareizo rīcību.
Vairāki faktori var ietekmēt jūsu interneta ātrumu, un papildu daži var ietekmēt jūsu Wi-Fi ātrumu.
Faktori var ietvert:
Jūsu interneta pakalpojumu sniedzējs (ISP)
Dažreiz jūs varat secināt, ka jūsu ISP piedāvājuma vai reklāmas ātrums neatbilst iegūtajam ātrumam. Ātrums varētu būt daudz zemāks nekā tas, ko jūs domājat, ka ISP nodrošinās.
Iespējams, ka jūsu ISP aizrauj jūsu savienojumu . Vai arī jūsu ISP varētu būt ārkārtīgi neuzticama. Tas ir iemesls, kāpēc ir svarīgi pirms plāna abonēšanas lasīt klientu atsauksmes par pakalpojumu sniedzējiem. Un tas ir tikpat svarīgi pievērst uzmanību datu maksimālajiem maksimālajiem maksimālajiem maksimālajiem maksimālajiem maksimālajiem maksājumiem var izraisīt daudz problēmu un papildu maksu.
Jūsu maršrutētāju joslas platums un signāla izturība
Starp Wi-Fi ātrumu un signāla stiprību ir ievērojama korelācija, it īpaši, ja jūsu Mac savieno maršrutētāja bezvadu režīmu. Signāla stiprums ir visspēcīgākais , ja esat tuvu maršrutētājam .
Ja jūsu Mac ir tālu no maršrutētāja, tas var saņemt sliktus signālus, ietekmējot gan lejupielādes, gan augšupielādes ātrumu . Tādējādi slikts savienojums galu galā novedīs pie slikta Wi-Fi ātruma.
Turklāt var rasties atpalicība tīkla sastrēgumu dēļ , kad pārāk daudz ierīču savienojas ar jūsu tīklu . Tīkla sastrēgumi rodas, ja ir pārāk daudz ierīču, kurām ir vienāds joslas platums. Lai uzlabotu ātrumu noteiktā ierīcē, jums būs vai nu jāuzlabo interneta plāns (jāiegūst lielāks joslas platums), vai arī atvienojiet neizmantotās ierīces.
Jūsu tīkla latentums
Latentums ir laiks, kas nepieciešams, lai nosūtītu un saņemtu failus no jūsu Mac uz serveri, izmantojot internetu. Lielāka ātruma interneta savienojumam parasti ir zemāks latentums.
Ātruma testi, ko veicat savā Mac datorā, var parādīt arī tīklu latentumu vai ping laiku. Labam ping tīklā vajadzētu būt no 20 līdz 50 milisekundēm, bet vislabāk ir zem 20 milisekundēm.
Kā pārbaudīt Wi-Fi ātrumu Mac
Lai pārbaudītu Wi-Fi ātrumu, izmantojot Mac, varat izmantot divas metodes. Therere vēl dažas metodes, kas ļaus jums redzēt jūsu Wi-Fi savienojuma maksimālo saites ātrumu, kas nav faktiskais ātrums, ko iegūstat-tas ir maksimālais Wi-Fi ātrums, kuru varat iegūt pāri Wi-Fi. Citiem vārdiem sakot, šīs metodes paradis parādīt jūsu pašreizējo Wi-Fi ātrumu.
Termināla komandu izmantošana, lai pārbaudītu Wi-Fi ātrumu
Tas ir vienīgais veids, kā pārbaudīt savu faktisko Wi-Fi ātrumu, neapmeklējot vietnes un izmantojot trešo personu ātruma testus.
- Izmantojiet meklētāju, lai atvērtu sadaļu Applicational un atlasiet izvēlni Utilities
- Pēc tam atlasiet termināļa opciju, lai ierakstītu šādu kodu: Networkquality -s vai Networkquality -v
- Iegūtie dati sniegs jūsu tīkla ātruma informāciju
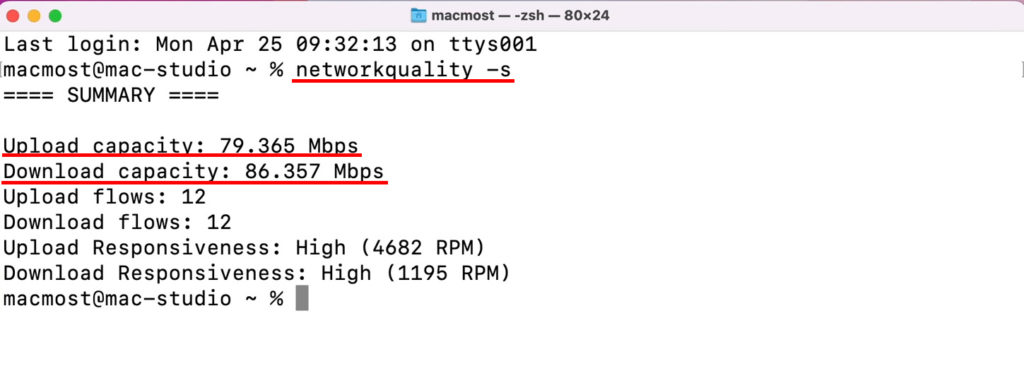
Izmantojot ātruma testa vietnes un lietojumprogrammas
Lai atrastu Wi-Fi ātrumu savā Mac, varat izmantot dažas ātruma testa vietnes un lietojumprogrammas. Izmantojot VPN, mēģiniet to izslēgt, pirms testē tīkla ātrumu savā Mac.
Dažās izplatītās vietnēs ietilpst SpeedTest.net vai Speed.cloudflare.com, kas parāda jūsu lejupielādes un augšupielādes ātrumu. Lai iegūtu otro neatkarīgo rezultātu, varat izmantot arī SpeedTest, izmantojot OOKLA lietojumprogrammu.
Ja pamanāt, ka tīkla ātrums ir salīdzinoši lēns, varat izmantot dažas metodes, lai palielinātu ātrumu:
- Pārliecinieties, ka jūsu Mac ir tuvāk maršrutētājam, kad izmantojat internetu
- Pārvietojiet maršrutētāju uz atvērtu zonu ar minimālu signāla traucējumiem
- Izmantojiet Wi-Fi paplašinātājus , lai palielinātu Wi-Fi diapazonu un līdz ar to arī Wi-Fi ātrumu
- Izmantojot Mac, noņemiet nevajadzīgas ierīces, kas savienotas ar jūsu Wi-Fi tīklu
Kā pārbaudīt Wi-Fi ātrumu savā Mac datorā
Šie trīs veidi parādīs maksimālo ātrumu jūsu Wi-Fi savienojumā (maksimālais ātrums, ar kādu maršrutētājs var nosūtīt datus), kam obligāti nav jāsaskaņo jūsu pašreizējais Wi-Fi ātrums. Ja maksimālais Wi-Fi ātrums ir, teiksim, 500 Mb / s un jūs maksājat par 200 Mb / s , šīm metodēm tiks parādīts 500 Mb / s , kas noteikti nav jūsu pašreizējais Wi-Fi ātrums. Labākais scenārijs - jūs saņemat 200 Mb / s.
Heres Vēl viens piemērs-ja jūs abonējat 100 Mb / s plānu, un jūsu maksimālais Wi-Fi ātrums ir 54 Mb / s , maksimālais ātrums, ko varat iegūt, Wi-Fi ir 54 Mb / s. Tas nenozīmē, ka jūsu ISP nesūta 100 Mb / s - tas nozīmē, ka jūsu pašreizējais Wi -Fi savienojums var piegādāt tikai 54 Mb / s. Jūs varētu mēģināt pārslēgties uz 5 GHz joslu , izmantojot Ethernet savienojumu vai iegādājoties pilnīgi jaunu maršrutētāju , lai iegūtu ātrumu, par kuru jūs maksājat.
Izmantojot Wi-Fi ikonu
- Izvēlnes joslā ekrānā atlasiet Wi-Fi ikonu savā Mac datorā
- Pārliecinieties, ka noklikšķinot uz ikonas, nospiediet taustiņu Opcijas vai Alt taustiņu
- Pēc tam atlaidiet atslēgu, kad informācija parādās ekrānā
- Ekrānā jūs redzēsiet maksimālo Wi-Fi ātrumu ar TX ātrumu
Izmantojot sistēmas informācijas pārskatu
- Mac ekrāna augšējā kreisajā stūrī atlasiet Apple ikonu
- Pēc tam atlasiet par šo Mac opciju
- Opcijas atlasiet Sistēmas informācijas pārskatu, lai skatītu jūsu tīkla informāciju
- Alternatīvi, jūs varat meklēt sistēmas informācijas pārskatu no Spotlight programmas jūsu Mac datorā
Network Utility funkcijas izmantošana
Tīkla utilītas funkcija parasti ir pieejama MacOS X versijai vai vecākai. Jūs to varat izmantot, rīkojoties šādi:
- Ievadiet tīkla utilītu no Spotlight programmas savā Mac datorā
- Atlasiet Enter, lai piekļūtu funkcijai
- Alternatīvi, izmantojiet meklētāju, lai meklētu sadaļu Applicational, pēc tam atlasiet opciju Utilities, lai atrastu funkciju
- Atlasiet Cilnes INFO opciju, pēc tam Wi-Fi ierīci
- Saites ātruma opcija norāda maksimālo ātrumu, ko ierīce var apstrādāt. Šis ātrums nav tas pats, kas iepriekš minētais TX likme. TX likme jums norāda maršrutētāja maksimālo Wi-Fi ātrumu. Saites ātrums norāda maksimālo Wi-Fi ātrumu, ko var apstrādāt Mac.
- Aizveriet programmu un atkārtojiet darbības, ja neredzat nepieciešamo informāciju

Secinājums
Wi-Fi ātrums būtiski ietekmē jūsu savienojuma kvalitāti. Daži faktori ietekmē jūsu Wi-Fi ātrumu, jo tas visā pasaulē nepaliek nemainīgs.
Lēns Wi-Fi ātrums ievērojami ietekmēs to ātrumu, kādā jūs lejupielādējat vai augšupielādējat datus no interneta. Jūs varat ātri pārbaudīt Wi-Fi ātrumu, izmantojot dažādās iepriekš uzskaitītās un izskaidrotās metodes.
Wi-Fi ātrums parasti ir atkarīgs no Wi-Fi signāla stipruma, kas nāk no jūsu maršrutētāja-spēcīgāks signāls nodrošinās ātrāku ātrumu. Jūs varat izmantot vairākas metodes, lai uzlabotu savu Wi-Fi ātrumu, kā paskaidrots šajā un daudzos citos ziņojumos šajā vietnē.
