Wi-Fi-hastighet er den viktigste funksjonen ved en internettforbindelse for å sjekke før du abonnerer på en internettplan . Raskere internetthastigheter vil garantere bedre enhetsytelse når du får tilgang til Internett.
Wi-Fi-hastighet er hastigheten som enheten din kan overføre data. Wi-Fi-hastigheter i et nettverk svinger og er ikke konstante på grunn av flere faktorer.
Hvis du bruker Mac, kan du raskt sjekke Wi-Fi-hastighetene dine. Bruk metodene som er oppført nedenfor for raskt å sjekke nettverkshastighetene.
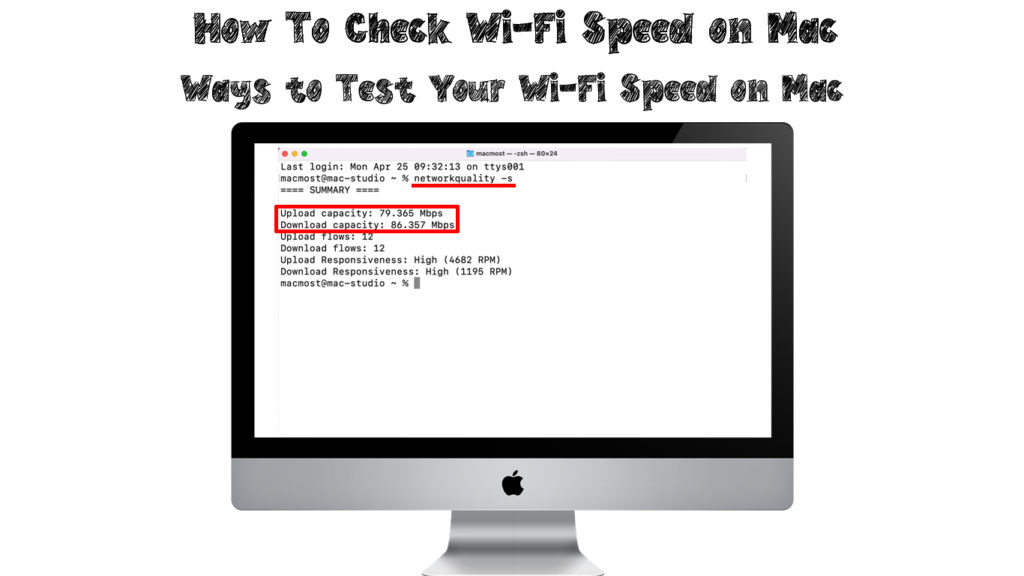
Hva påvirker Wi-Fi-hastigheten?
Enheten for å måle hastigheten på nettverket ditt er megabit per sekund (MBPS). Noen ISP -er kan tilby internetthastigheter som måler opptil 1 gigabit per sekund (Gbps) , som er 1000 Mbps.
Rask Wi-Fi-hastigheter gjør det mulig for brukere å utnytte nettverkstilkoblingen sin fullt ut, spesielt når de utfører krevende online aktiviteter.
Når du kobler Mac -en din til nettverket, kan du oppleve langsommere hastigheter når du laster inn websider under surfing. Wi-Fi-ikonet på Mac-en din vil vise fulle stolper når du kobles til nettverket, men nettverkshastigheter er fortsatt dårlig.
Før du feilsøker tilkoblingen, må du måle internetthastigheten noen ganger ved hjelp av forskjellige oppsett (koblet over Wi-Fi, koblet direkte til ruteren , koblet direkte til modemet). Basert på resultatene kan du identifisere skyldige i problemet og velge riktig handlingsforløp.
Flere faktorer kan påvirke internetthastighetene dine, og ytterligere få kan påvirke Wi-Fi-hastighetene dine.
Faktorene kan omfatte:
Din Internett -leverandør (ISP)
Noen ganger kan du oppleve at hastighetene ISP -tilbudet eller annonserer ikke samsvarer med hastighetene du får. Hastighetene kan være mye lavere enn det du forventer at ISP -en skal gi.
Internett -leverandøren din kan strupe forbindelsen din . Eller din ISP kan være ekstremt upålitelig. Derfor er det viktig å lese kundeanmeldelser om leverandører før de abonnerer på en plan. Og det er like viktig å ta hensyn til datakapsler - å ha lavhette kan forårsake mange problemer og tilleggskostnader.
Ruterne dine båndbredde og signalstyrke
Det er en betydelig sammenheng mellom Wi-Fi-hastighet og signalstyrke , spesielt når du kobler Mac-en din til en ruter trådløst. Signalstyrke er sterkest når du er i nærheten av ruteren .
Hvis Mac -en din er langt fra ruteren, kan den motta dårlige signaler, og påvirke både nedlasting og laste opp hastigheter . Derfor vil en dårlig forbindelse til slutt føre til dårlige Wi-Fi-hastigheter.
I tillegg kan etterslep oppstå på grunn av nettverkstinn når for mange enheter kobles til nettverket ditt . Nettverkstopp oppstår når det er for mange enheter som deler samme båndbredde. For å forbedre hastighetene på en bestemt enhet, må du enten oppgradere internettplanen din (få mer båndbredde) eller koble fra ubrukte enheter.
Latensen i nettverket ditt
Latens er tiden det tar å sende og motta filer fra Mac til serveren via Internett. Internettforbindelse med høyere hastighet vil vanligvis ha lavere latens.
Hastighetstestene du utfører på Mac -en din, kan også vise din nettverk latens eller pingtid. En god ping i et nettverk bør variere mellom 20 og 50 millisekunder, mens under 20 millisekunder er best.
Hvordan sjekke Wi-Fi-hastighet på Mac
Du kan bruke to metoder for å teste Wi-Fi-hastigheten din ved å bruke Mac-en din. Det er noen flere metoder som lar deg se maksimal koblingshastighet på Wi-Fi-tilkoblingen din, som ikke er den faktiske hastigheten du får-det er den maksimale Wi-Fi-hastigheten du kan få over Wi-Fi. Disse metodene vil med andre ord ikke vise deg din nåværende Wi-Fi-hastighet.
Bruke terminalkommandoer for å sjekke Wi-Fi-hastighetene
Dette er den eneste måten å sjekke din faktiske Wi-Fi-hastighet uten å besøke nettsteder og bruke tredjeparts hastighetstester.
- Bruk Finder til å åpne applikasjonsdelen og velge verktøymenyen
- Velg deretter terminalalternativet for å skrive inn følgende kode: NetworkQuality -S eller NetworkQuality -V
- De resulterende dataene vil gi din nettverkshastighetsinformasjon
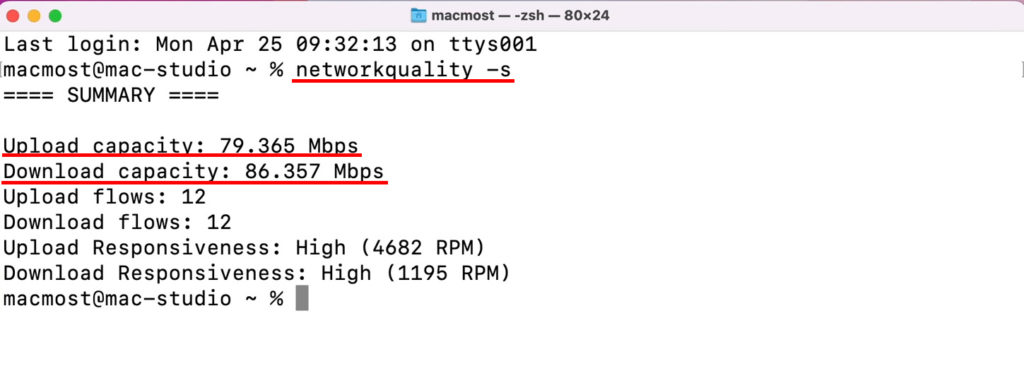
Bruke hastighetstestnettsteder og applikasjoner
Du kan bruke noen få hastighetstestnettsteder og applikasjoner for å finne Wi-Fi-hastigheten på Mac-en din. Når du bruker en VPN, kan du prøve å slå den av før du tester nettverkshastighetene på Mac -en din.
Noen vanlige nettsteder inkluderer speedtest.net eller speed.cloudflare.com, som viser nedlasting og laster opp hastigheter. Du kan også bruke SpeedTest ved Ookla -applikasjonen for å få et annet uavhengig resultat.
Hvis du merker at nettverkshastighetene dine er relativt treg, kan du bruke noen metoder for å øke hastighetene dine:
- Forsikre deg om at Mac -en din er nærmere ruteren når du bruker Internett
- Flytt ruteren din til et åpent område med minimal signalforstyrrelse
- Bruk Wi-Fi-forlengere for å øke Wi-Fi-serien og følgelig dine Wi-Fi-hastigheter
- Fjern unødvendige enheter koblet til Wi-Fi-nettverket ditt når du bruker Mac
Hvordan sjekke Wi-Fi-hastigheter på Mac-en din
Følgende tre måter vil vise deg den maksimale hastigheten på Wi-Fi-tilkoblingen din (den maksimale hastigheten som ruteren din kan sende data), som ikke nødvendigvis må samsvare med din nåværende Wi-Fi-hastighet. Hvis maks Wi-Fi-hastighet er, kan vi si, 500 Mbps, og du betaler for 200 Mbps , vil disse metodene vise 500 Mbps , noe som definitivt ikke er din nåværende Wi-Fi-hastighet. Beste case -scenario - Du får 200 Mbps.
Her er et annet eksempel-hvis du er abonnert på en 100 Mbps-plan, og maks Wi-Fi-hastigheten er 54 Mbps , er maks hastighet du kan få over Wi-Fi 54 Mbps. Dette betyr ikke at Internett -leverandøren din ikke sender 100 Mbps - det betyr at din nåværende Wi -Fi -tilkobling bare kan levere 54 Mbps. Du kan prøve å bytte til et 5 GHz -bånd , bruke en Ethernet -tilkobling eller kjøpe en helt ny ruter for å få hastighetene du betaler for.
Bruke Wi-Fi-ikonet
- Velg Wi-Fi-ikonet på Macen din fra menylinjen på skjermen
- Forsikre deg om at du trykker på alternativtasten eller ALT -tasten når du klikker på ikonet
- Slipp deretter nøkkelen når informasjonen vises på skjermen
- På skjermen vil du se maks Wi-Fi-hastighet under TX-hastighet
Bruke systeminformasjonsrapporten
- I øverste venstre hjørne av Mac -skjermen, velg Apple -ikonet
- Velg deretter om dette Mac -alternativet
- Velg informasjonsrapport fra alternativene for å se nettverksinformasjonen din
- Alternativt kan du søke etter systeminformasjonsrapport fra Spotlight -programmet på Mac
Bruke nettverksverktøyfunksjonen
Nettverksverktøyfunksjonen er vanligvis tilgjengelig for MacOS X -versjon eller eldre. Du kan bruke den ved å gjøre følgende:
- Skriv inn nettverksverktøy fra Spotlight -programmet på Mac
- Velg Enter for å få tilgang til funksjonen
- Alternativt kan du bruke Finder til å søke etter applikasjonsdelen, og velg deretter alternativet Verktøy for å finne funksjonen
- Velg alternativet Info-fanen, deretter Wi-Fi-enhet
- Linkhastighetsalternativet forteller deg den maksimale hastigheten enheten din kan håndtere. Denne hastigheten er ikke det samme som TX -hastigheten som er nevnt ovenfor. TX-hastigheten forteller deg maks Wi-Fi-hastigheten på ruteren din. Linkhastighet forteller deg Max Wi-Fi-hastigheten din Mac kan håndtere.
- Lukk programmet og prøv trinnene på nytt hvis du ikke ser nødvendig informasjon

Konklusjon
Wi-Fi-hastigheter påvirker kvaliteten på forbindelsen din betydelig. Noen få faktorer påvirker Wi-Fi-hastigheten din siden den ikke forblir konstant gjennom.
Sakte Wi-Fi-hastigheter vil påvirke hastigheten som du laster ned eller laster opp data fra internett betydelig. Du kan raskt sjekke Wi-Fi-hastighetene ved å bruke de forskjellige metodene som er oppført og forklart ovenfor.
Wi-Fi-hastigheter avhenger vanligvis av styrken til Wi-Fi-signalet som kommer fra ruteren din-et sterkere signal vil levere raskere hastigheter. Du kan bruke flere metoder for å forbedre Wi-Fi-hastighetene dine som forklart i dette og mange andre innlegg på dette nettstedet.
