Wi-Fi-hastighed er det vigtigste træk ved en internetforbindelse, der skal kontrolleres, inden du abonnerer på en internetplan . Hurtigere internethastigheder garanterer bedre enhedsydelse, når du får adgang til internettet.
Wi-Fi-hastighed er den hastighed, hvormed din enhed kan transmittere data. Wi-Fi-hastigheder i et netværk svinger og er ikke konstante på grund af flere faktorer.
Hvis du bruger Mac, kan du hurtigt kontrollere dine Wi-Fi-hastigheder. Brug nedenstående metoder til hurtigt at kontrollere dine netværkshastigheder.
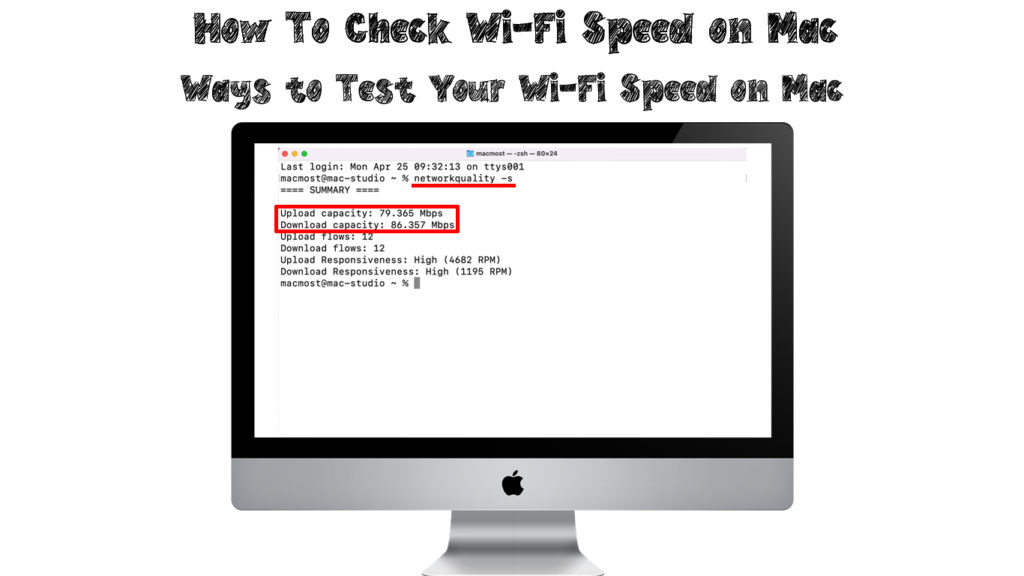
Hvad påvirker Wi-Fi-hastigheden?
Enheden til måling af hastigheden på dit netværk er megabits pr. Sekund (Mbps). Nogle internetudbydere kan tilbyde internethastigheder, der måler op til 1 gigabit pr. Sekund (GBPS) , som er 1000 Mbps.
Hurtige Wi-Fi-hastigheder gør det muligt for brugere at bruge deres netværksforbindelse fuldt ud, især når de udfører krævende online aktiviteter.
Når du forbinder din Mac til netværket, kan du opleve langsommere hastigheder, når du indlæser websider under browsing. Wi-Fi-ikonet på din Mac viser fulde bjælker, når du opretter forbindelse til netværket, men netværkshastighederne forbliver dårlige.
Før du fejlfinding af forbindelsen, skal du måle din internethastighed et par gange ved hjælp af forskellige opsætninger (tilsluttet Wi-Fi, der er tilsluttet direkte til routeren , der er tilsluttet direkte modemet). Baseret på resultaterne kan du identificere den skyldige i problemet og vælge det rigtige handlingsforløb.
Flere faktorer kan påvirke dine internethastigheder, og yderligere få kan påvirke dine Wi-Fi-hastigheder.
Faktorerne kan omfatte:
Din internetudbyder (ISP)
Nogle gange kan du opleve, at de hastigheder, din ISP -tilbud eller annonceringer ikke stemmer overens med de hastigheder, du får. Hastighederne er måske meget lavere end hvad du forventer, at internetudbyderen skal give.
Din internetudbyder kan muligvis smadre din forbindelse . Eller din internetudbyder kan være ekstremt upålidelig. Derfor er det vigtigt at læse kundeanmeldelser om udbydere, før de abonnerer på en plan. Og det er lige så vigtigt at være opmærksom på datakapsler - at have en lav cap kan forårsage masser af problemer og yderligere gebyrer.
Dine routere båndbredde og signalstyrke
Der er en betydelig sammenhæng mellem Wi-Fi-hastighed og signalstyrke , især når du forbinder din Mac til en router trådløst. Signalstyrke er stærkest , når du er tæt på routeren .
Hvis din Mac er langt fra routeren, kan den modtage dårlige signaler, der påvirker både download- og uploadhastigheder . Derfor vil en dårlig forbindelse i sidste ende føre til dårlige Wi-Fi-hastigheder.
Derudover kan haltning forekomme på grund af netværksoverbelastning , når for mange enheder opretter forbindelse til dit netværk . Netværkstopstelse opstår, når der er for mange enheder, der deler den samme båndbredde. For at forbedre hastigheder på en bestemt enhed skal du enten opgradere din internetplan (få mere båndbredde) eller afbryde ubrugte enheder.
Latensen af dit netværk
Latens er den tid, det tager at sende og modtage filer fra din Mac til serveren via internettet. Internetforbindelse med højere hastighed har normalt lavere latenstid.
De hastighedstest, du udfører på din Mac, kan også vise dine netværk latens eller ping -tid. En god ping i et netværk skal variere mellem 20 og 50 millisekunder, mens under 20 millisekunder er bedst.
Sådan kontrolleres Wi-Fi-hastighed på Mac
Du kan bruge to metoder til at teste din Wi-Fi-hastighed ved hjælp af din Mac. Der er et par flere metoder, der giver dig mulighed for at se den maksimale linkhastighed på din Wi-Fi-forbindelse, som ikke er den faktiske hastighed, du får-det er den maksimale Wi-Fi-hastighed, du kan komme over Wi-Fi. Med andre ord viser disse metoder dig ikke din nuværende Wi-Fi-hastighed.
Brug af terminalkommandoer til at kontrollere Wi-Fi-hastigheder
Dette er den eneste måde at kontrollere din faktiske Wi-Fi-hastighed uden at besøge websteder og bruge tredjepartshastighedstest.
- Brug Finder til at åbne afsnittet Applications og vælge menuen Utilities
- Vælg derefter terminalindstillingen for at indtaste følgende kode: NetworkQuality -s eller Network Quality -V
- De resulterende data giver dine netværkshastighedsoplysninger
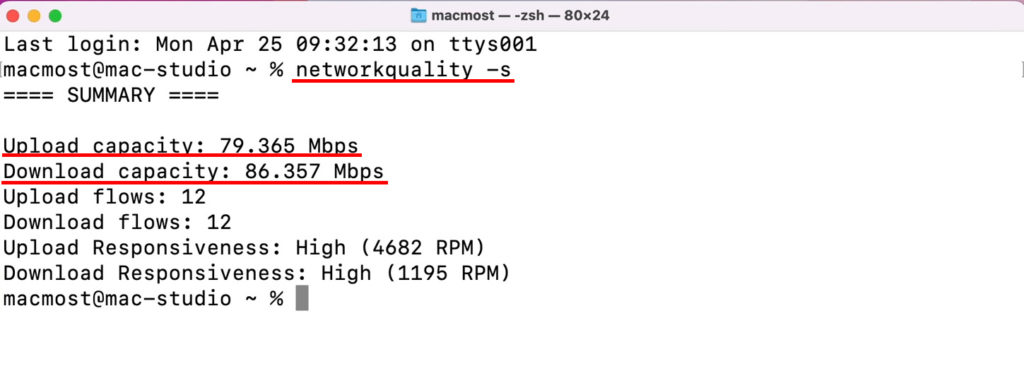
Brug af hastighedstestwebsteder og applikationer
Du kan bruge et par hastighedstestwebsteder og applikationer til at finde Wi-Fi-hastigheden på din Mac. Når du bruger en VPN, kan du prøve at slukke den, inden du tester dine netværkshastigheder på din Mac.
Nogle almindelige websteder inkluderer Speedtest.net eller Speed.Cloudflare.com, der viser din download- og uploadhastigheder. Du kan også bruge Speedtest ved OOKLA -applikationen til at få et andet uafhængigt resultat.
Hvis du bemærker, at dine netværkshastigheder er relativt langsomme, kan du bruge nogle metoder til at øge dine hastigheder:
- Sørg for, at din Mac er tættere på routeren, når du bruger internettet
- Flyt din router til et åbent område med minimal signalinterferens
- Brug Wi-Fi Extenders til at øge din Wi-Fi-rækkevidde og følgelig dine Wi-Fi-hastigheder
- Fjern unødvendige enheder, der er tilsluttet dit Wi-Fi-netværk, når du bruger din Mac
Sådan kontrolleres Wi-Fi-hastigheder på din Mac
De følgende tre måder viser dig den maksimale hastighed på din Wi-Fi-forbindelse (den maksimale hastighed, hvormed din router kan sende data), som ikke nødvendigvis skal matche din nuværende Wi-Fi-hastighed. Hvis den maksimale Wi-Fi-hastighed er, lad os sige, 500 Mbps, og du betaler for 200 Mbps , viser disse metoder 500 Mbps , hvilket bestemt ikke er din nuværende Wi-Fi-hastighed. Bedste tilfælde - du får 200 Mbps.
Her er et andet eksempel-hvis du abonnerer på en 100 Mbps-plan, og din maksimale Wi-Fi-hastighed er 54 Mbps , er den maksimale hastighed, du kan komme over Wi-Fi, 54 Mbps. Dette betyder ikke, at din internetudbyder ikke sender 100 Mbps - det betyder, at din nuværende Wi -Fi -forbindelse kun kan levere 54 Mbps. Du kan prøve at skifte til et 5 GHz -bånd , bruge en Ethernet -forbindelse eller købe en helt ny router for at få de hastigheder, du betaler for.
Brug af Wi-Fi-ikonet
- Vælg Wi-Fi-ikonet på din Mac fra menulinjen på din skærm
- Sørg for, at du trykker på indstillingstasten eller alt -tasten, når du klikker på ikonet
- Slip derefter nøglen, når oplysningerne vises på skærmen
- På skærmen vil du se den maksimale Wi-Fi-hastighed under TX-hastighed
Brug af systeminformationsrapporten
- Vælg Apple -ikonet på dit øverste venstre hjørne af Mac -skærmen
- Vælg derefter om denne Mac -indstilling
- Fra indstillingerne skal du vælge Systemoplysningsrapport for at se dine netværksoplysninger
- Alternativt kan du søge efter systeminformationsrapport fra Spotlight -programmet på din Mac
Brug af netværksværktøjets funktion
Funktionen Network Utility er normalt tilgængelig til MacOS X -version eller ældre. Du kan bruge det ved at gøre følgende:
- Indtast netværksværktøjet fra Spotlight -programmet på din Mac
- Vælg Enter for at få adgang til funktionen
- Alternativt skal du bruge Finder til at søge efter applikationsafsnittet, og vælg derefter muligheden for værktøjer til at finde funktionen
- Vælg indstillingen Info-fanen, derefter Wi-Fi-enhed
- Indstillingen Link Speed fortæller dig, at den maksimale hastighed, din enhed kan håndtere. Denne hastighed er ikke den samme ting som TX -hastigheden nævnt ovenfor. TX-sats fortæller dig den maksimale Wi-Fi-hastighed på din router. Linkhastighed fortæller dig, at den maksimale Wi-Fi-hastighed, din Mac kan håndtere.
- Luk programmet, og prøv trinnene igen, hvis du ikke ser de nødvendige oplysninger

Konklusion
Wi-Fi-hastighed påvirker markant kvaliteten af din forbindelse. Et par faktorer påvirker din Wi-Fi-hastighed, da den ikke forbliver konstant overalt.
Langsomme Wi-Fi-hastigheder påvirker den hastighed, hvormed du downloader eller uploader data fra internettet. Du kan hurtigt kontrollere Wi-Fi-hasterne ved hjælp af de forskellige metoder, der er anført og forklaret ovenfor.
Wi-Fi-hastigheder afhænger normalt af styrken af Wi-Fi-signalet, der kommer fra din router-et stærkere signal vil give hurtigere hastigheder. Du kan bruge flere metoder til at forbedre dine Wi-Fi-hastigheder som forklaret i dette og adskillige andre indlæg på dette websted.
