Wi-Fi-hastighet är den viktigaste funktionen i en internetanslutning att kontrollera innan du prenumererar på en internetplan . Snabbare internethastigheter garanterar bättre enhetsprestanda när du får åtkomst till internet.
Wi-Fi-hastighet är den hastighet som din enhet kan överföra data. Wi-Fi-hastigheter i ett nätverk fluktuerar och är inte konstant på grund av flera faktorer.
Om du använder MAC kan du snabbt kontrollera dina Wi-Fi-hastigheter. Använd de metoder som anges nedan för att snabbt kontrollera dina nätverkshastigheter.
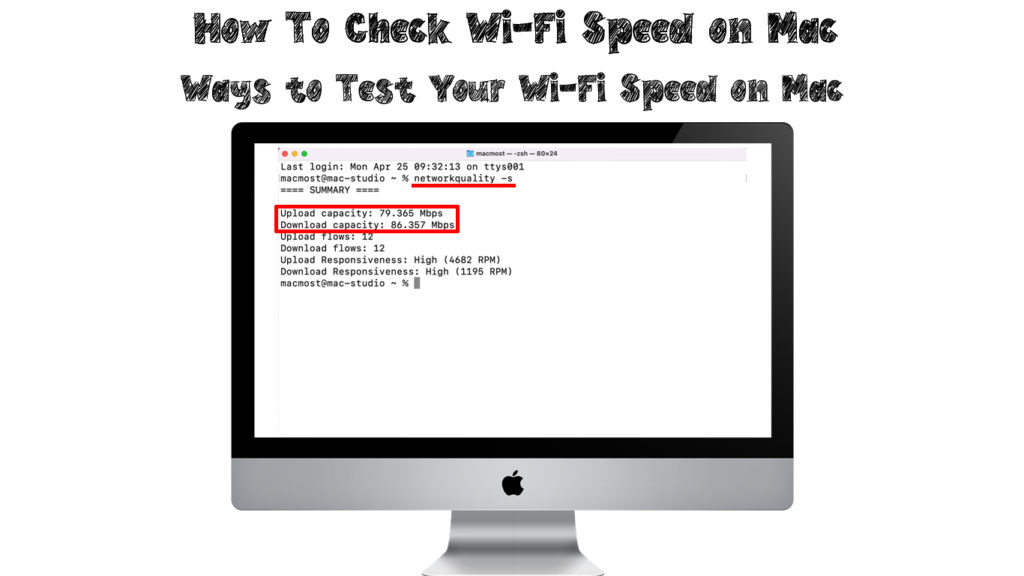
Vad påverkar Wi-Fi-hastigheten?
Enheten för att mäta hastigheten på ditt nätverk är megabits per sekund (MBPS). Vissa Internetleverantörer kan erbjuda internethastigheter som mäter upp till 1 gigabit per sekund (GBP), vilket är 1000 Mbps.
Snabb Wi-Fi-hastigheter gör det möjligt för användare att fullt ut använda sin nätverksanslutning, särskilt när de genomför krävande online-aktiviteter.
När du ansluter din Mac till nätverket kan du uppleva långsammare hastigheter när du laddar webbsidor under surfning. Wi-Fi-ikonen på din Mac visar hela staplar när du ansluter till nätverket, men nätverkshastigheter förblir dåliga.
Innan du felsöker anslutningen måste du mäta din internethastighet några gånger med olika inställningar (anslutna över Wi-Fi, anslutna direkt till routern , ansluten direkt till modemet). Baserat på resultaten kan du identifiera problemets skyldighet och välja rätt handlingsplan.
Flera faktorer kan påverka dina internethastigheter, och ytterligare få kan påverka dina Wi-Fi-hastigheter.
Faktorerna kan inkludera:
Din internetleverantör (ISP)
Ibland kan du upptäcka att hastigheterna som din Internetleverantör eller annonserar inte matchar de hastigheter du får. Hastigheterna kan vara mycket lägre än vad du förväntar dig att ISP ska tillhandahålla.
Din Internetleverantör kan spänna din anslutning . Eller din internetleverantör kan vara extremt opålitlig. Det är därför det är viktigt att läsa kundrecensionerna om leverantörer innan du prenumererar på en plan. Och det är lika viktigt att uppmärksamma datakåpor - att ha lågt mössa kan orsaka många problem och ytterligare avgifter.
Din routrar bandbredd och signalstyrka
Det finns en betydande korrelation mellan Wi-Fi-hastighet och signalstyrka , särskilt när du ansluter din Mac till en router trådlöst. Signalstyrkan är starkast när du är nära routern .
Om din Mac är långt ifrån routern kan den få dåliga signaler, vilket påverkar både nedladdnings- och uppladdningshastigheter . Därför kommer en dålig anslutning i slutändan att leda till dåliga Wi-Fi-hastigheter.
Dessutom kan fördröjning uppstå på grund av nätstockningar när för många enheter ansluter till ditt nätverk . Nätverkstockning inträffar när det finns för många enheter som delar samma bandbredd. För att förbättra hastigheter på en specifik enhet måste du antingen uppgradera din internetplan (få mer bandbredd) eller koppla bort oanvända enheter.
Latensen i ditt nätverk
Latens är det tid det tar att skicka och ta emot filer från din Mac till servern via internet. Högre hastighets internetanslutning kommer vanligtvis att ha lägre latens.
De hastighetstester du utför på din Mac kan också visa dina nätverkslatens eller pingtid. En bra ping i ett nätverk bör variera mellan 20 och 50 millisekunder, medan under 20 millisekunder är bäst.
Hur man kontrollerar Wi-Fi-hastighet på Mac
Du kan använda två metoder för att testa din Wi-Fi-hastighet med din Mac. Det finns några fler metoder som gör att du kan se maxlänkhastigheten för din Wi-Fi-anslutning, vilket inte är den faktiska hastigheten du får-det är den maximala Wi-Fi-hastigheten du kan få över Wi-Fi. Med andra ord, dessa metoder visar dig inte din nuvarande Wi-Fi-hastighet.
Använda terminalkommandon för att kontrollera Wi-Fi-hastigheterna
Detta är det enda sättet att kontrollera din faktiska Wi-Fi-hastighet utan att besöka webbplatser och använda tredjepartstester.
- Använd Finder för att öppna avsnittet Applications och välj menyn Utilities
- Välj sedan terminalalternativet för att skriva in följande kod: nätverkskvalitet -s eller nätverkskvalitet -v
- De resulterande uppgifterna ger din nätverkshastighetsinformation
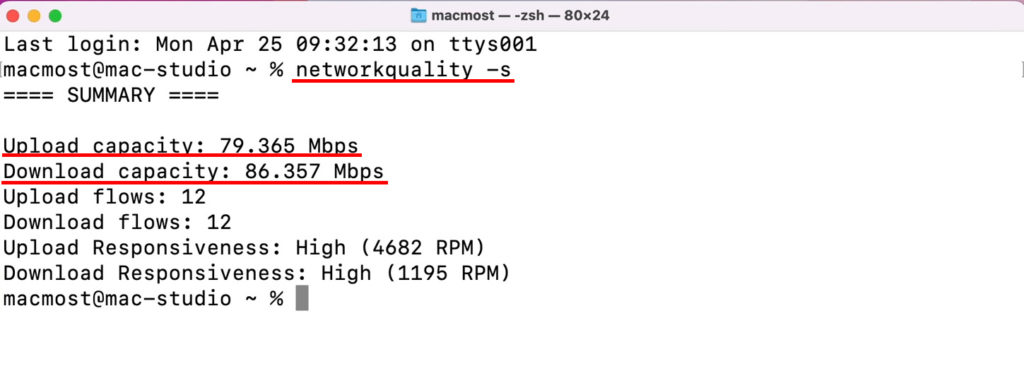
Använda hastighetstestwebbplatser och applikationer
Du kan använda några hastighetstestwebbplatser och applikationer för att hitta Wi-Fi-hastigheten på din Mac. När du använder en VPN kan du försöka stänga av den innan du testar dina nätverkshastigheter på din Mac.
Vissa vanliga webbplatser inkluderar speedtest.net eller speed.cloudflare.com, som visar dina nedladdnings- och uppladdningshastigheter. Du kan också använda SpeedTest genom Ookla -applikationen för att få ett andra oberoende resultat.
Om du märker att dina nätverkshastigheter är relativt långsamma kan du använda vissa metoder för att öka dina hastigheter:
- Se till att din Mac är närmare routern när du använder Internet
- Flytta din router till ett öppet område med minimal signalstörning
- Använd Wi-Fi Extenders för att öka ditt Wi-Fi-intervall och följaktligen dina Wi-Fi-hastigheter
- Ta bort onödiga enheter anslutna till ditt Wi-Fi-nätverk när du använder din Mac
Hur man kontrollerar Wi-Fi-hastigheter på din Mac
Följande tre sätt visar dig den maximala hastigheten för din Wi-Fi-anslutning (den maximala hastigheten som din router kan skicka data), som inte nödvändigtvis behöver matcha din nuvarande Wi-Fi-hastighet. Om den maximala Wi-Fi-hastigheten är, låt oss säga, 500 Mbps, och du betalar för 200 Mbps , kommer dessa metoder att visa 500 Mbps , vilket definitivt inte är din nuvarande Wi-Fi-hastighet. Bästa fallscenario - du får 200 Mbps.
Här är ett annat exempel-om du prenumererar på en 100 Mbps-plan och din max Wi-Fi-hastighet är 54 Mbps , är den maximala hastigheten du kan få över Wi-Fi 54 Mbps. Detta betyder inte att din Internetleverantör inte skickar 100 Mbps - det betyder att din nuvarande Wi -Fi -anslutning bara kan leverera 54 Mbps. Du kan försöka byta till ett 5 GHz -band , använda en Ethernet -anslutning eller köpa en helt ny router för att få de hastigheter du betalar för.
Använda Wi-Fi-ikonen
- Välj Wi-Fi-ikonen på din Mac från menyfältet på skärmen
- Se till att du trycker på alternativknappen eller alt -tangenten när du klickar på ikonen
- Släpp sedan nyckeln när informationen visas på skärmen
- På skärmen ser du Max Wi-Fi-hastigheten under TX-hastigheten
Använda systeminformationsrapporten
- Välj Apple -ikonen på ditt övre vänstra hörn
- Välj sedan OM DETTA MAC -alternativet
- Från alternativen, välj Systeminformationsrapport för att se din nätverksinformation
- Alternativt kan du söka efter systeminformationsrapport från Spotlight -programmet på din Mac
Använda nätverksverktygsfunktionen
Nätverksfunktionen är vanligtvis tillgänglig för MacOS X -version eller äldre. Du kan använda den genom att göra följande:
- Skriv in nätverksverktyg från Spotlight -programmet på din Mac
- Välj Enter för att komma åt funktionen
- Alternativt kan du använda Finder för att söka efter applikationssektionen och välj sedan alternativet Utilities för att hitta funktionen
- Välj alternativet Info Tab och sedan Wi-Fi-enhet
- Alternativet för länkhastigheten säger att den maximala hastigheten som din enhet kan hantera. Denna hastighet är inte samma sak som TX -hastigheten som nämns ovan. TX Rate berättar för dig max-wi-fi-hastigheten för din router. Länkhastigheten berättar för dig att Max Wi-Fi-hastighet som din Mac kan hantera.
- Stäng programmet och försök igen stegen om du inte ser nödvändig information

Slutsats
Wi-Fi-hastigheter påverkar betydligt kvaliteten på din anslutning. Några faktorer påverkar din Wi-Fi-hastighet eftersom den inte förblir konstant hela tiden.
Långsamma Wi-Fi-hastigheter kommer att påverka hastigheten med vilken du laddar ner eller laddar upp data från Internet. Du kan snabbt kontrollera Wi-Fi-hastigheterna med hjälp av de olika metoderna som anges och förklaras ovan.
Wi-Fi-hastigheter beror vanligtvis på styrkan hos Wi-Fi-signalen som kommer från din router-en starkare signal kommer att leverera snabbare hastigheter. Du kan använda flera metoder för att förbättra dina Wi-Fi-hastigheter som förklaras i detta och många andra inlägg på denna webbplats.
