Pateicoties tā veiktspējai, dizainam, pieejamībai un unikālām funkcijām, Google Wi-Fi stenda plecu līdz plecam ar tādiem populāriem zīmoliem kā Linksys, Netgear, TP-Link un citi. Lai arī daudzi lietotāji ir diezgan apmierināti ar to, pastāv situācijas, kad viņi izjūt tīkla kļūdas. Google Wi-Fi to signalizēs ar mirgojošu oranžu gaismu.
Lai arī daži cilvēki to var teikt Google Wi-Fi dēļ, patiesība ir tāda, ka, runājot par tīkla ierīcēm, tas ir kaut kas normāls, un vairumā gadījumu mēs to varam viegli novērst.

Šis raksts mēģinās sniegt atbildes par jūsu Google Wi-Fi mirgojošo apelsīnu, ko tas nozīmē un kādi ir iespējamie šīs problēmas risinājumi, ja vēlaties to labot pats.
Google Wi-Fi mirgojoša oranža: nozīme
Neatkarīgi no tā, vai izmantojat Google Nest Wi-Fi maršrutētāju, Google Nest Wi-Fi Point, Google Wi-Fi Point, OnHub, kad redzat mirgojošo oranžo (dzelteno) gaismu, tas norāda, ka ir tīkla kļūda vai nav interneta savienojuma Apvidū
Labi, ka ir kaut kas, ko jūs varat darīt, un ļaujiet iet vienu soli vienlaikus.
Google Wi-Fi mirgojošais oranžais: kā to labot?
Dažreiz mēs nevaram gaidīt, kamēr tehnikas atbalsts atbildēs vai pavadīs stundas, meklējot forumus vai palīdzības centru citu cilvēku pieredzei. Šeit ir daži no risinājumiem, kurus citi lietotāji ir atraduši noderīgi, tāpēc veltiet laiku un uzmanīgi ievērojiet instrukcijas. Mēs esam pārliecināti, ka jūsu tīkls būs izveidojies un darbosies īsā laikā.
Sāksim ar pirmo.
Pārbaudiet kabeļus un savienotājus
Pirmā lieta, kas jāpārbauda pirms kaut kā cita, ir kabeļi, kas savieno modemu un maršrutētāju vai galveno Wi-Fi punktu. Pievērsiet īpašu uzmanību Ethernet kabelim , kas savieno modemu un galveno Wi-Fi punktu.

Jūs varat mēģināt atvienot un pēc tam vēlreiz pievienot Ethernet kabeli šīm ierīcēm. Pievērsiet uzmanību noklikšķināšanas skaņai, kad Ethernet kabeli pievienojat ostai.
Ja tas neizlabo problēmu, izmēģiniet šo risinājumu.
Restartējiet savu Google Wi-Fi sistēmu
Lai gan jūs varat restartēt savu Google Wi-Fi, izmantojot Google Home lietotni, mēs joprojām dodam priekšroku to darīt manuāli.
Veiciet nākamos dažus soļus šajā konkrētajā secībā.
- Atvienojiet barošanas kabeli no Google WiFi ierīces
- Atstājiet to atvienotu 30 sekundes
- Pievienojiet strāvas kabeli atpakaļ Google WiFi ierīcē
- Pagaidiet, līdz tas pilnībā spēj.
Tomēr, ja vēlaties to izmantot Google Home lietotni , palaidiet lietojumprogrammu mobilajā ierīcē, dodieties uz iestatījumiem un atlasiet, vai vēlaties restartēt visu jūsu tīklu vai individuālo punktu
Restartējiet modemu
Modema restartēšana ir viens no risinājumiem, kas lietotājiem ir palīdzējis novērst Google Wi-Fi mirgojošo apelsīnu problēmu.
Šīs darbības parādīs, kā to izdarīt pareizi.
- Atvienojiet strāvas kabeli no modema
- Atvienojiet Ethernet kabeli no modema
- Ja modemam ir rezerves akumulators, noņemiet to
- Atstājiet modemu atvienotu dažas minūtes. Pārliecinieties, ka visas LED gaismas ir izslēgtas .
- Pievienojiet Ethernet kabeli modemam
- Pievienojiet strāvas kabeli atpakaļ modemam
- Dodiet tam laiku, lai pilnībā palaistu un pēc tam pārbaudītu interneta savienojumu un vai Google Wi-Fi joprojām mirgo oranžā krāsā
Ieteicamā lasīšana:
- Google wi-fi mirgojoša sarkana: heres, ko darīt
- Cik tālu viens no otra var būt Google Wi-Fi punkti?
- Google Fiber Network Box mirgo sarkanā krāsā
- Google Fiber Network Box mirgo zilā krāsā: kāpēc un kā to labot?
Pārbaudiet savu Google WiFi konfigurāciju
Ja oranžā gaisma joprojām mirgo pēc tam, kad esat izmēģinājis iepriekšējos risinājumus, jums jāpārbauda Google Wi-Fi iestatījumi, īpaši WAN iestatījumi.
Labi ir tas, ka šie iestatījumi ir viegli pieejami, izmantojot lietotni Google Home, tāpēc PPPOE vai statisko IP iestatījumu konfigurēšana ir diezgan vienkārša, ja jūsu ISP to prasa. PPPOE iestatījumi, kā arī statiskais IP ir kaut kas tāds, kas jūsu ISP jāsniedz.
Lai atrastu un rediģētu šos iestatījumus, mobilajā ierīcē palaidiet Google Home lietotni. Pēc tam pieskarieties wifi .
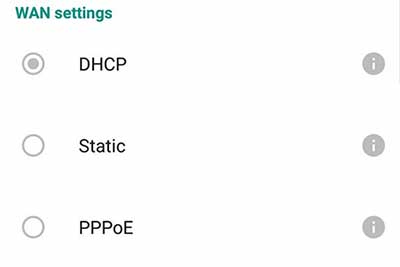
Pēc tam atlasiet iestatījumus un pēc tam uzlabotu tīkla izveidošanu un visbeidzot WAN .
Tur jūs varat izvēlēties DHCP, statisko vai pppoe . Neaizmirstiet saglabāt izmaiņas.
Sazinieties ar ISP atbalstu
Gadījumā, ja esat cieši izpildījis iepriekš aprakstītās darbības un oranžā gaisma joprojām mirgo jūsu Google Wi-Fi, jums būs jālūdz jūsu ISP atbalsts pēc palīdzības. Galu galā jūsu ISP var izraisīt mirgojošās oranžās gaismas iemesls jūsu Google Wi-Fi.
Kad jūs sazināties ar viņiem, pārliecinieties, vai jūsu reģionā ir jāsazinās ar viņiem, vai notiek pakalpojumu pārtraukums vai ja notiek plānotā apkope? Vai viņi veica izmaiņas tīkla pakalpojumā vai interneta iestatījumos, kas ir jāatjaunina? Varat arī lūgt viņus pārbaudīt jūsu savienojumu un palīdzēt jums novērst problēmu. Viņi var arī nosūtīt kādu, lai apskatītu un atrisinātu problēmu.
Atiestatiet savas Google Wi-Fi ierīces uz rūpnīcas iestatījumiem
Ja esat izmēģinājis iepriekš sniegtos ieteikumus un apelsīnu gaisma joprojām mirgo, mēs iesakām jums atiestatīt savu Google Wi-Fi uz rūpnīcas iestatījumiem vai pāriet uz nākamo soli (sazinieties ar ISP), ja jums tas ir neērti to darīt.
Atiestatot ierīces uz rūpnīcas iestatījumiem, noteikti dodiet tām pietiekami daudz laika, lai pareizi sāktu darbību, pirms pārbaudiet, vai problēma joprojām pastāv, ti, oranžā gaisma mirgo.
Ja jūs nolemjat to izmēģināt, šeit ir dažas oficiālas detalizētas rokasgrāmatas, kā rūpnīcā atiestatīt savas Google Wi-Fi ierīces .
Galīgie vārdi
Jūsu Google Wi-Fi mirgojošā oranžā gaisma ir kaut kas tāds, ko mēs visi piedzīvosim vienā brīdī. Labi ir tas, ka LED lukturus ir viegli interpretēt, tāpēc mēs zinām, kāda problēma mums ir jālabo. Tātad neatkarīgi no tā, vai Ethernet kabelis rada problēmu vai tīkla iestatījumus, vai arī jūsu apgabalā ir pakalpojumu pārtraukums - tagad jums ir dažas lietas, lai mēģinātu novērst problēmu. Ja nekas nepalīdz, jūs varat sazināties ar savu ISP un lūgt viņu palīdzību. Noslēgumā var atrisināt Google Wi-Fi mirgojošo apelsīnu gaismu.
