Google ir izveidojies kā cienījams pakalpojumu sniedzējs tehnoloģiju jomā. Viņiem ir ārkārtas īpašību klāsts, un tie lēnām ir kļuvuši par mūsu ikdienas komunālajiem pakalpojumiem. Sākot ar Android operētājsistēmu un beidzot ar dažādām lietojumprogrammām, kuras mēs izmantojam savām ikdienas aktivitātēm, piemēram, Gmail, Google ir neatņemams spēlētājs virtuālajā pasaulē.
Google Wi-Fi ir Google aparatūras ierīce (acīmredzami), kas jūsu mājām vai birojam nodrošina plašu Wi-Fi pārklājumu . Tas ir bijis slavējams izgudrojums un Trailblazer, it īpaši citiem spēlētājiem, kas atrodas laukumā, kuri ir spiesti pacelt savu spēli, lai neatpaliktu.
Turpiniet lasīt, kad mēs vairāk skatāmies uz Google Wi-Fi , kā jūs to varat iestatīt un galu galā, kā tas darbojas.
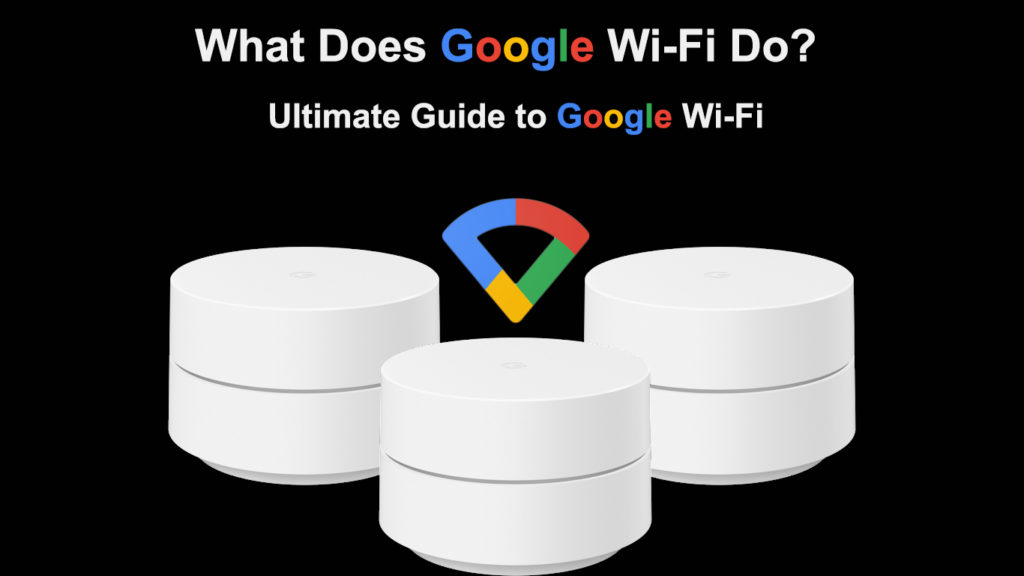
Kas ir Google Wi-Fi?
Google Wi-Fi ir acu tīkla sistēma , kas sedz jūsu māju ar Wi-Fi pārklājumu. Ir svarīgi atzīmēt, ka Google Wi-Fi nav interneta pakalpojumu sniedzējs, jo cilvēki to bieži sajauc.
Google uzsāka Google Wi-Fi 2016. gadā kā savu pirmo Mesh tīkla sistēmu . Ideja ir nodrošināt pastāvīgu Wi-Fi pārklājumu lielā apgabalā, atkausējot Wi-Fi kanālus un savienojot ierīces ar spēcīgāko bezvadu punktu.
Iepazīstinām ar Google Wi-Fi
Google Wi-Fi nāk kā kompakti un identiski cilindri, kas aizstāj jūsu tradicionālo maršrutētāju. Baloni parasti ir trīs 802.11ac pakas; Tomēr dažos reģionos tas nāk tikai ar diviem no tiem.
Ja jums ir nepieciešams vairāk, jūs varat arī iegādāties papildu bezvadu punktus individuāli uzticamā izplatītājā.
Katrs no cilindriem ir maršrutētājs; Tomēr tos tautā dēvē par Wi-Fi punktiem , un tikai vienam ir tieši jāpiesakās jūsu mājās primārajam modemam, izmantojot Ethernet kabeli .
Atlikušie punkti var savienoties viens ar otru , izmantojot Ethernet vai bezvadu, ja vien tie ir diapazonā.
Google Wi -Fi - noņemšana, iestatīšana un pārskatīšana
Kā iestatīt Google Wi-Fi?
Jūsu Google Wi-Fi iestatīšanas process ir salīdzinoši viegli izpildāms. Un tas ir viens no ierīču pārdošanas punktiem.
Lai iestatītu Google Wi-Fi, jums ir nepieciešams:
- Google konts.
- Android tālrunis ar Android 6 vai vēlāk, vai iPad vai iPhone ar iOS 14 un jaunāku
- Lietotne Google Home ir pieejama Play Store vai App Store.
- Bezvadu punktu barošanas adapteris. Tie nāk ar Google Wi-Fi.
- Ethernet kabelis, kas nāk ar punktiem
- Strādājošs un uzticams interneta savienojums.
Lai iestatītu punktus:
- Palaidiet lietotni Google Home, un, ja tā ir pirmā reize, kad jūs to izmantojat, jums būs jāizveido mājas.
- Palaidiet lietotni Google Home un pieskarieties ekrānā, lai iestatītu jauno māju.
- Pēc tam pieskarieties izveidot jaunu māju un izpildiet darbības, kas parādītos ekrānā. Ņemiet vērā, ka tajā pašā ierīcē var būt tikai piecas mājas; Tāpēc pārliecinieties, ka neesat sasniedzis šo robežu.
- Izvēlieties primārā punkta atrašanās vietu, un tam vajadzētu būt savienojumam ar modemu ar darba interneta savienojumu.
- Jūs varat novietot Wi-Fi punktu acu līmeņa skatā-novietojiet to uz galda vai plaukta, lai iegūtu labākos rezultātus.
- Izmantojiet Ethernet kabeli , lai savienotu punktu ar modemu. Pārliecinieties, ka tas nonāk Modema WAN portā.
- Pēc tam pievienojiet punktu ar strāvas kontaktligzdu.
- Pagaidiet vismaz pusotru minūšu punktu, lai ieslēgtu punktu, līdz tas iedegas zilā krāsā, lai norādītu, ka tas ir gatavs iestatīšanai, izmantojot lietotni Google Home.
- Tāpēc, tiklīdz punkts ir pulsējoši zilā krāsā, palaidiet ierīces mājas lietotni.
- Pēc tam pieskarieties ikonai, atlasiet Iestatiet ierīci, pieskarieties jaunajai ierīcei un atlasiet izvēlēties māju.
- Šajā brīdī lietotnei vajadzēja atklāt jūsu galveno punktu, tāpēc atlasiet jā turpināt. Un, ja jums ir vairāki punkti, no ierīces atlasiet primāro punktu.
- Pēc tam skenējiet QR kodu zem primārā punkta, un, ja tas rada problēmas, pieskarieties turpināt bez skenēšanas.
- Ja jūs izmantojāt turpināt bez skenēšanas, ievadiet paroli zem primārā punkta jaunajā lietotnes logā.
- Pēc tam atlasiet punktu istabu, vai arī varat to izveidot. Šī opcija palīdz punktiem strādāt efektīvāk, zinot, kur tie atrodas.
- Pēc tam nosauciet bezvadu tīklu un atlasiet drošu paroli
- Piešķiriet punktu dažas minūtes, lai izveidotu savu bezvadu tīklu . Jūs varat arī izvēlēties pievienot jaunu punktu, pēc Wi-Fi nosaukšanas lietotnē pieskaroties jā.
Google Wi-Fi iestatīšana
Primārais punkts tagad tiek uzskatīts par maršrutētāju, un jūs varat pievienot papildu punktus, darbinot papildu punktu un sekojot iepriekšminētajām darbībām.
Kad esat pievienojis visus savus punktus, apsveriet iespēju veikt acu testu. Lai to izdarītu, palaidiet lietotni Google Home: Wi-Fi> Wi-Fi ierīces> Punkti> acu pārbaude.
Ja rezultāti ir nepievilcīgi, pārvietojiet punktus tuvāk maršrutētājam vai modemam un izmēģiniet citu acu testu.
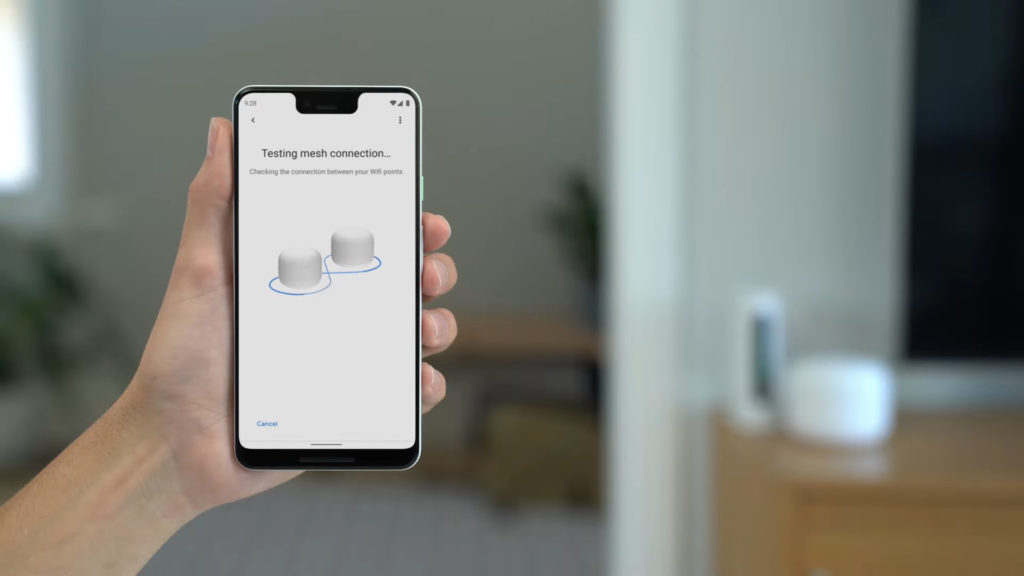
Ko vēl var darīt Google Wi-Fi?
Papildus ierīces savienošanai ar spēcīgāko punktu un palielinot Wi-Fi pārklājumu , Google Wi-Fi var izdarīt virkni citu foršu lietu.
Tie ietver:
Pārraugiet savas ģimenes Wi-Fi lietošanā
Ja jūs grupējat ģimenes locekļu ierīces konkrētā ģimenes grupā, jūs varēsit kontrolēt lielāko daļu viņu klātbūtnes tiešsaistē, tikai ar komandu Google palīgam. Jūs varētu arī izmantot lietotni Google Home, lai veiktu tādus uzdevumus kā pārtraukt internetu, bloķēt pieaugušo vietnes un daudz ko citu.
Lai izveidotu ģimenes grupu, izmantojot Google Home lietotni :
- Palaidiet lietotni Google Home, pēc tam atlasiet Wi-Fi
- Tad pārvietojieties iestatīt
- Tālāk nosauciet grupu un atlasiet grupā vajadzīgās ierīces un atlasiet nākamo
- Šeit jūs varat arī aktivizēt drošu meklēšanu, kas bloķēs pieaugušo vietnes. Pēc drošas meklēšanas iespējošanas pieskarieties nākamajam, pēc tam izdarīts.
Kā izveidot ģimenes grupu, izmantojot lietotni Google Home
Jūs varat izdzēst grupu, ja vēlaties;
- Lietotnes palaišana> wi-fi> Ģimene wi-fi
- Atlasiet Rediģēt zem grupas, kuru vēlaties izdzēst.
- Visbeidzot, pieskarieties trim punktiem, kas attēlo vairāk opciju, pēc tam pieskarieties Delete.
Pauze wi-fi
Varat arī pārtraukt Wi-Fi, izmantojot Google Home lietotni;
- Palaidiet lietotni
- Pieskarieties Wi-Fi
- Atlasiet grupu, kuru vēlaties pārtraukt Wi-Fi
- Pieskarieties grupai, kuru vēlaties apturēt Wi-Fi zem ģimenes Wi-Fi
- Pēc tam atlasiet Pause Wi-Fi.
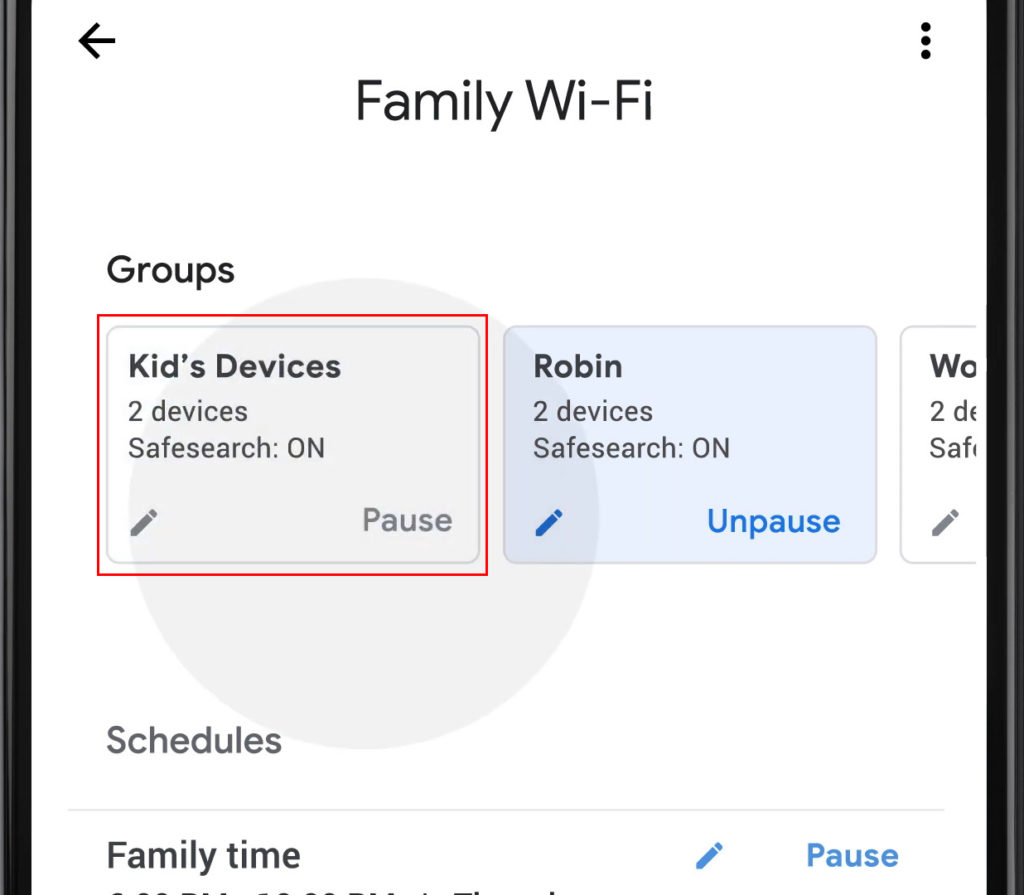
Veiciet šos pašus pasākumus, lai neļautu Wi-Fi, kad vēlaties. Ja neredzat meklēto grupu, velciet pa kreisi, atrodoties cilnē Family Wi-Fi.
Pauziet Wi-Fi uz noteiktas ierīces
- Palaidiet lietotni
- Noklikšķiniet uz Wi-Fi un pēc tam uz ierīcēm.
- Atrodiet ierīci, kuru vēlaties pārtraukt Wi-Fi, lai izvēlētos pauzi. Veiciet tos pašus pasākumus, lai nepasūtītu tā bezvadu internetu.
Ja ierīce ir iestatīta kā prioritārā ierīce, pirms tās Wi-Fi apturēšanas jums ir jāatspējo prioritāšu iestatījums.
Ieplānojiet Wi-Fi pauzi
Plānotā pauze ir ērta, ja nevēlaties katru reizi pastāvīgi atjaunināt iestatījumus. Tas var palīdzēt jums vai jūsu bērniem izveidot rutīnu, padarot jūs un viņus produktīvākus.
Ieplānojiet pauzi, izpildot šīs darbības:
- Palaidiet lietotni
- Pārvietoties ar wi-fi> Ģimenes wi-fi.
- Pēc tam noklikšķiniet uz Pievienot
- Pēc tam ieplānojiet un nosauciet savu grafiku
- Pēc tam izvēlieties grupu un pieskarieties nākamajam
- Tagad atlasiet jums piemēroto laiku un dienas.
- Atlasiet izdarīts, un tas ir tas.

Grafiku var rediģēt arī, pārvietojoties ar Wi-Fi> Ģimenes Wi-Fi> savu grafiku. Pēc tam rediģējiet grafiku un atlasiet izdarīts.
Jūs varētu arī izlaist grafiku, aizkavēt grafiku vai izbeigt iestatīto grafiku, navigējot Wi-Fi> Family Wi-Fi, un pēc tam izvēloties grafiku, kuru vēlaties atjaunināt atbilstoši jūsu vēlmēm.
Ieteicamā lasīšana:
- Kas ir DSL filtrs? (DSL filtri paskaidroti)
- Verizon šūnu dati nedarbojas (veidi, kā to novērst)
- Spektra pārsūtīšanas pakalpojums citai personai (kā to izdarīt?)
Kad esat tur, pieskarieties vairāk, pēc tam atlasiet vēlamo opciju. Tas varētu būt beigas, aizkavēšanās vai grafika izlaišana.
Iestatiet prioritāro ierīci
Jūs varētu arī iestatīt prioritārās ierīces. Funkcija par prioritāti izvirza izvēlētās ierīces, lai rezervētu tām lielāku joslas platumu. Tāpēc jūs piedzīvotu ātrāku ātrumu un mazāku buferizāciju.
Lai aktivizētu iestatījumu:
- Palaidiet lietotni, pēc tam dodieties uz Wi-Fi
- Tālāk dodieties uz ierīcēm un pieskarieties iestatītai prioritārajai ierīcei
- Atlasiet ierīci un cilnes apakšā atlasiet periodu, kurā vēlaties noteikt prioritāti.
- Atlasiet Saglabāt, un esat pabeidzis.
Kā noteikt prioritāti ierīcēm, izmantojot lietotni Google Home
Jūs varētu arī izmantot Google palīgu, lai aktivizētu visas iepriekšminētās funkcijas. Jums jāsaka, ka labi, Google, pēc tam jāizstrādā komanda un ilgums, kurā vēlaties darboties funkcijai.
Secinājums
Lai arī Google Wi-Fi ir dažus gadus vecs , tā joprojām ir ērta acu tīkla sistēma , kas ir uzticama, it īpaši, ja vēlaties nodrošināt savu tuvinieku tiešsaistes drošību. Wi-Fi punkti ir arī salīdzinoši lētāki nekā vairums maršrutētāju un citu acu tīklu .
Tomēr, lai iegūtu labāku pieredzi, apsveriet iespēju iegūt Google Nest Wi-Fi, jo tā ir modernizēta acu sistēma ar labākām funkcijām. Jūs varētu arī savienot Google Wi-Fi punktus ar Google Nest punktu, lai iegūtu labākas funkcijas.
