Ir daži gadījumi, kāpēc jums, iespējams, nāksies atiestatīt savu Chromecast Wi-Fi, viens no iemesliem, kas saistīti ar programmaparatūras un programmatūras problēmām. Mēs esam veikuši savu pētījumu un izveidojuši šo rakstu, lai palīdzētu jums atiestatīt savu Chromecast Wi-Fi.
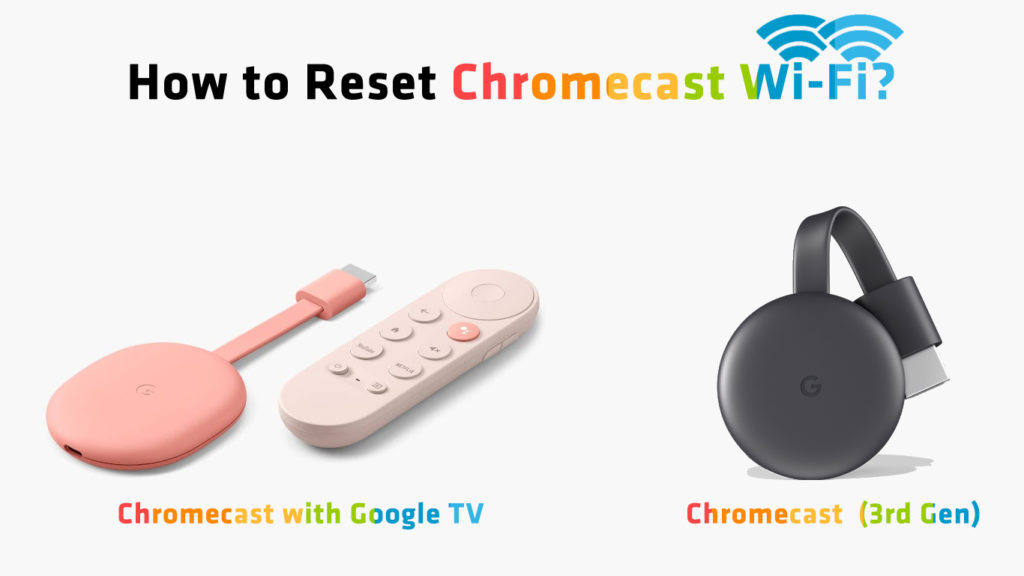
Lai atiestatītu savu Chromecast (ne tikai Wi-Fi, bet arī rūpnīcas atiestatīšanu ), jums būs jānospiež un jāuztur ierīces atiestatīšanas poga. Pēc tam jūs varat atvienot un pievienot USB kabeli atpakaļ.
Jūs varat atiestatīt savu Chromecast Wi-Fi vienā no šiem veidiem.
Atiestatiet savu Chromecast Wi-Fi manuāli
Tas ir vienkārši un prasa dažas minūtes, lai manuāli atiestatītu Wi-Fi uz jūsu Chromecast. Chromecast atgādina tikai vienu Wi-Fi savienojumu noteiktā laikā. Ja jums ir jāizmanto jauns savienojums, vispirms jāiestata ierīce. Ļauj ienirt dziļāk.
Pirmais solis ir nospiest atiestatīšanas pogu; Tas atrodas ierīces sānos vai pirmās paaudzes ierīču aizmugurē. Turot to, gaismas diode no oranžā krāsā uz mirgo baltu , un pēc tam uz cietu baltu. Pirmās paaudzes ierīcēm nospiediet, līdz gaisma pārstāj mirgot.

Nākamais solis ir atvienot USB kabeli, atvienot to no Chromecast un turēties dažas sekundes. Pēc tam pievienojiet USB un ieslēdziet ierīci, lai atiestatītu uz rūpnīcas iestatījumiem.
Pēc Chromecast atiestatīšanas jums būs jāiestata ierīce - jums būs jāiziet visas sākotnējās iestatīšanas darbības.
Atiestatiet savu Chromecast Wi-Fi, izmantojot Google Home lietotni
Vai jums ir Google Home lietotne ? To ir viegli atiestatīt Chromecast, obligāti neizmantojot atiestatīšanas pogu. Lūk, kā to izdarīt dažās vienkāršās darbībās:
Pirmais solis ir savienot tālruni vai planšetdatoru ar Wi-Fi, tāpat kā Chromecast. Tālāk dodieties uz Google Home lietotni. Ja jums tā nav, dodieties uz Google Play Store vai App Store , lejupielādējiet, instalējiet un atveriet. Pēc tam izvēlieties ierīci un aizmirstiet pašreizējo tīklu. Jūs to darāt, dodoties uz iestatījumiem, pēc tam uz Wi-Fi un noklikšķinot uz aizmirst tīklu.
Aizmirstot tīklu, jūs atgriezīsities sākuma ekrānā. Tagad jūs varēsit iestatīt savu jauno Wi-Fi savienojumu.
Video apmācība - kā atiestatīt Chromecast Wi -Fi, izmantojot lietotni Google Home
Atiestatiet savu Chromecast Wi-Fi, izmantojot Google TV
Vienkāršākais veids, kā to izdarīt, atkal ir atiestatīšanas poga. Lai gan jūs varat arī iziet cauri iestatījumiem. Zemāk ir tas, kā iziet cauri Google TV iestatījumiem, lai atiestatītu Wi-Fi savienojumu.
Vispirms pievienojiet Chromecast ar Google TV un ieslēdziet to. Dodieties uz iestatījumiem. Meklējiet sistēmas opciju, pārvietojoties uz leju un pieskaroties tam. Sistēmā ritiniet uz leju, līdz jūs nonākat pie opcijas. Visbeidzot, ritiniet uz leju, atrodiet rūpnīcas atiestatīšanas opciju un pieskarieties tai.
Pēc tam Chromecast tiks restartēts, ļaujot jums visu iestatīt no nulles (ieskaitot jūsu Wi-Fi iestatījumus).
Kā atpūsties Chromecast ar Google TV, izmantojot Google TV
Tā vietā, lai atiestatītu visu ierīci un izdzēstu visus iestatījumus, varat arī mēģināt vienkārši aizmirst tīklu, ar kuru jūs pašlaik izveidojat savienojumu. Lai to izdarītu, dodieties uz iestatījumiem, pēc tam pieskarieties tīkla internetam, izvēlieties tīklu, ar kuru esat savienots, un ritiniet uz leju, līdz atrodat opciju aizmirst tīklu. Pieskarieties tam un apstipriniet, ka vēlaties aizmirst tīklu. Pēc tam jums būs jāatjauno savienojums ar tīklu un jāievada Wi-Fi parole .
Kā atiestatīt Chromecast Wi-Fi, izmantojot Google TV
Veidi, kā novērst savu hromecast wi-fi
Ja pēc Chromecast Wi-Fi atiestatīšanas joprojām rodas problēmas, iespējams, vēlēsities izmēģināt dažas citas problēmu novēršanas metodes.
- Pārbaudiet savu maršrutētāju vai modemu
Apstipriniet, vai maršrutētājs vai modems ir tiešsaistē. Lielākajai daļai maršrutētāju ir horizontālu vai vertikālu gaismu displejs ar simboliem, kas norāda uz darbībām, kas notiek ierīcē (piemēram, lejupielāde, savienojums, jauda utt.).
Pārbaudiet, vai interneta/tiešsaistes LED ir iedegts, lai parādītu, ka viss darbojas. Ja tā nav, jums būs jārestartē vai pat jāiestata maršrutētājs vai jāsazinās ar ISP.
- Hroma pārlūka atjauninājums
Jūsu pārlūkprogramma varētu būt problēma. Vai jūs no sava datora liešanas, izmantojot pārlūku Google Chrome? Ja jā, tad pārliecinieties, vai hroms ir atjaunināts. Jūs varat pārbaudīt, vai tā ir atjaunināta, noklikšķinot uz trim punktiem augšējā labajā pusē. Pēc noklikšķināšanas uz tā jūs varat redzēt gaidāmo atjauninājumu.
Pārliecinieties arī, vai tiek atjaunināta jūsu Chromecasts programmaparatūra. Ņemiet vērā: ja jūsu Chromecast tiek atjaunināts, tas nevarēs nodot. Atjauninot, tiks parādīts pulsējoša sarkanā gaisma. Jūs varat pateikt tā atjaunināšanu, pārbaudot statusu, izmantojot lietotni Google Home.
Galīgās domas
Chromecast Wi-Fi atiestatīšana ir vienkārša, un nevajadzētu ilgst ilgu laiku. Lai atiestatītu visu ierīci, vai vienkārši aizmirst tīklu, varat izmantot atiestatīšanas pogu pašā ierīcē vai lietotnē Google Home vai Google TV interfeiss. Ja problēma joprojām pastāv, varat izmēģināt vienu no iepriekšminētajiem traucējummeklēšanas risinājumiem.
