कुछ उदाहरण हैं कि आपको अपने क्रोमकास्ट वाई-फाई को रीसेट क्यों करना पड़ सकता है, एक कारण फर्मवेयर और सॉफ्टवेयर मुद्दों का सामना करना पड़ रहा है। हमने अपना शोध किया है और इस लेख को आपके क्रोमकास्ट वाई-फाई को रीसेट करने में सहायता करने के लिए बनाया है।
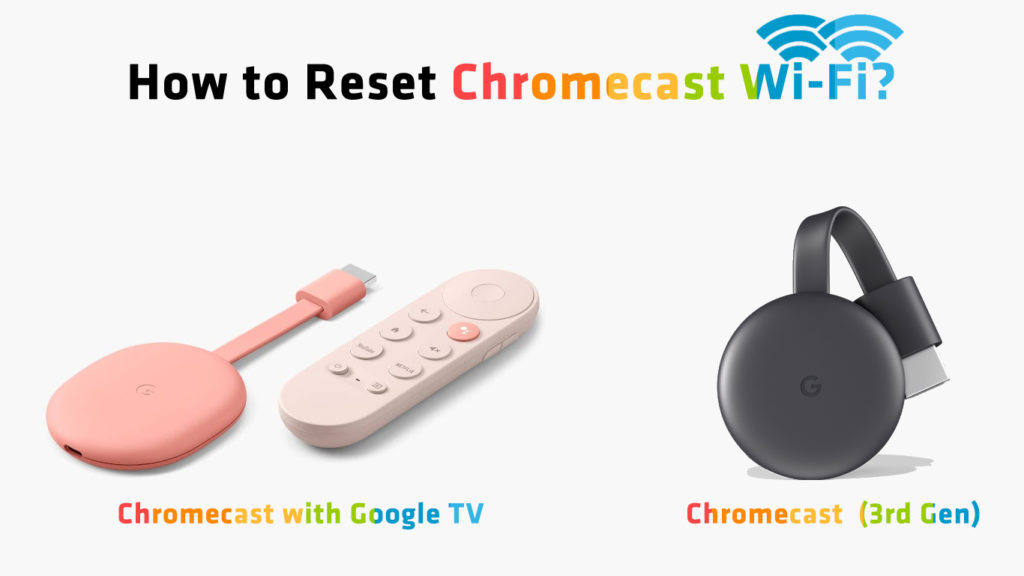
अपने क्रोमकास्ट को रीसेट करने के लिए (न केवल वाई-फाई बल्कि फैक्ट्री रीसेट ), आपको डिवाइस पर रीसेट बटन को दबाकर रखने और पकड़ने की आवश्यकता होगी। इसके बाद, आप UNPLUG और USB केबल को वापस प्लग कर सकते हैं।
आप निम्नलिखित तरीकों में से एक में अपने Chromecast वाई-फाई को रीसेट कर सकते हैं।
अपने क्रोमकास्ट वाई-फाई को मैन्युअल रूप से रीसेट करें
यह सरल है और अपने क्रोमकास्ट पर वाई-फाई को मैन्युअल रूप से रीसेट करने में कुछ मिनट लगते हैं। Chromecast केवल एक निश्चित समय पर एकल वाई-फाई कनेक्शन को याद करता है। यदि आपको एक नए कनेक्शन का उपयोग करने की आवश्यकता है, तो आपको पहले डिवाइस को रीसेट करना होगा। गहराई से गोता लगाओ।
पहला कदम रीसेट बटन दबाना है; इसकी डिवाइस के किनारे या पहली पीढ़ी के उपकरणों के लिए पीछे स्थित है। इसे पकड़े हुए, एलईडी नारंगी से चमकती सफेद , और फिर ठोस सफेद में बदल जाएगी। पहली पीढ़ी के उपकरणों के लिए, प्रकाश तब तक दबाएं जब तक कि प्रकाश चमकने के लिए बंद न हो जाए।

अगला कदम यूएसबी केबल को डिस्कनेक्ट करना है, इसे क्रोमकास्ट से अनप्लग करना है, और कुछ सेकंड के लिए पकड़ना है। फिर, USB को वापस प्लग करें और फ़ैक्टरी सेटिंग्स पर रीसेट करने के लिए डिवाइस को चालू करें।
क्रोमकास्ट रीसेट होने के बाद, आपको अपना डिवाइस सेट करना होगा - आपको प्रारंभिक सेटअप के सभी चरणों से गुजरना होगा।
Google होम ऐप के माध्यम से अपने Chromecast वाई-फाई को रीसेट करें
क्या आपके पास Google होम ऐप है? रीसेट बटन का उपयोग किए बिना अपने Chromecast को रीसेट करना आसान है। यहां बताया गया है कि इसे कुछ सरल चरणों में कैसे किया जाए:
पहला कदम अपने फोन या टैबलेट को वाई-फाई से कनेक्ट करना है, जो कि क्रोमकास्ट के समान है। इसके बाद, Google होम ऐप पर जाएं। यदि आपके पास नहीं है, तो Google Play Store या App Store पर जाएं, इसे डाउनलोड करें, इंस्टॉल करें, और इसे खोलें। अगला, डिवाइस चुनें और वर्तमान नेटवर्क को भूल जाएं। आप सेटिंग्स पर जाने के लिए, फिर वाई-फाई पर, और फ़ॉरगेट नेटवर्क पर क्लिक करके ऐसा करते हैं।
नेटवर्क को भूलकर, आपको होम स्क्रीन पर वापस ले जाया जाएगा। अब आप अपना नया वाई-फाई कनेक्शन स्थापित कर पाएंगे।
वीडियो ट्यूटोरियल - Google होम ऐप के माध्यम से Chromecast वाई -फाई को कैसे रीसेट करें
Google टीवी के माध्यम से अपने Chromecast वाई-फाई को रीसेट करें
ऐसा करने का सबसे सरल तरीका, फिर से, रीसेट बटन के माध्यम से है। हालांकि, आप सेटिंग्स के माध्यम से भी जा सकते हैं। नीचे Google टीवी की सेटिंग्स से कैसे गुजरना है, वाई-फाई कनेक्शन को रीसेट करने के लिए।
सबसे पहले, Chromecast को Google टीवी से कनेक्ट करें और इसे चालू करें। सेटिंग्स पर जाएं। नीचे नेविगेट करके और उस पर टैप करके सिस्टम विकल्प की खोज करें। सिस्टम में, तब तक नीचे स्क्रॉल करें जब तक आप विकल्प के बारे में नहीं मिल जाते। अंत में, नीचे स्क्रॉल करें, फैक्ट्री रीसेट विकल्प ढूंढें, और उस पर टैप करें।
इसके बाद, Chromecast पुनरारंभ हो जाएगा, जिससे आपके लिए खरोंच से सब कुछ सेट करना संभव हो जाता है (आपकी वाई-फाई सेटिंग्स सहित)।
Google टीवी के माध्यम से Google टीवी के साथ Chromecast कैसे आराम करें
पूरे डिवाइस को रीसेट करने और सभी सेटिंग्स को मिटाने के बजाय, आप वर्तमान में जुड़े नेटवर्क को भूलने की भी कोशिश कर सकते हैं। ऐसा करने के लिए, सेटिंग्स पर जाएं, फिर नेटवर्क इंटरनेट पर टैप करें, उस नेटवर्क को चुनें जो आप से जुड़े हैं, और जब तक आपको विकल्प भूलने के लिए विकल्प नहीं मिल जाता है, तब तक नीचे स्क्रॉल करें। उस पर टैप करें और पुष्टि करें कि आप नेटवर्क को भूलना चाहते हैं। उसके बाद, आपको नेटवर्क को फिर से जोड़ना होगा और अपना वाई-फाई पासवर्ड दर्ज करना होगा।
Google टीवी का उपयोग करके Chromecast वाई-फाई कैसे रीसेट करें
अपने Chromecast वाई-फाई का निवारण करने के तरीके
यदि आप अभी भी Chromecast वाई-फाई को रीसेट करने के बाद मुद्दों का अनुभव कर रहे हैं, तो आप कुछ अन्य समस्या निवारण विधियों की कोशिश कर सकते हैं।
- अपने राउटर या मॉडेम की जाँच करें
पुष्टि करें कि राउटर या मॉडेम ऑनलाइन है या नहीं। अधिकांश राउटर में क्षैतिज या ऊर्ध्वाधर रोशनी का प्रदर्शन होता है, जिसमें प्रतीकों के साथ डिवाइस में होने वाली गतिविधियों को इंगित करने वाले प्रतीकों के साथ (जैसे डाउनलोड, कनेक्शन, पावर, आदि)।
जांचें कि इंटरनेट/ऑनलाइन एलईडी को यह दिखाने के लिए जलाया जाता है कि सब कुछ काम कर रहा है। यदि यह नहीं है, तो आपको राउटर को पुनरारंभ या रीसेट करना होगा या अपने ISP से संपर्क करना होगा।
- क्रोम ब्राउज़र अद्यतन
आपका ब्राउज़र मुद्दा हो सकता है। क्या आप Google Chrome ब्राउज़र के माध्यम से अपने पीसी से कास्टिंग कर रहे हैं? यदि हाँ, तो सुनिश्चित करें कि क्रोम अद्यतित है। आप जांच कर सकते हैं कि शीर्ष-दाएं कोने में तीन डॉट्स पर क्लिक करके इसका अद्यतन किया गया है या नहीं। इस पर क्लिक करने के बाद, आपको एक लंबित अपडेट दिखाई दे सकता है।
इसके अलावा, सुनिश्चित करें कि आपका Chromecasts फर्मवेयर अपडेट किया गया है। ध्यान दें कि यदि आपका Chromecast एक अपडेट से गुजर रहा है, तो यह डालने में असमर्थ होगा। अद्यतन करते समय, एक स्पंदन लाल बत्ती प्रदर्शित होगी। आप Google होम ऐप के माध्यम से स्थिति की जाँच करके इसका अपडेट बता सकते हैं।
अंतिम विचार
Chromecast वाई-फाई को रीसेट करना सरल है और इसे लंबा समय नहीं लेना चाहिए। आप पूरे डिवाइस को रीसेट करने या केवल नेटवर्क को भूलने के लिए डिवाइस, या Google होम ऐप, या Google टीवी इंटरफ़ेस पर रीसेट बटन का उपयोग कर सकते हैं। यदि मुद्दा बना रहता है, तो आप उपर्युक्त समस्या निवारण समाधानों में से एक को आज़मा सकते हैं।
