Il y a quelques cas pour lesquels vous devrez peut-être réinitialiser votre Wi-Fi Chromecast , une des raisons étant de rencontrer des problèmes de firmware et de logiciel. Nous avons fait nos recherches et créé cet article pour vous aider à réinitialiser votre Wi-Fi Chromecast.
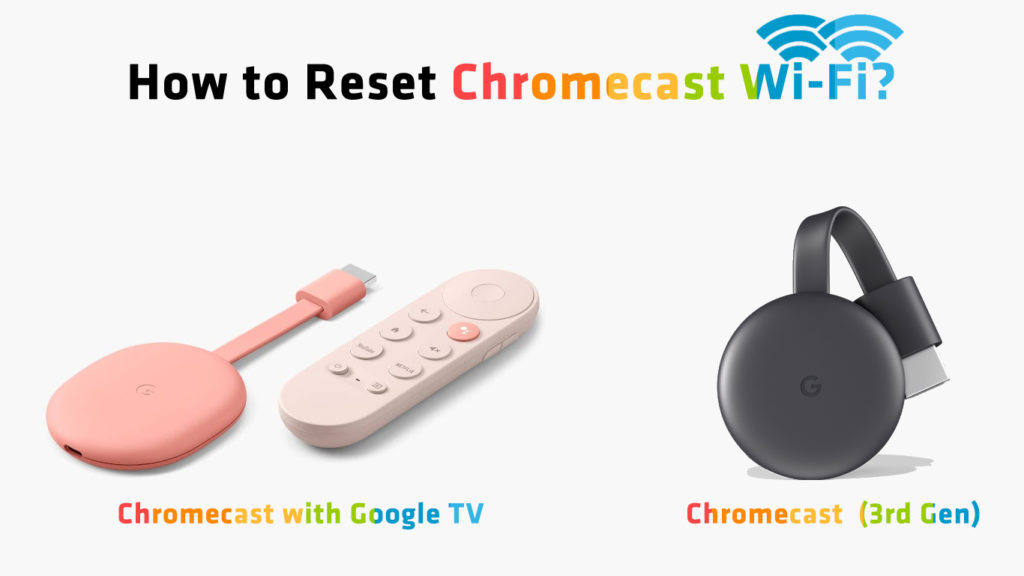
Pour réinitialiser votre chromecast (pas seulement le Wi-Fi mais la réinitialisation d'usine ), vous devrez appuyer et maintenir le bouton de réinitialisation de l'appareil. Après cela, vous pouvez débrancher et brancher le câble USB.
Vous pouvez réinitialiser votre Wi-Fi Chromecast de l'une des manières suivantes.
Réinitialisez votre Wi-Fi Chromecast manuellement
Il est simple et prend quelques minutes pour réinitialiser manuellement le Wi-Fi sur votre chromecast. Le Chromecast ne rappelle qu'une seule connexion Wi-Fi à un moment donné. Si vous devez utiliser une nouvelle connexion, vous devez d'abord réinitialiser l'appareil. Permet de plonger plus profondément.
La première étape consiste à appuyer sur le bouton de réinitialisation; Il est situé sur le côté de l'appareil ou à l'arrière pour les appareils de première génération. Tout en le tenant, la LED passera de l'orange au blanc clignotant , puis au blanc massif. Pour les appareils de première génération, appuyez jusqu'à ce que la lumière cesse de clignoter.

L'étape suivante consiste à déconnecter le câble USB, à le débrancher du Chromecast et à tenir quelques secondes. Ensuite, branchez l'USB et activez l'appareil pour réinitialiser les paramètres d'usine.
Une fois le chromecast réinitialisé, vous devrez configurer votre appareil - vous devrez passer par toutes les étapes de la configuration initiale.
Réinitialisez votre Wi-Fi Chromecast via l'application Google Home
Avez-vous l' application Google Home ? Il est facile de réinitialiser votre chromecast sans nécessairement utiliser le bouton de réinitialisation. Voici comment le faire en quelques étapes simples:
La première étape consiste à connecter votre téléphone ou votre tablette au Wi-Fi, comme le Chromecast. Ensuite, accédez à l'application Google Home. Si vous ne l'avez pas, allez sur Google Play Store ou App Store , téléchargez-le, installez-le et ouvrez-le. Ensuite, choisissez l'appareil et oubliez le réseau actuel. Vous le faites en vous dirigeant vers les paramètres, puis au Wi-Fi, et en cliquant sur Forget Network.
En oubliant le réseau, vous serez ramené à l'écran d'accueil. Vous pourrez désormais configurer votre nouvelle connexion Wi-Fi.
Tutoriel vidéo - Comment réinitialiser le Wi-Fi Chromecast via l'application Google Home
Réinitialisez votre Wi-Fi Chromecast via Google TV
La façon la plus simple de procéder, encore une fois, est via le bouton de réinitialisation. Cependant, vous pouvez également parcourir les paramètres. Vous trouverez ci-dessous comment passer par les paramètres de Google TV, pour réinitialiser la connexion Wi-Fi.
Tout d'abord, connectez le Chromecast au Google TV et allumez-le. Accédez aux paramètres. Recherchez l'option système en naviguant et en le tapant dessus. Dans le système, faites défiler vers le bas jusqu'à ce que vous arriviez à l'option. Enfin, faites défiler vers le bas, trouvez l'option de réinitialisation d'usine et appuyez dessus.
Après cela, le Chromecast redémarrera, ce qui vous permet de tout configurer à partir de zéro (y compris vos paramètres Wi-Fi).
Comment reposer Chromecast avec Google TV via Google TV
Au lieu de réinitialiser l'ensemble de l'appareil et d'effacer tous les paramètres, vous pouvez également essayer d'oublier le réseau auquel vous êtes actuellement connecté. Pour ce faire, accédez aux paramètres, puis appuyez sur Internet du réseau, choisissez le réseau auquel vous êtes connecté et faites défiler vers le bas jusqu'à ce que vous trouviez l'option oublier le réseau. Appuyez dessus et confirmez que vous souhaitez oublier le réseau. Après cela, vous devrez vous reconnecter au réseau et entrer votre mot de passe Wi-Fi .
Comment réinitialiser le Wi-Fi Chromecast à l'aide du Google TV
Façons de dépanner votre Wi-Fi Chromecast
Si vous rencontrez toujours des problèmes après la réinitialisation du Wi-Fi Chromecast, vous voudrez peut-être essayer d'autres méthodes de dépannage.
- Vérifiez votre routeur ou votre modem
Confirmez si le routeur ou le modem est en ligne. La majorité des routeurs présentent un affichage de lumières horizontales ou verticales avec des symboles indiquant des activités se déroulant dans l'appareil (comme le téléchargement, la connexion, la puissance, etc.).
Vérifiez que la LED Internet / en ligne est allumée pour montrer que tout fonctionne. Si ce n'est pas le cas, vous devrez redémarrer ou même réinitialiser le routeur ou contacter votre FAI.
- Mise à jour du navigateur Chrome
Votre navigateur pourrait être le problème. Vous lancez de votre PC via Google Chrome Browser? Si oui, assurez-vous que Chrome est à jour. Vous pouvez vérifier si c'est mis à jour en cliquant sur les trois points dans le coin supérieur à droite. Après avoir cliqué dessus, vous pouvez voir une mise à jour en attente.
Assurez-vous également que votre micrologiciel Chromecasts est mis à jour. Notez que si votre Chromecast subit une mise à jour, il ne pourra pas lancer. Lors de la mise à jour, un feu rouge pulsant s'affiche. Vous pouvez dire sa mise à jour en vérifiant l'état via l'application Google Home.
Dernières pensées
La réinitialisation du Wi-Fi Chromecast est simple et ne devrait pas prendre de temps. Vous pouvez utiliser le bouton de réinitialisation sur l'appareil lui-même, ou l'application Google Home, ou l'interface Google TV pour réinitialiser l'ensemble de l'appareil ou simplement oublier le réseau. Si le problème persiste, vous pouvez essayer l'une des solutions de dépannage susmentionnées.
